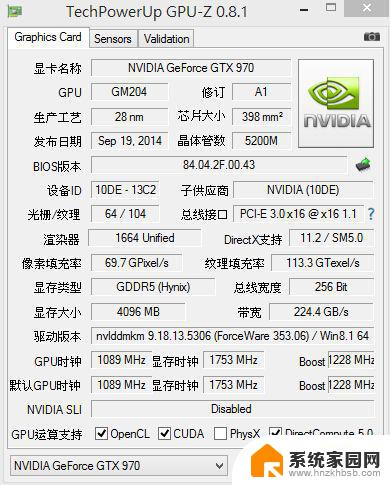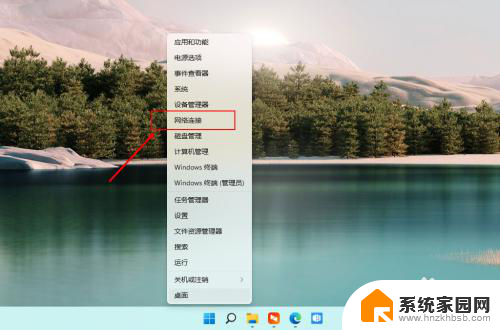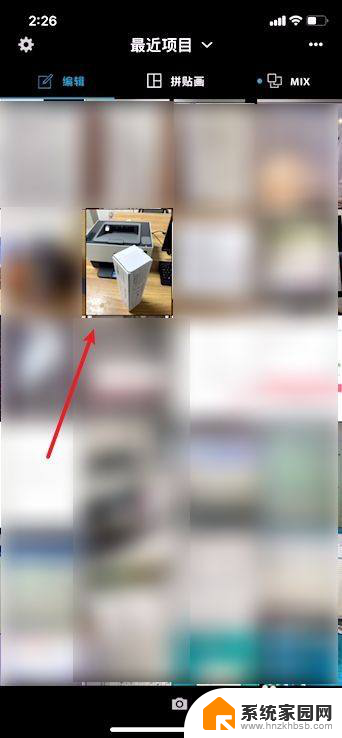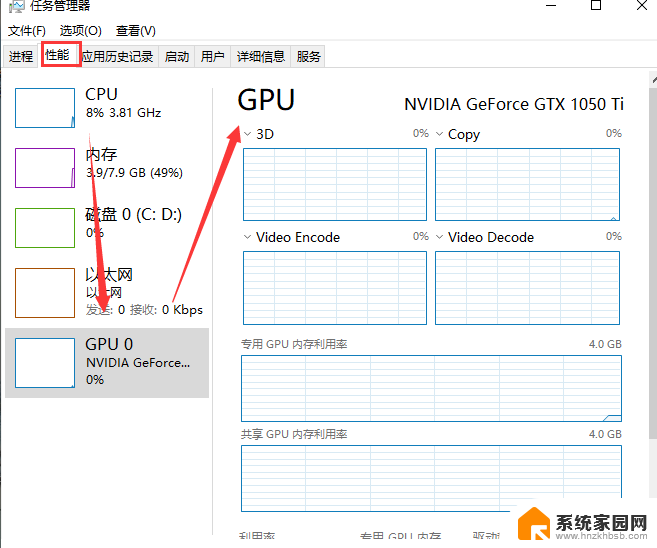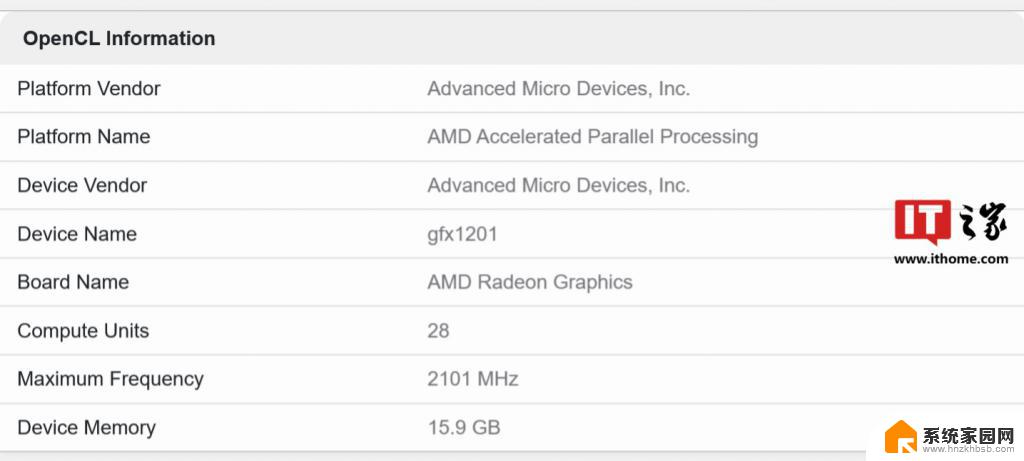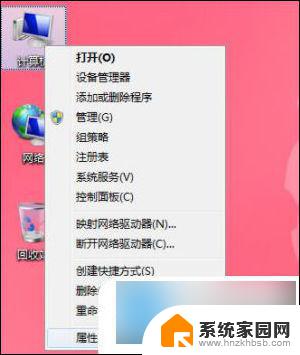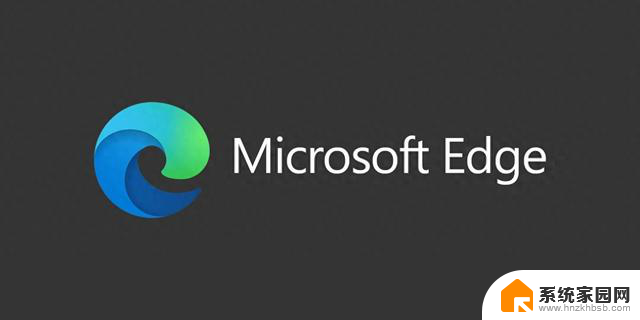如何查看电脑显卡型号及性能信息的方法,详细教程揭秘
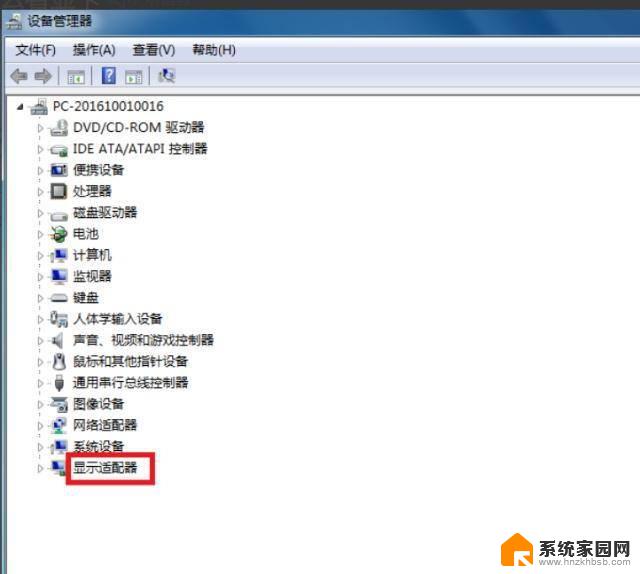
怎么查看电脑显卡 (How to Check Your Computer's Graphics Card)
在现代计算机中,显卡(或图形处理单元。GPU)是一个至关重要的组件。无论是进行图形设计、玩游戏还是进行视频编辑,显卡的性能都会直接影响到计算机的整体表现。因此,了解如何查看和评估你的显卡非常重要。本文将详细介绍几种查看电脑显卡的方法,包括使用系统工具、第三方软件以及命令行工具等。
1. 使用Windows系统自带的工具 (Using Built-in Windows Tools)
Windows操作系统提供了多种工具来查看显卡信息。最常用的方式是通过“设备管理器”和“任务管理器”。
1.1 设备管理器 (Device Manager)设备管理器是Windows系统中一个非常实用的工具,可以查看所有硬件设备的状态和驱动程序信息。
步骤: 右键点击“此电脑”或“我的电脑”,选择“管理”。在左侧菜单中选择“设备管理器”。在设备管理器中,找到“显示适配器”选项,展开它。你将看到电脑中安装的显卡名称。通过设备管理器,你不仅可以查看显卡的名称,还可以检查驱动程序的状态。如果驱动程序有问题,设备管理器会显示一个黄色的感叹号。
1.2 任务管理器 (Task Manager)任务管理器同样可以提供关于显卡的实时使用情况和性能信息。
步骤: 右键点击任务栏,选择“任务管理器”。如果任务管理器以简洁模式打开,点击“详细信息”。切换到“性能”标签页。在左侧,你会看到“GPU”选项,点击它可以查看显卡的使用情况和性能数据。任务管理器提供的信息包括显卡的使用率、内存使用情况和温度等,这些都是评估显卡性能的重要指标。
2. 使用第三方软件 (Using Third-Party Software)
除了Windows自带的工具,还有许多第三方软件可以帮助你更深入地了解显卡的性能和详细信息。
2.1 GPU-ZGPU-Z是一款专门用于显卡信息检测的小工具,界面简洁,功能强大。
特点:
提供显卡的详细规格,包括GPU型号、内存大小、制造工艺等。实时监控显卡的温度、使用率和风扇转速。支持多种显卡品牌,如NVIDIA和AMD。下载与使用:
访问GPU-Z官方网站,下载并安装软件。启动GPU-Z,软件会自动检测并显示显卡信息。2.2 MSI AfterburnerMSI Afterburner是一款功能强大的显卡超频工具,同时也可以用来监控显卡性能。
特点:
支持实时监控显卡性能,包括GPU负载、温度、内存使用等。提供超频功能,可以提高显卡性能。支持自定义风扇曲线,帮助管理显卡温度。下载与使用:
访问MSI Afterburner官方网站,下载并安装软件。启动软件后,你可以在主界面上查看显卡的详细信息和实时数据。3. 使用命令行工具 (Using Command Line Tools)
对于一些高级用户,命令行工具也是查看显卡信息的有效方法。
3.1 使用DirectX诊断工具 (Using DirectX Diagnostic Tool)
DirectX诊断工具(dxdiag)是Windows系统自带的一个工具,可以提供系统和显卡的基本信息。
步骤: 按下Win + R组合键,打开运行对话框。输入dxdiag并按回车。在弹出的DirectX诊断工具窗口中,切换到“显示”标签页。你可以看到显卡的名称、制造商、芯片类型、显示内存等信息。这个工具不仅可以查看显卡信息,还可以帮助你排查一些与图形相关的问题。
3.2 使用PowerShellPowerShell是Windows系统的一个强大命令行工具,可以用来获取系统信息,包括显卡信息。
步骤: 在开始菜单中搜索“PowerShell”,右键点击并选择“以管理员身份运行”。输入以下命令并按回车:PowerShell将列出所有显卡的信息,包括名称、制造商和显存等。通过PowerShell,你可以快速获取显卡的详细信息,适合喜欢使用命令行的用户。
4. 查看显卡性能 (Checking Graphics Card Performance)
了解显卡的基本信息后,接下来需要评估显卡的性能。这可以通过基准测试和游戏性能测试来实现。
4.1 基准测试 (Benchmarking)基准测试是评估显卡性能的常用方法。通过运行一些专业的基准测试软件,可以获得显卡的性能分数。
常用基准测试软件:
3DMark:这是一个非常流行的显卡基准测试工具,提供多种测试场景,可以模拟不同的游戏环境。Unigine Heaven:这是一个图形测试工具,可以测试显卡在高负载下的表现。使用方法:
下载并安装基准测试软件。选择适合的测试场景,运行测试。查看测试结果,比较你的显卡性能与其他显卡的分数。4.2 游戏性能测试 (Gaming Performance Testing)
除了基准测试,实际游戏中的性能表现也是评估显卡的重要指标。
步骤: 选择一款你常玩的游戏,确保游戏设置为高画质。使用软件(如MSI Afterburner)监控游戏过程中显卡的帧率、温度和使用率。记录游戏中的表现,包括最低帧率和平均帧率。通过实际游戏测试,你可以更直观地了解显卡在不同场景下的表现。
5. 更新显卡驱动程序 (Updating Graphics Card Drivers)
了解显卡信息和性能后,确保显卡驱动程序是最新的也是非常重要的。过时的驱动程序可能会导致性能下降和兼容性问题。
5.1 手动更新驱动程序 (Manually Updating Drivers)
步骤: 访问显卡制造商的官方网站(如NVIDIA或AMD)。在支持或下载页面中,输入你的显卡型号,查找最新的驱动程序。下载并安装最新驱动程序,重启计算机以使更改生效。5.2 使用驱动程序更新工具 (Using Driver Update Tools)
一些第三方软件可以自动检测并更新驱动程序,节省时间和精力。
推荐工具: Driver Booster:这个工具可以扫描计算机中的所有驱动程序,并提供更新建议。GeForce Experience(针对NVIDIA显卡):这个软件不仅可以更新驱动程序,还可以优化游戏设置。6. 总结 (Conclusion)了解如何查看电脑显卡的信息和性能是每个计算机用户都应该掌握的技能。无论是通过Windows自带的工具、第三方软件,还是命令行工具,你都可以轻松获取显卡的详细信息。通过基准测试和游戏性能测试,你可以全面评估显卡的性能,并根据需要更新驱动程序,以确保最佳的使用体验。
希望这篇文章能够帮助你更好地了解和管理你的显卡,提升你的计算机使用体验。内容摘自:https://js315.com.cn/cm/213808.html