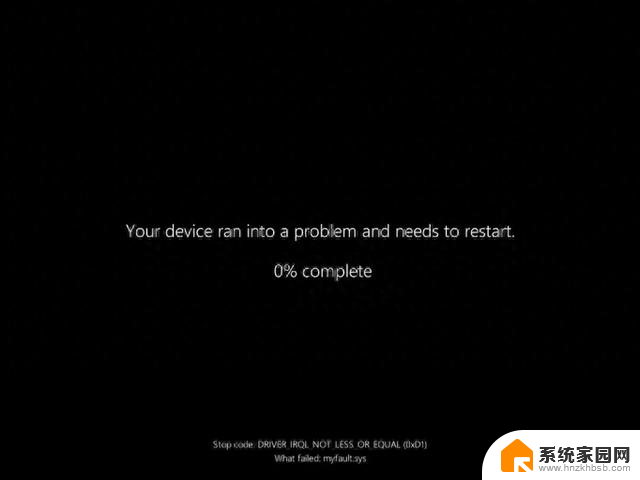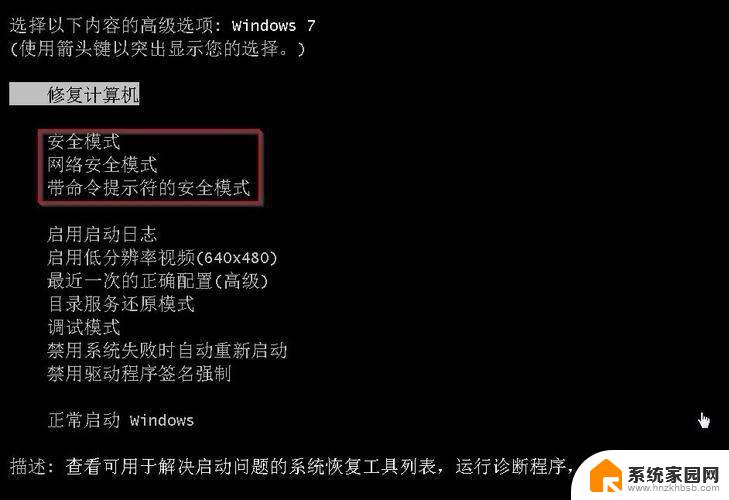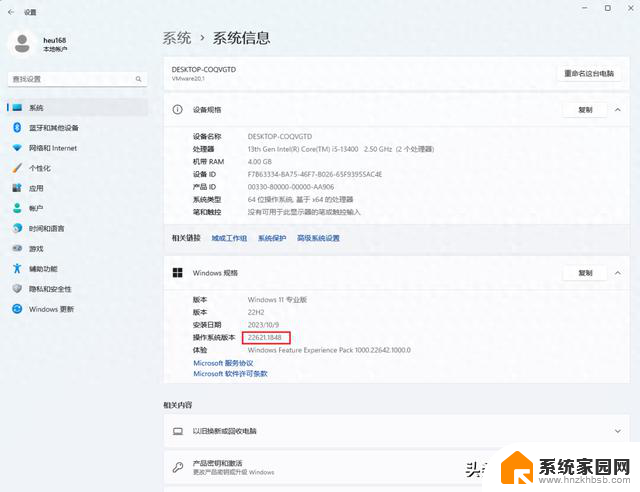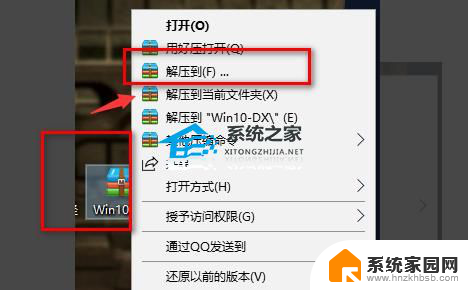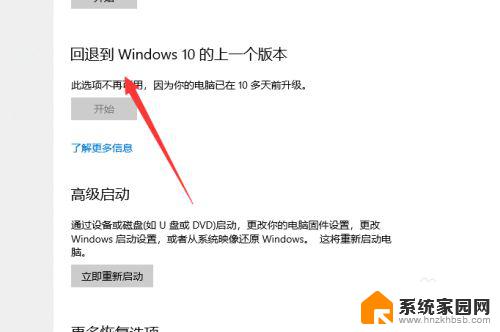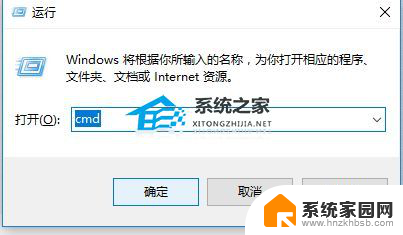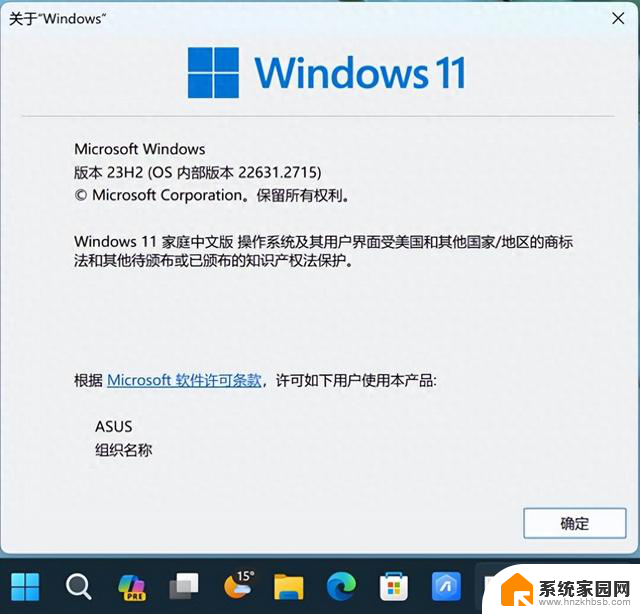r9000p更新win11黑屏 解决Win11升级后笔记本黑屏死机的方法
在Win11的最新更新中,一些用户遇到了一个令人困扰的问题——黑屏死机,这个问题导致了很多用户无法正常使用他们的笔记本电脑。幸运的是一些方法已经被发现可以解决这个问题,让用户能够重新恢复正常的使用体验。本文将介绍一些解决Win11升级后笔记本黑屏死机问题的方法,帮助用户摆脱困扰,让他们能够畅享新版操作系统带来的优势。
方法一:1、首先我们尝试按下键盘上的快捷键“CTRL+ALT+DELETE”。
2、如果可以打开该界面,选择“注销”,注销完成后就可以进入系统了。
方法二:1、如果无法注销,或是打不开该界面,那么需要使用电源键重启电脑。
2、重启几次之后会进入系统修复界面,点击“高级选项”。
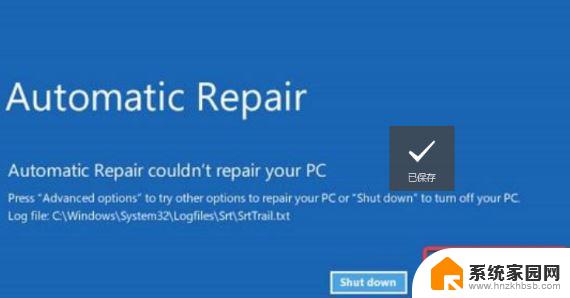
3、然后点击进入“疑难解答”。
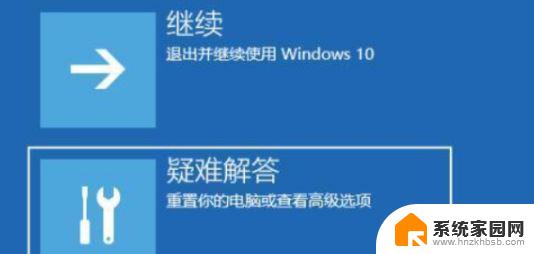
4、然后在其中选择“高级选项”,如果进不去。那就只能选择重置电脑了。
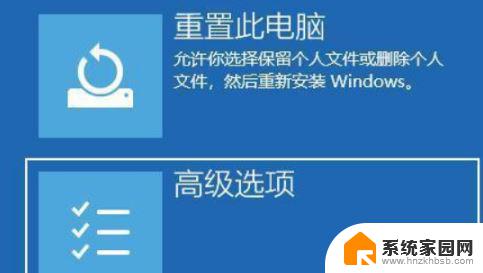
5、接着进入其中的“启动设置”。
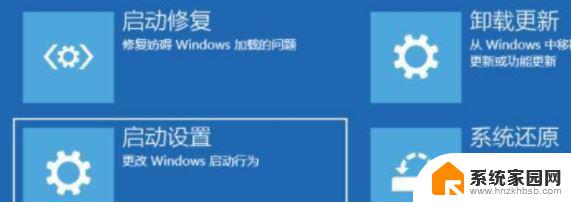
6、按下键盘“F4”进入安全模式。

7、在安全模式中进入windows更新,选择“更新历史记录”。
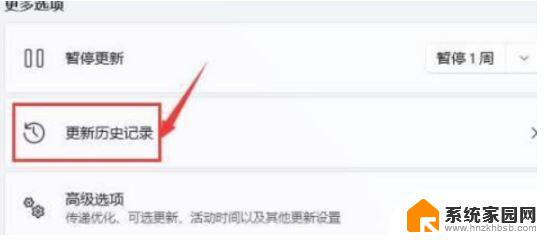
8、进入“卸载更新”界面,将最近的一些更新文件卸载。再重启电脑就可以解决黑屏问题了。
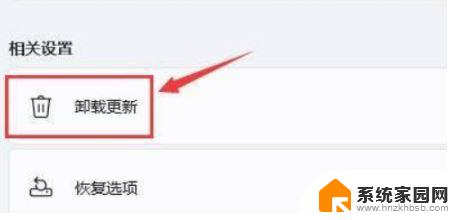
若无法进入安全模式,那么我们只有重装系统进行解决了。
以上就是r9000p更新win11黑屏的全部内容,碰到同样情况的朋友们赶紧参照小编的方法来处理吧,希望能够对大家有所帮助。