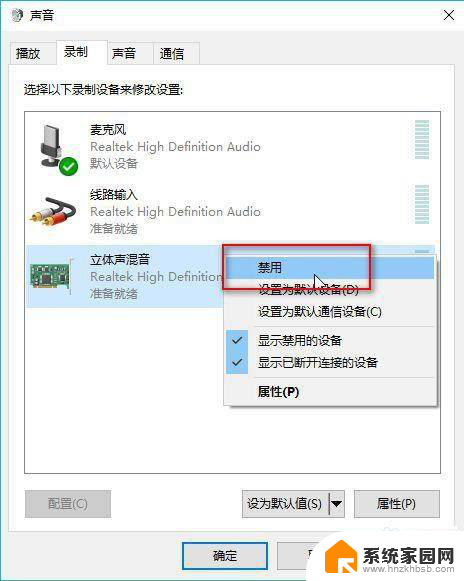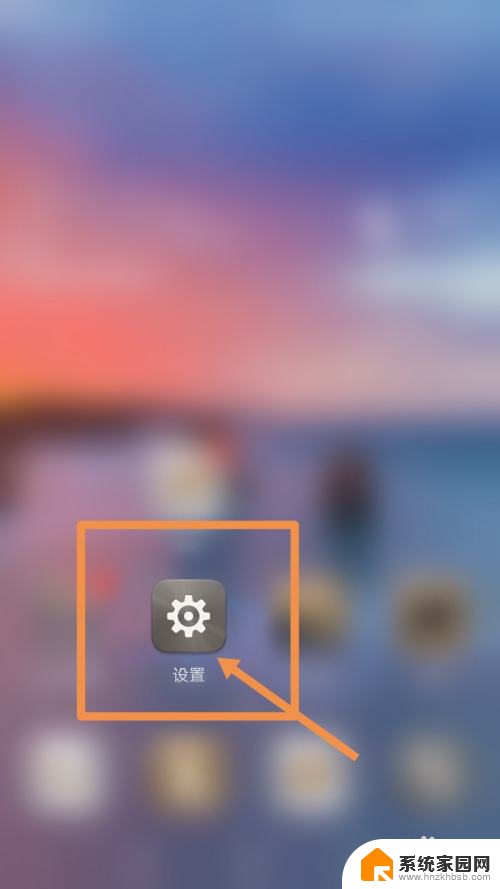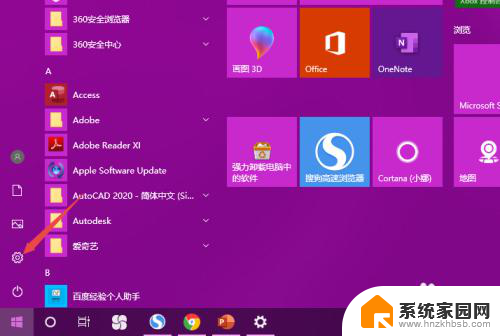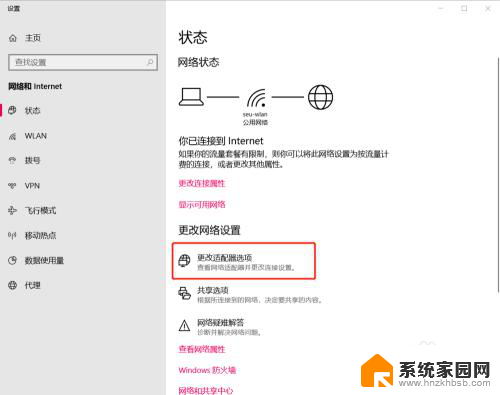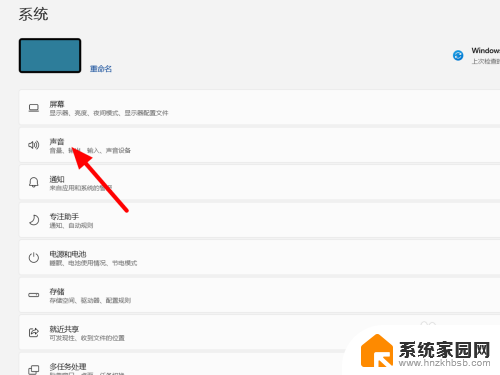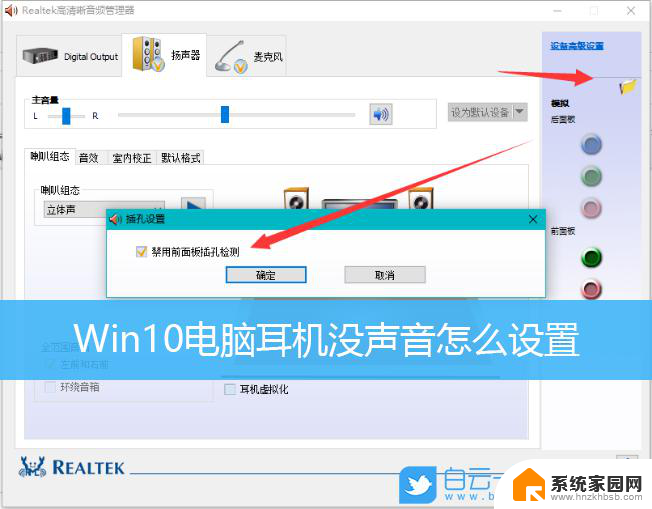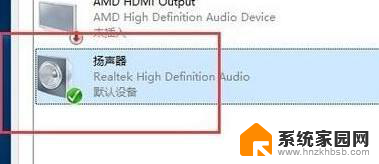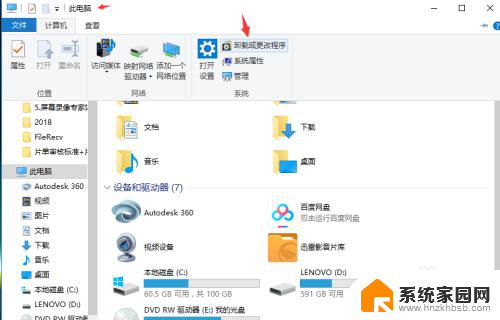win10不支持耳麦一体 win10耳机插上无法说话的解决方法
Win10系统不支持耳麦一体的问题一直困扰着许多用户,尤其是在插上耳机后无法正常说话的情况更是令人头疼,幸运的是针对这一问题,我们可以通过一些简单的解决方法来解决这一困扰。在本文中我们将为大家介绍一些解决Win10耳机插上无法说话的方法,希望能够帮助到大家解决这一烦恼。
具体方法:
1.右键我的电脑,打开“管理”。在查看“设备管理器”中“音频输入和输出”下有没有正确识别到你的耳麦。可以打开设备管理器窗口后,插拔一下你的二级/耳麦。查看“音频输入和输出”下是否能正确识别到你的设备。
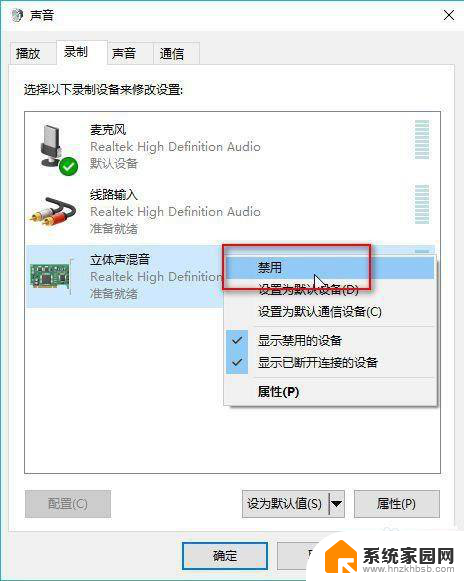
2.点击开始菜单图标,打开设置,找到“隐私”下的“麦克风”,确保麦克风设置已经打开了。
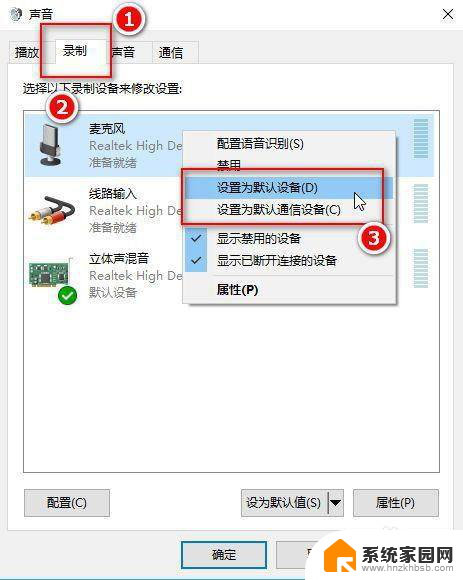
3.在桌面右下角找到声音图标,右键一下,点击“声音”。如果桌面上没有声音图标,可以打开控制面板,找到“硬件和声音”,接着点击“管理音频设备”。
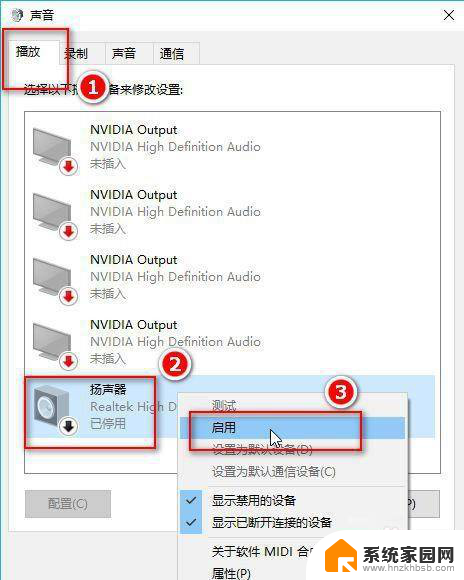
4.在“播放”选项卡下,点击“扬声器”,右键一下,选择“启用”,这样就可以用耳麦听到声音了。
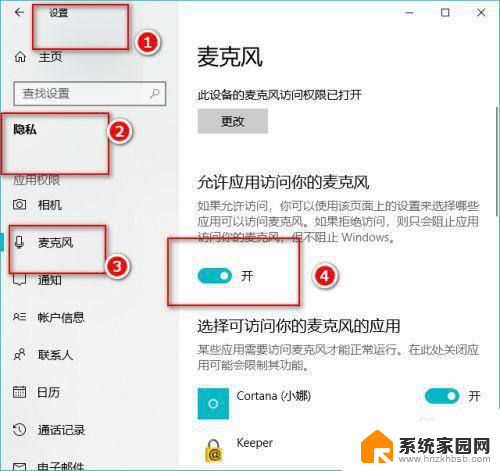
5.在“录制”选项卡下,点击“麦克风”。右键一下,选择“设置为默认设备”和“设置为默认通信设备”。然后点击麦克风属性,根据需要调整一下。
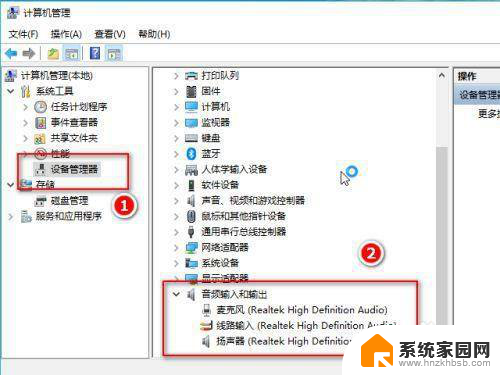
6.点击“立体声混音”,右键一下,选择“禁用”。
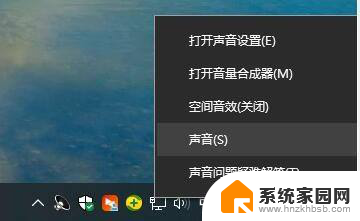
7.最后我们对着耳麦发出一点声音,就会看到麦克风处有反应,最后点击“确定”。
以上是关于win10不支持耳机麦克风一体的全部内容,若有遇到相同情况的用户,可以按照小编的方法来解决。