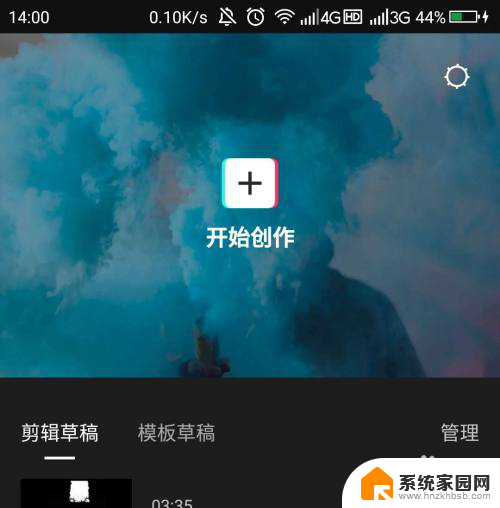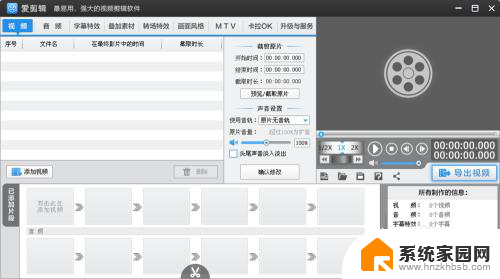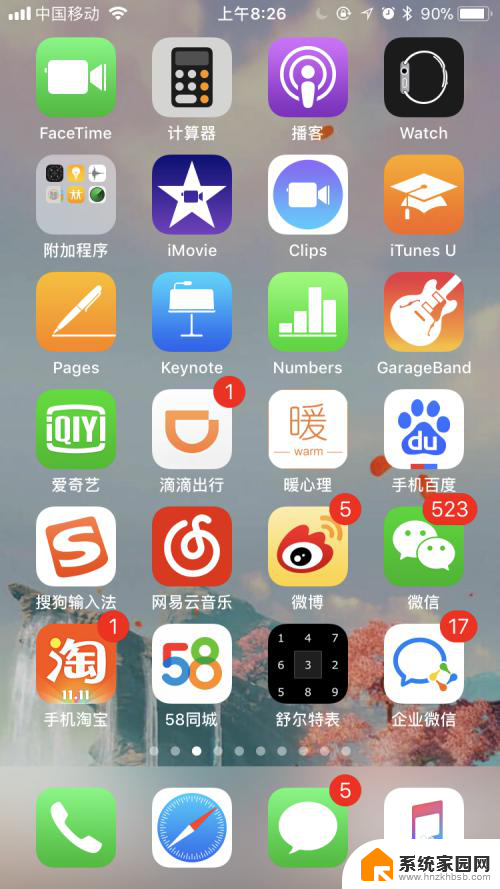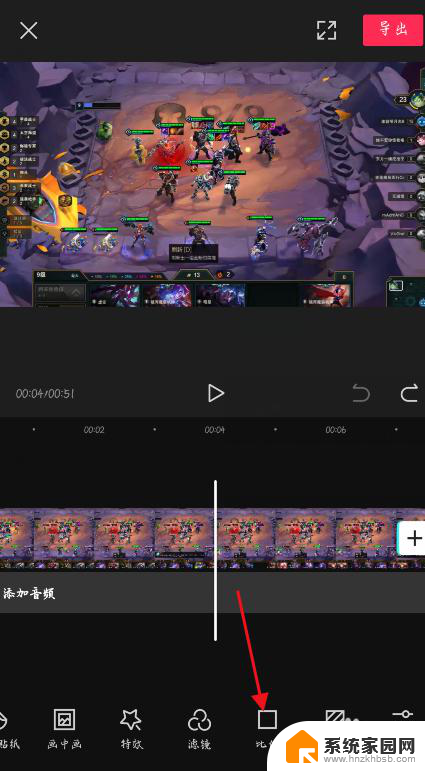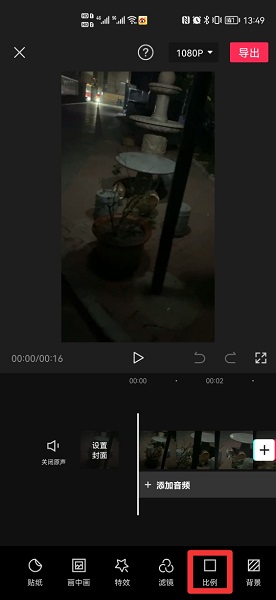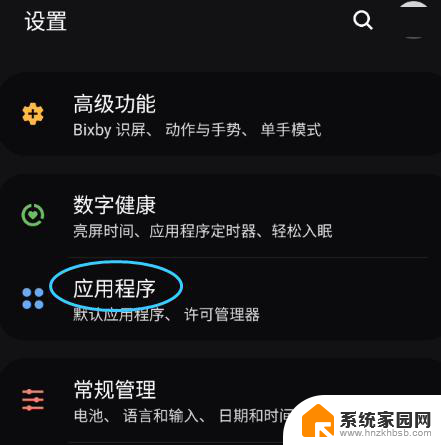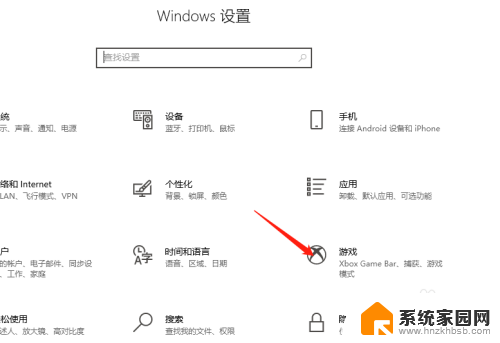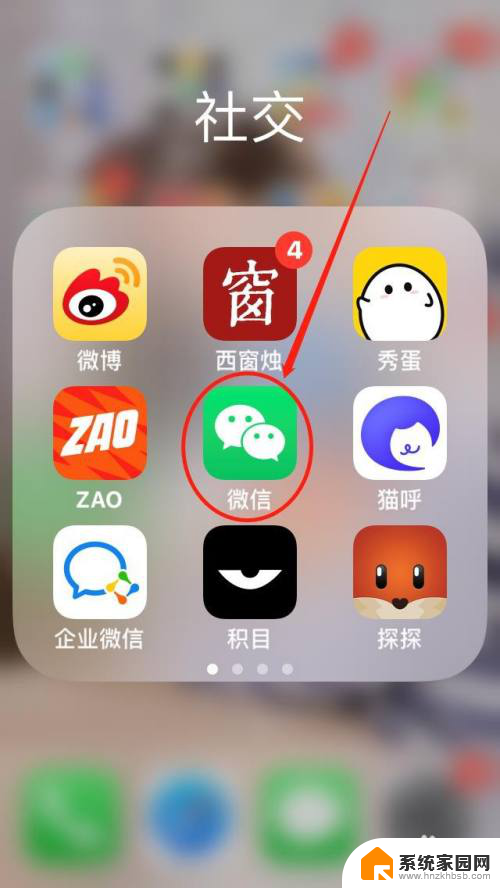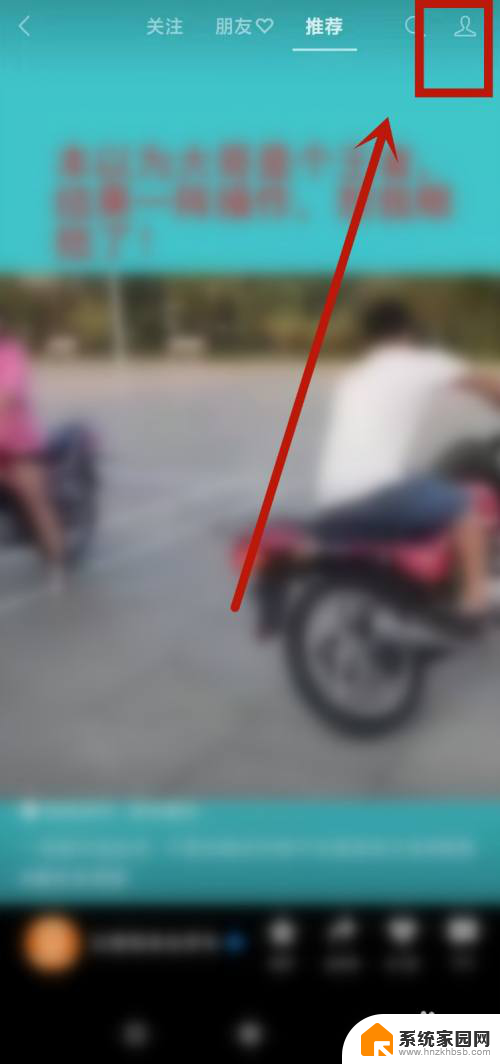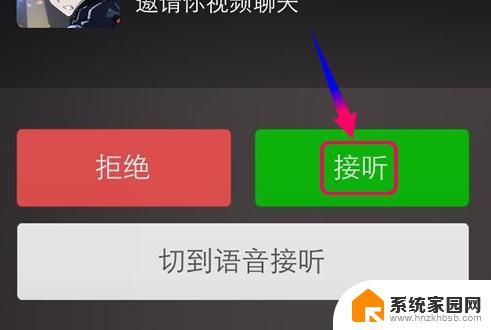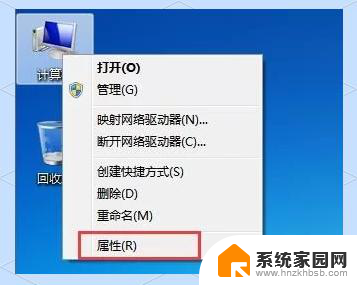视频画面上的字怎么去掉 剪映消除视频中的文字教程
视频画面上的字怎么去掉,在当今社交媒体的盛行下,拍摄和分享视频已成为一种流行的方式,有时我们会在视频中意外地捕捉到一些不期而遇的文字,这给观看体验带来了一定的不便。幸运的是现在有了一种名为剪映的视频编辑工具,它可以帮助我们消除视频中的文字。在这个视频教程中,我们将学习如何使用剪映来轻松去除视频画面上的文字,让我们的视频更加干净、专业。无论是为了个人使用还是商业需求,这项技能都将为我们提供更多的创作自由和灵活性。接下来让我们一起探索剪映消除视频中文字的方法吧!
具体步骤:
1.把需要消除文字的视频素材导入到剪映主界面中,并且拉到时间轴的轨道上。
2.看播放器窗口,可以看到视频底下有一排的文字。接下来,我以此为示例给大家演示消除文字的操作方法。
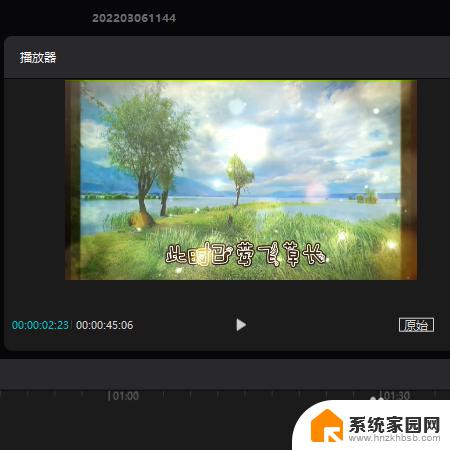
3.点一下时间轴的视频素材,选中它。然后,按CTRL+C,再按CTRL+V,复制并粘贴视频。看时间轴这里,复制的视频已显示在主轨道的上层中。
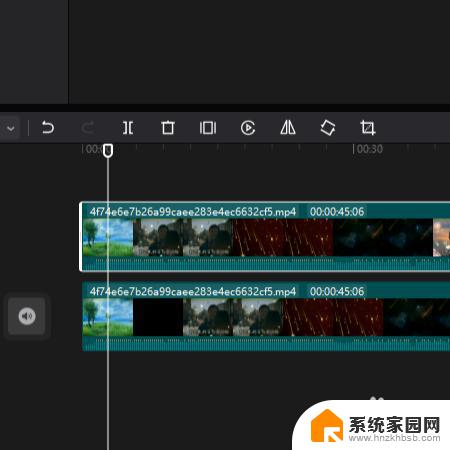
4.再看主界面左上方这个面板,在这里点击:特效;展开所有特效,在这里选择:“基础”这一类型的。
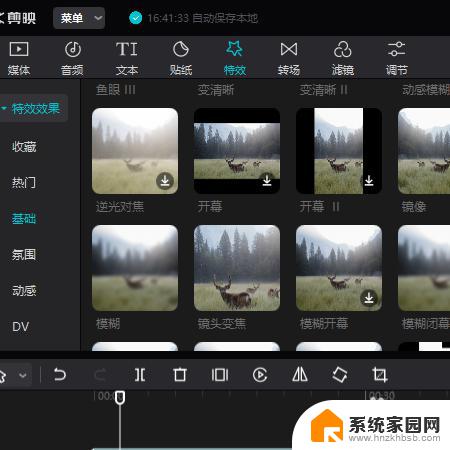
5.在基础这一类型的特效中,再找到:模糊。
点住“模糊”图标,把它拉到下面时间轴的上层视频再放开鼠标。那么,上层的视频就有了模糊的特效了。
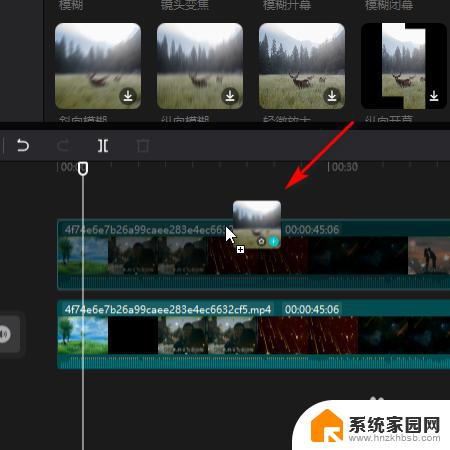
6.再转到主界面的右上方这里,这里已显示出刚才添加的特效的设置面板。在这里把模糊的数值设置为100
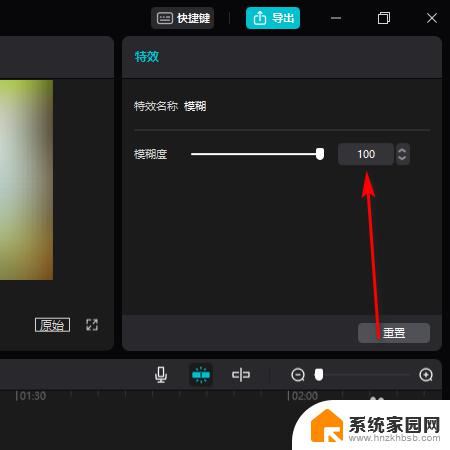
7.为了加强效果,我们再重复步骤5和步骤6的操作,再给上层视频添加一个模糊特效。现在上层视频素材已有了两个模糊特效。
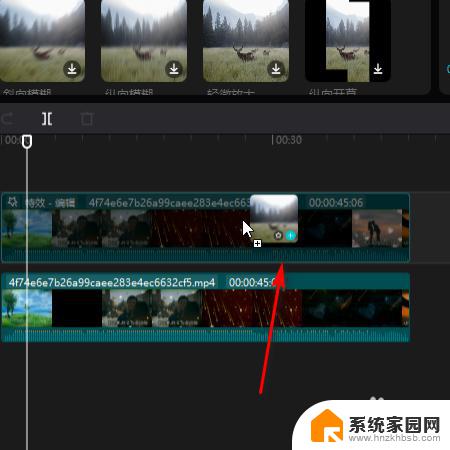
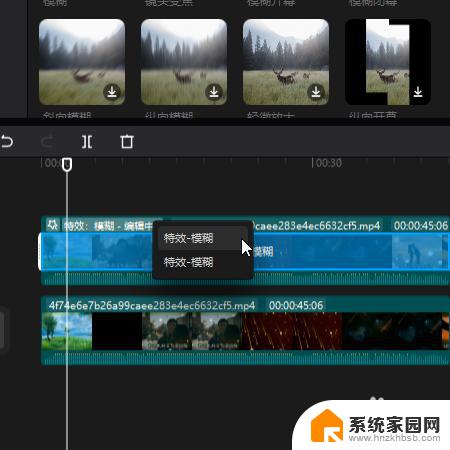
8.如下图所示,点开:蒙版,下面展开设置蒙版的选项。选择“镜面”这种蒙版样式。
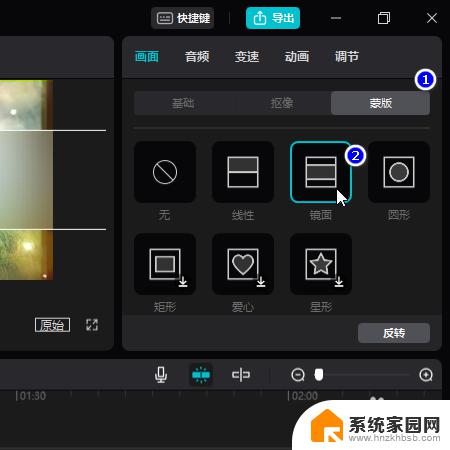
9.鼠标移到播放器窗口这里,镜面蒙版调节框已显示在画面这里。鼠标点住调节框,把调节框移到文字上,把文字遮挡住,再把调节框大小调为比文字稍微大一点点。
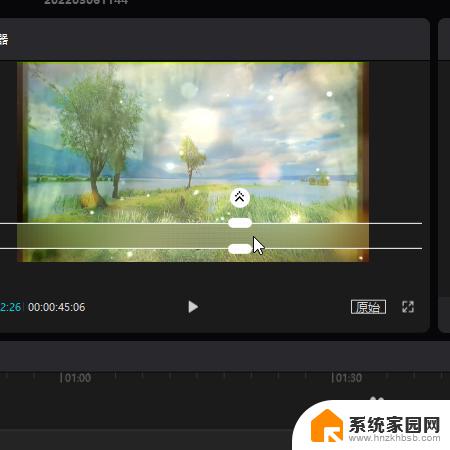
10.播放视频,全段视频在这个位置上的所有文字都看不到了。
那么,我们就可以重新在这个位置上添加自己想要文字。
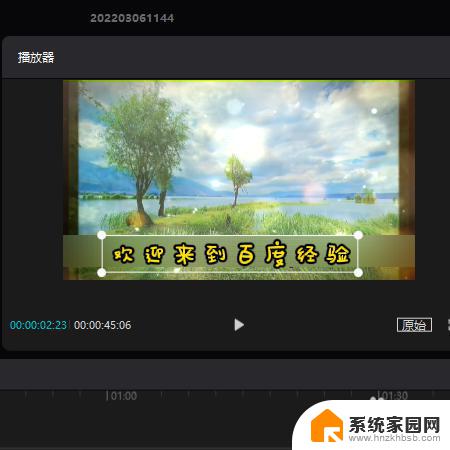
以上就是视频画面上的字怎么去掉的全部内容,碰到同样情况的朋友们赶紧参照小编的方法来处理吧,希望这些方法能对大家有所帮助。