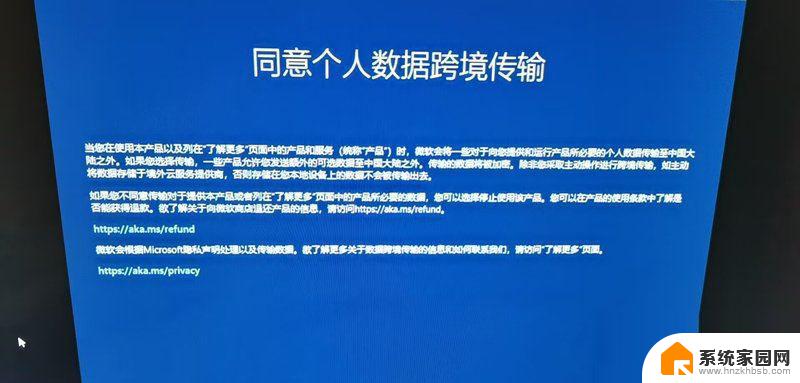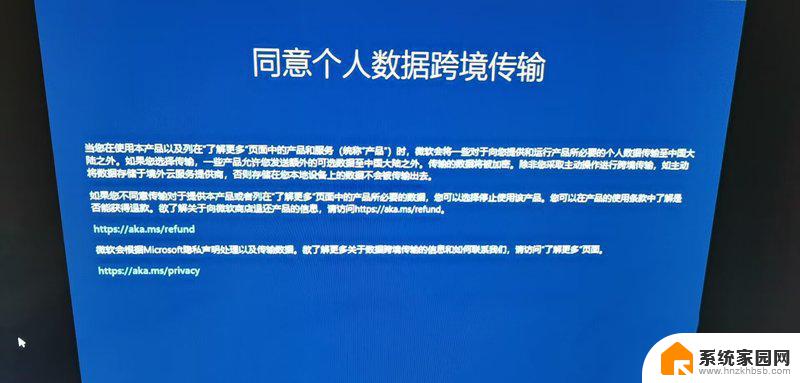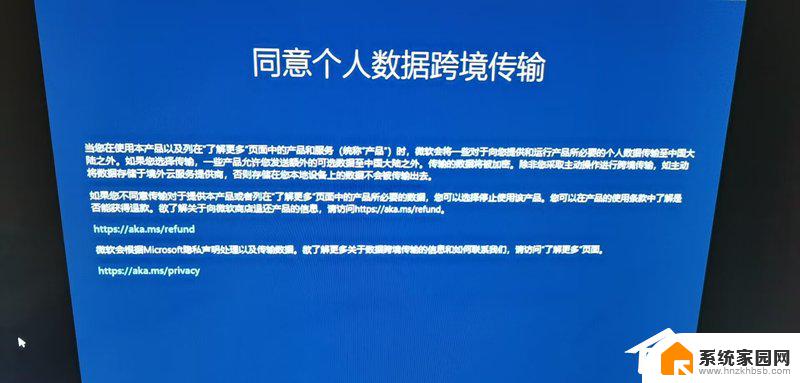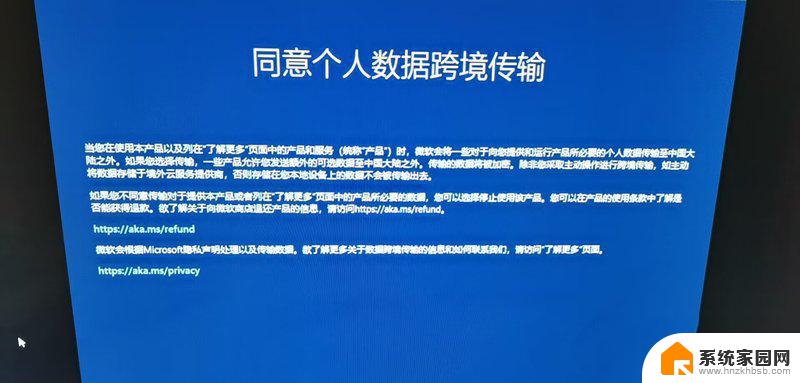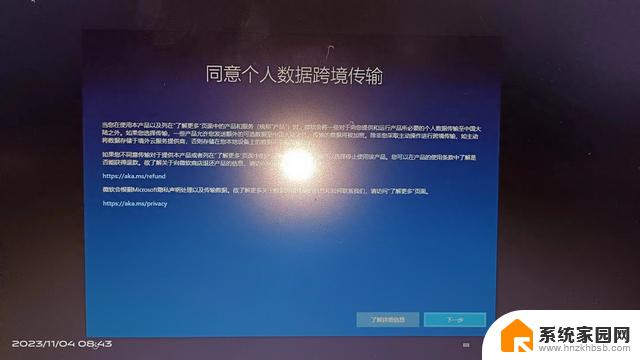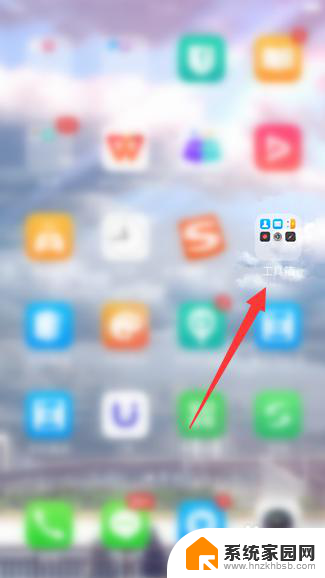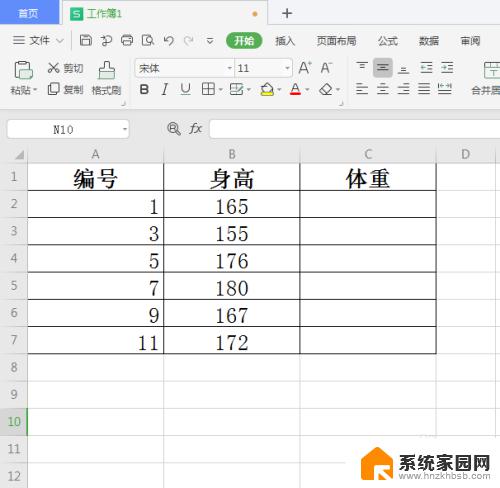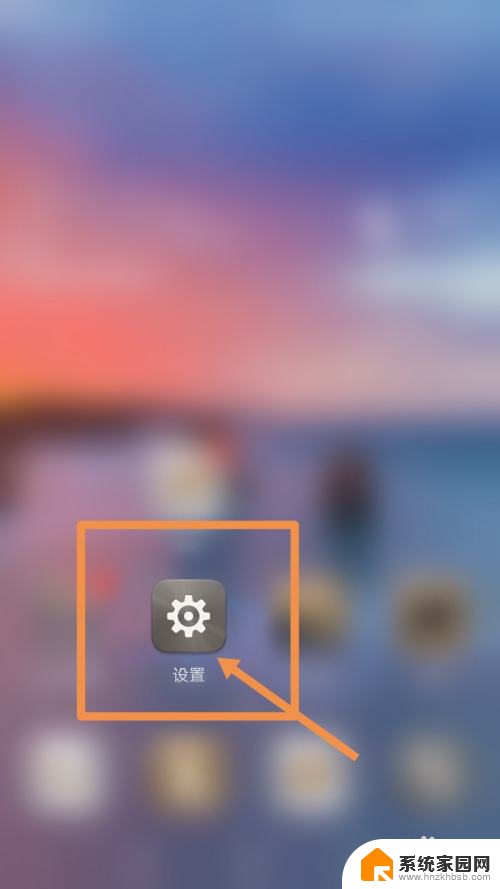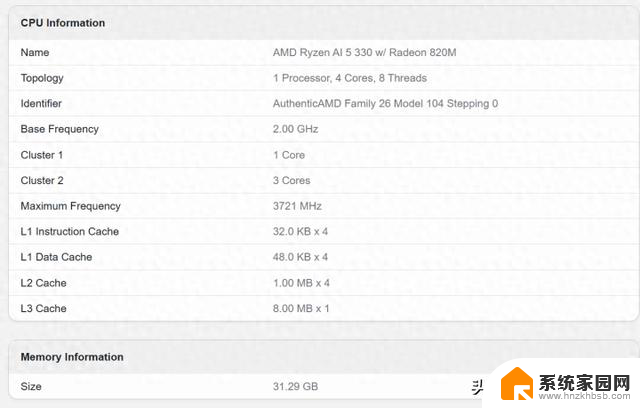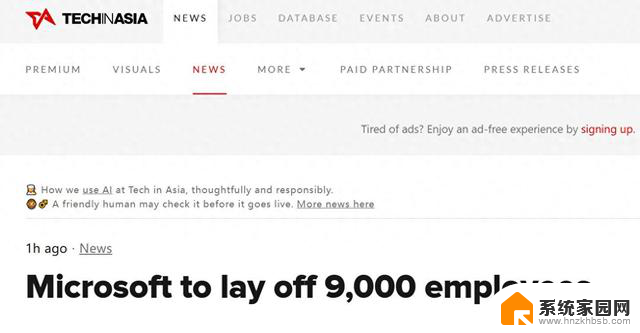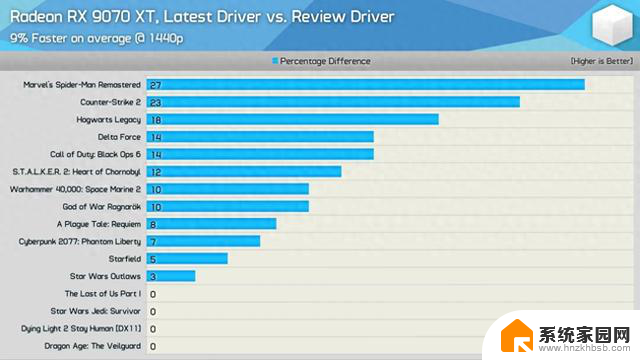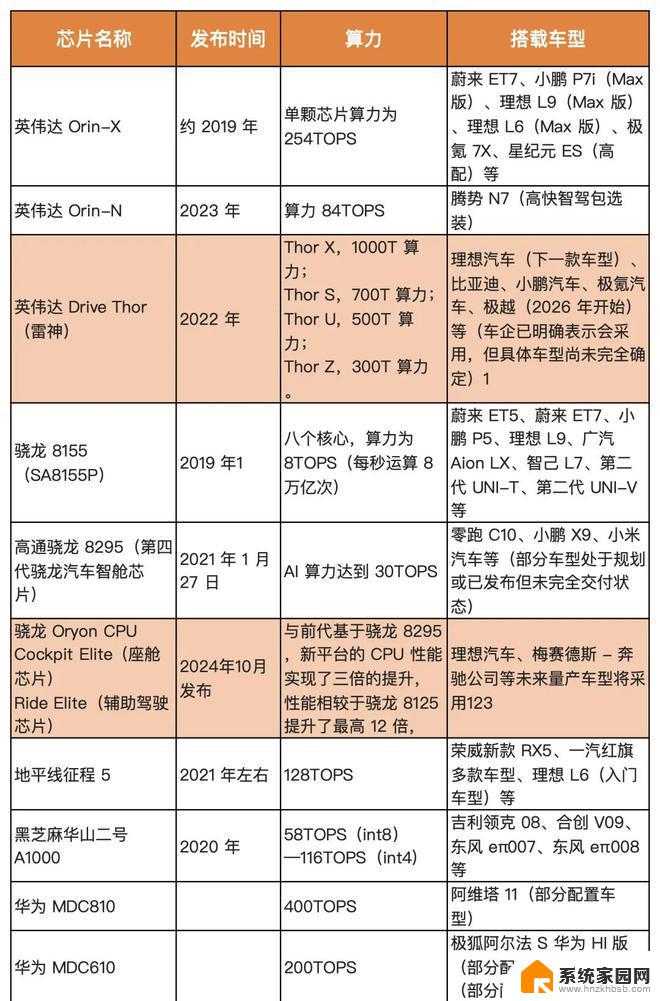win11同意个人数据跨境传输怎么关闭 Win11如何屏蔽同意个人数据跨境传输的提示
Win11是微软最新推出的操作系统,一些用户对于其默认设置中个人数据跨境传输的功能表示担忧,据悉Win11默认开启了个人数据的跨境传输,并在安装过程中提示用户同意此项设置。对于一些关注个人隐私保护的用户来说,他们可能更希望屏蔽这一功能以保护自己的数据安全。Win11如何屏蔽同意个人数据跨境传输的提示呢?接下来我们将探讨一些方法来帮助用户关闭这一设置,从而更好地保护个人隐私。
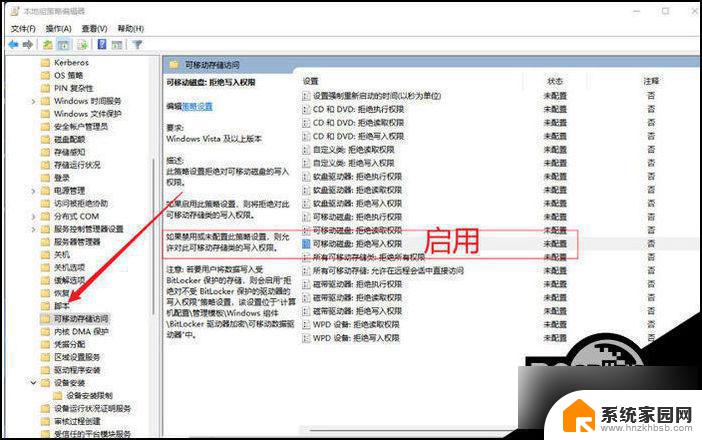
Win11关闭个人数据跃境传输的方法
方法一: 注册表 中关闭
1. Win+r打开运行弹出输入gpedit.msc 。

2. 打开本地策略组编辑器找到系统文件夹。
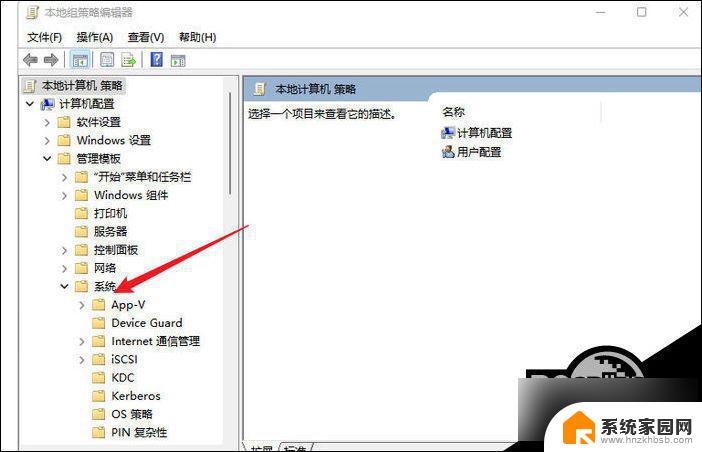
3. 选择系统个文件夹下方的可移动存储访问-将拒绝写入权限弃用就设置完成了。
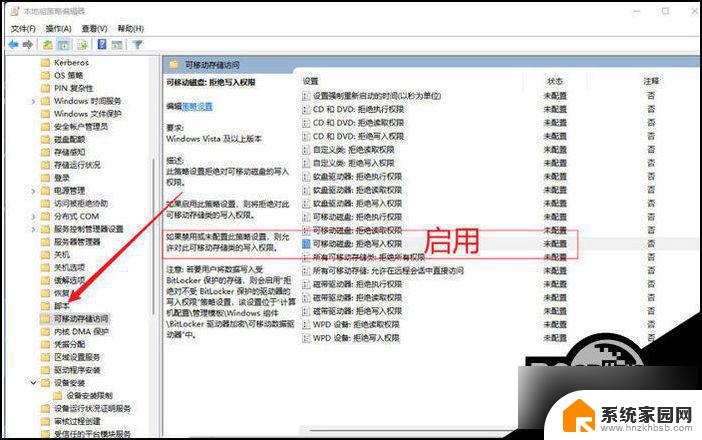
方法二:下载更新后提示这个消息的补丁
1. 打开开始菜单,点击“设置”。
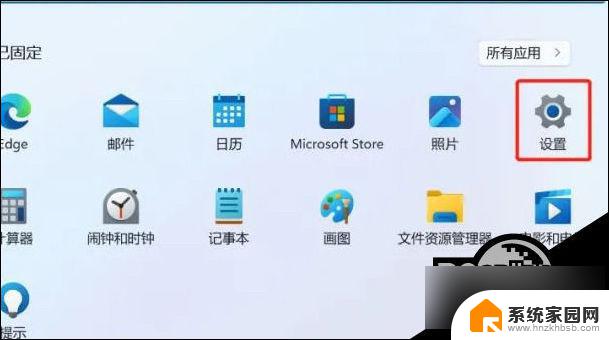
2. 点击“Windows更新”,再点击“卸载更新”。
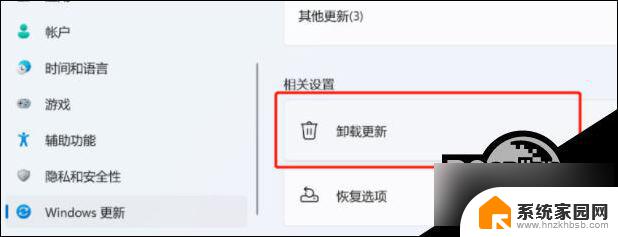
3. 在这里找到你要卸载的补丁,然后右键选择卸载。
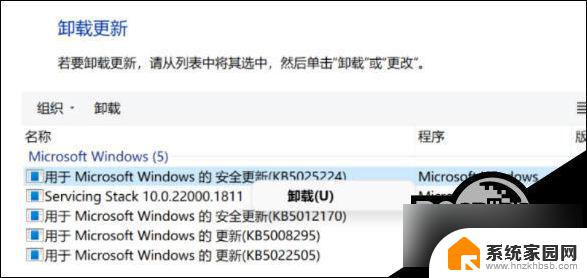
4. 当然,你要是不想卸载的话,还可以去直接安装之前的老版本。
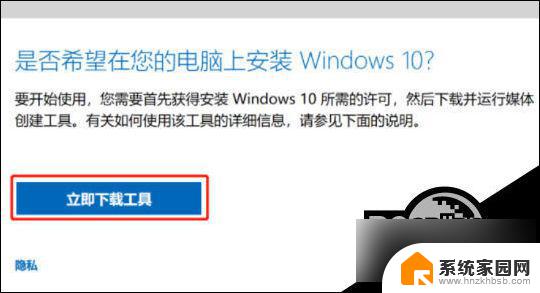
以上就是win11同意个人数据跨境传输怎么关闭的全部内容,碰到同样情况的朋友们赶紧参照小编的方法来处理吧,希望能够对大家有所帮助。