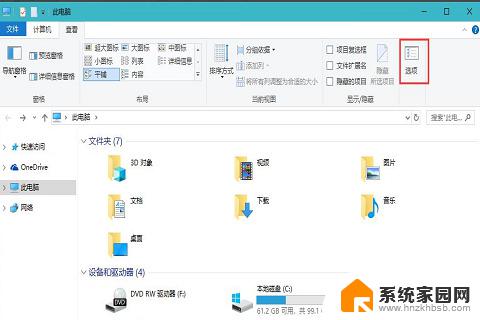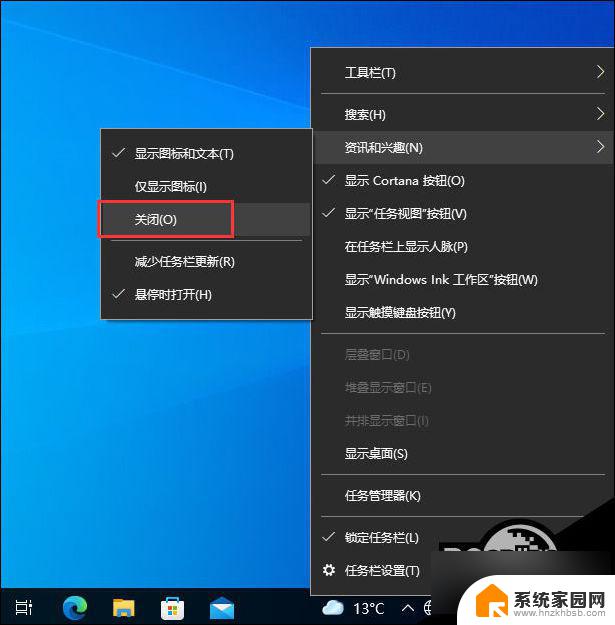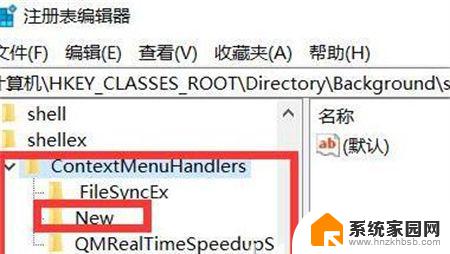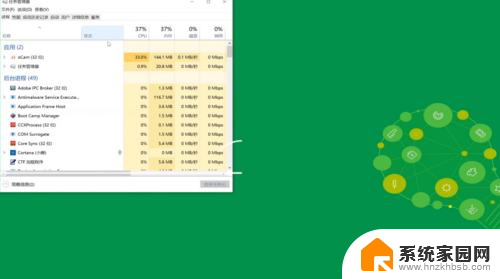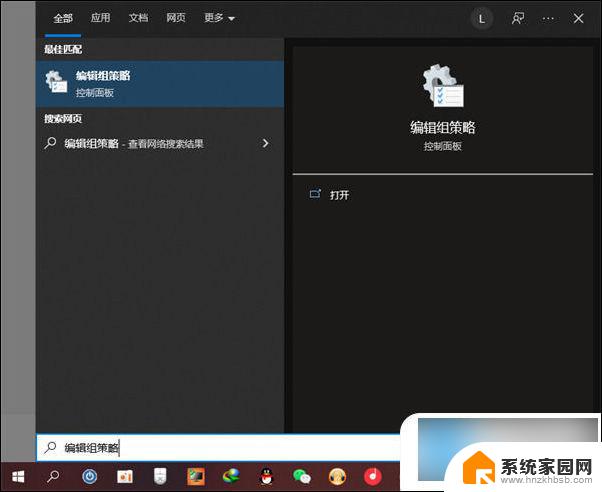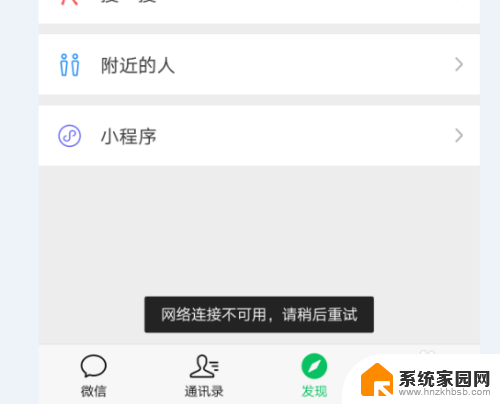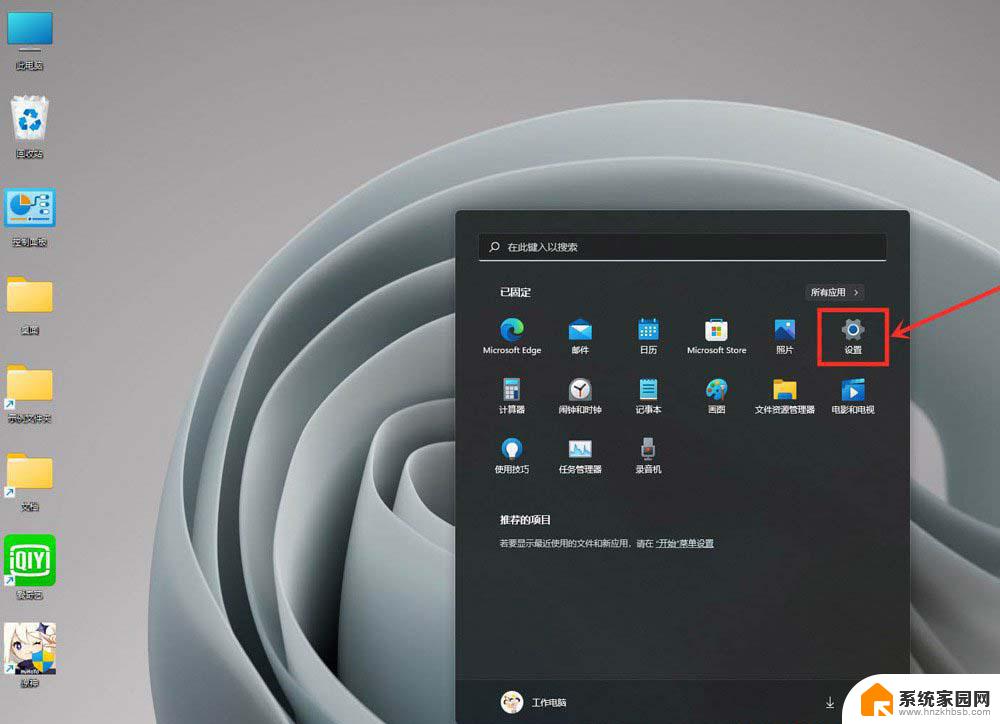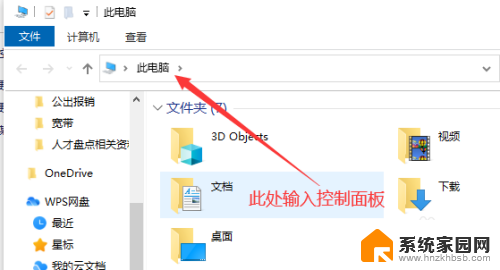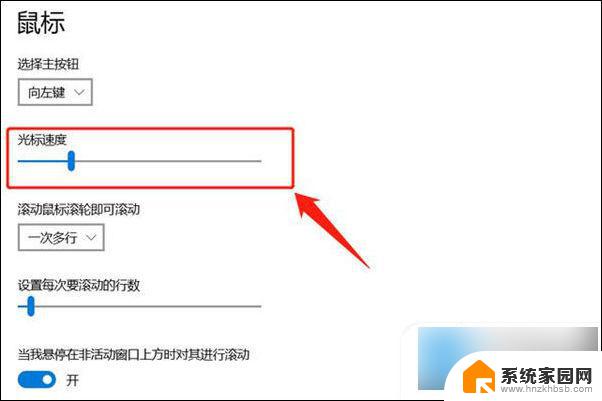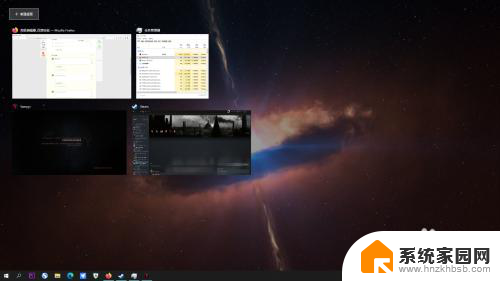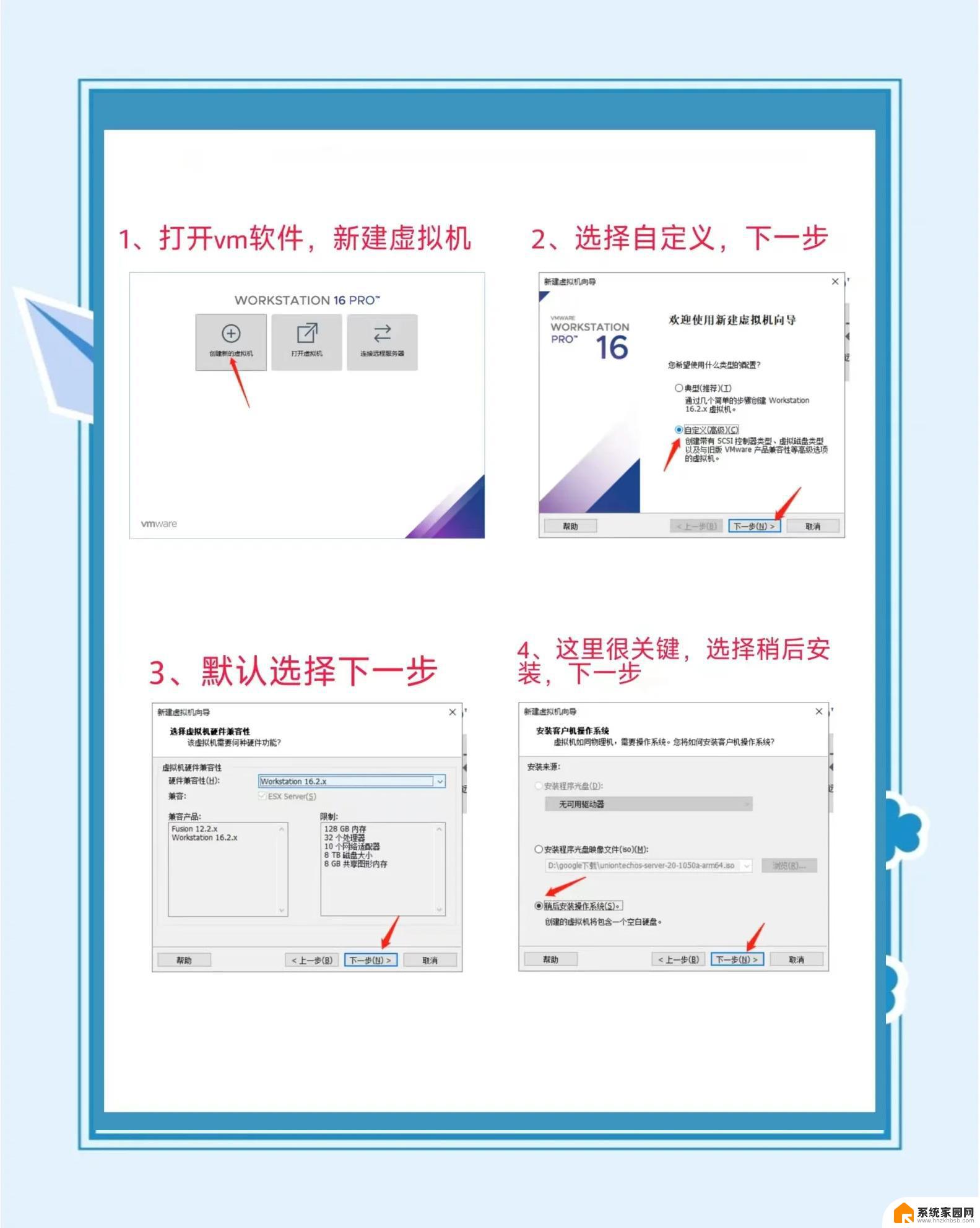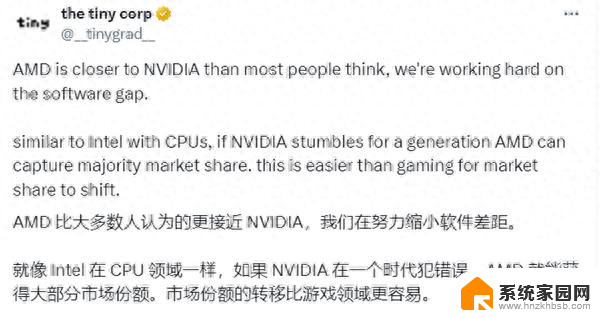win7 explorer.exe无响应桌面卡死 explorer频繁卡死无响应的解决方案
win7 explorer.exe无响应桌面卡死,近年来随着计算机技术的飞速发展,人们的生活离不开电脑,在使用电脑的过程中,我们常常会遇到一些问题。其中之一就是Win7操作系统中的explorer.exe无响应、桌面卡死以及explorer频繁卡死无响应的情况。这些问题给我们的使用体验带来了很大的困扰。为了解决这些问题,我们需要找到相应的解决方案。接下来我们将介绍一些解决这些问题的方法,希望能帮助到遇到类似情况的朋友们。
方法一:
1、按【 Ctrl + Alt + Del 】组合键,调出锁定界面,点击【任务管理器】;
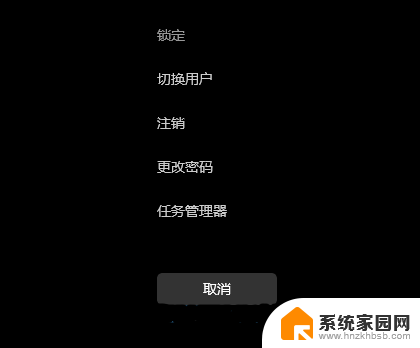
2、任务管理器窗口,点击左下角的【详细信息】。可以切换到详细信息界面,默认显示【进程】选项卡,往下找到【Windows 资源管理器】进程;
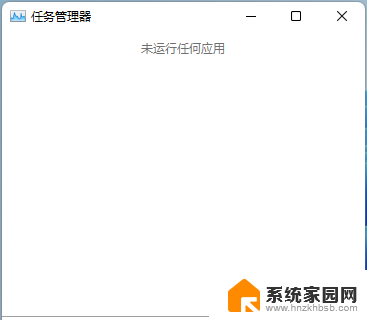
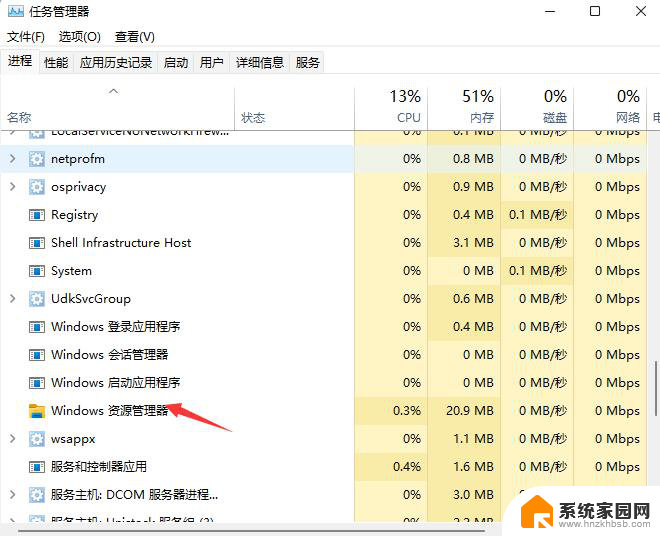
3、任务管理器窗口,选择Windows 资源管理器进程,点击右下角的【重新启动】,即可重启Windows 资源管理器,这其实是Windows 资源管理器进程explorer.exe结束后,又重新启动的过程;
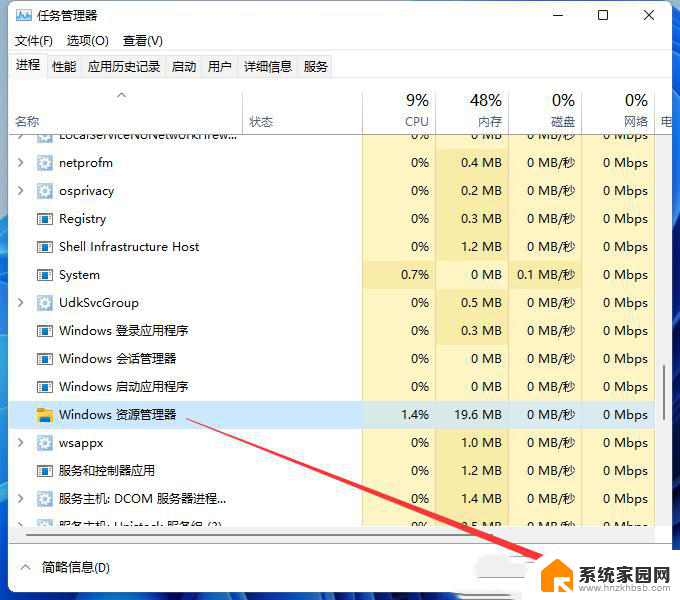
4、如果不小心结束了Windows 资源管理器进程,也可以在任务管理器窗口,点击左上角的【文件】,在打开的下拉项中,选择【运行新任务】;
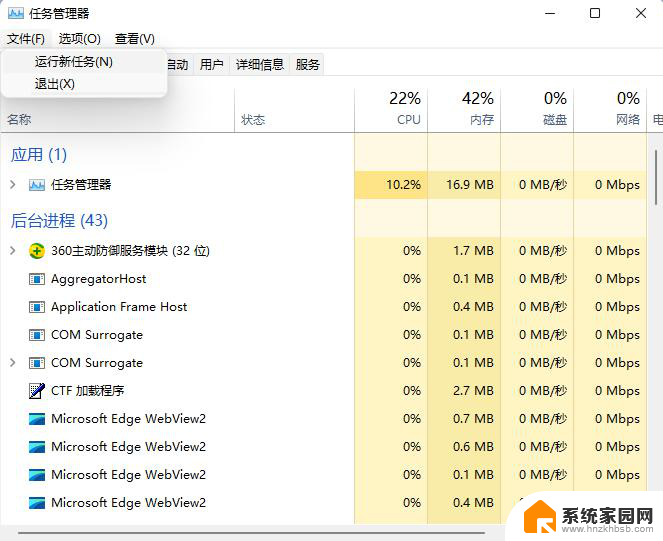
5、新建任务窗口,输入【explorer】命令,按【确定或回车】,即可重新启动Windows 资源管理器。
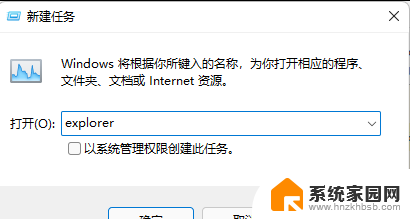
方法二:
1、首先,按键盘上的【 Win + X 】组合键,或右键点击任务栏上的【Windows开始徽标】,打开的隐藏菜单项中,选择【Windows 终端 (管理员)】;

2、管理员: Windows powershell窗口,输入【wusa /?】命令,并按回车;
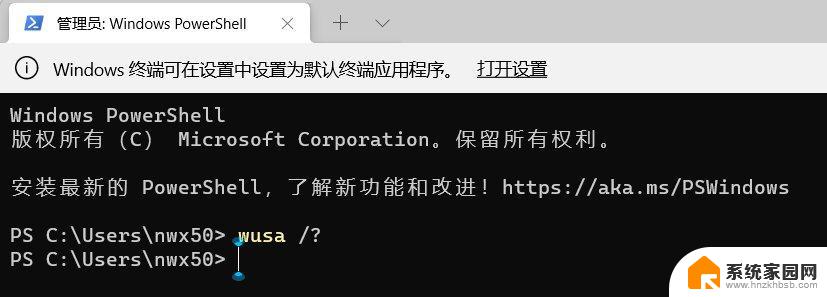
3、这时候,会弹出【Windows 更新独立安装程序】,可以查看本次使用命令【wusa】的帮助信息;
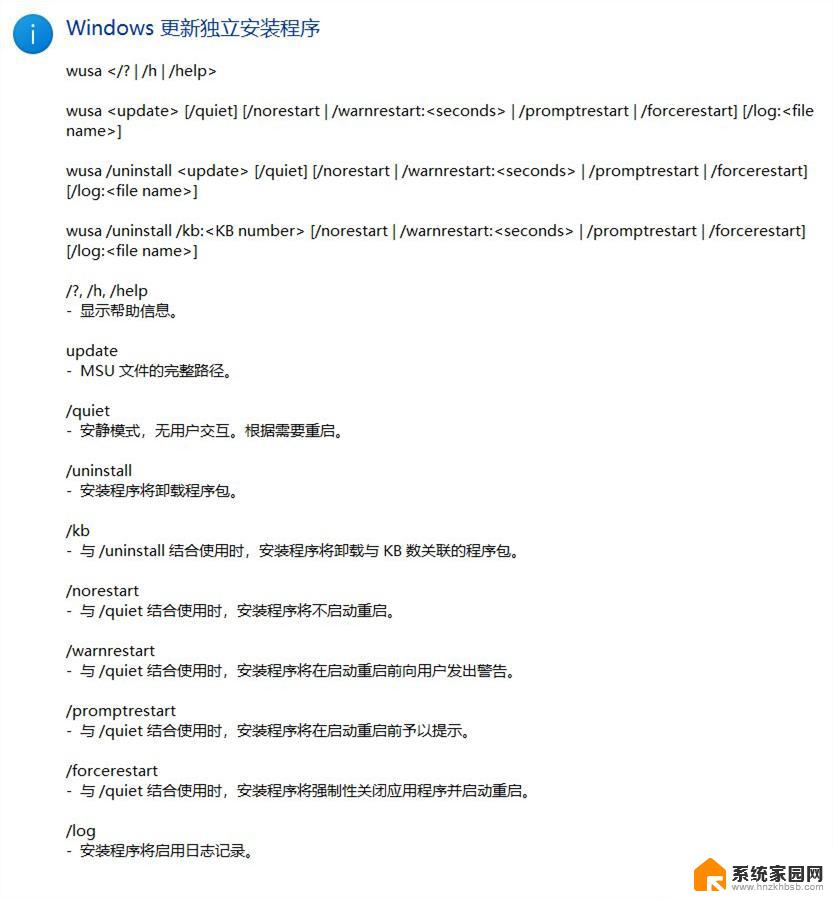
4、知道【wusa】命令的用法后,输入【wusa /uninstall /kb:[补丁号]】,这样就可以卸载系统补丁了;
举例:wusa /uninstall /kb:5006363,卸载补丁号为 5006363 的系统更新
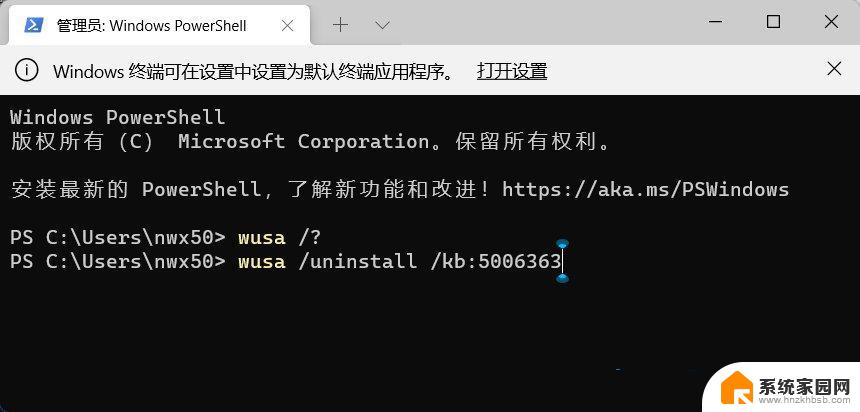
方法三:
命令提示符中,输入并按回车执行【sfc /scannow】 命令,该命令主要是用来修复系统文件的,不管是系统文件缺失,或损坏都可以修复。
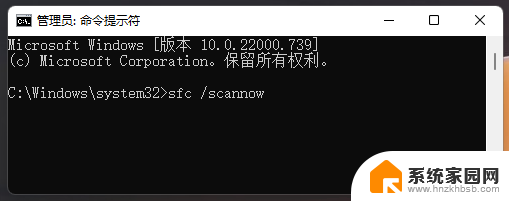
以上就是win7 explorer.exe无响应桌面卡死的全部内容,有出现这种现象的朋友们可以尝试以上方法来解决,希望能对大家有所帮助。