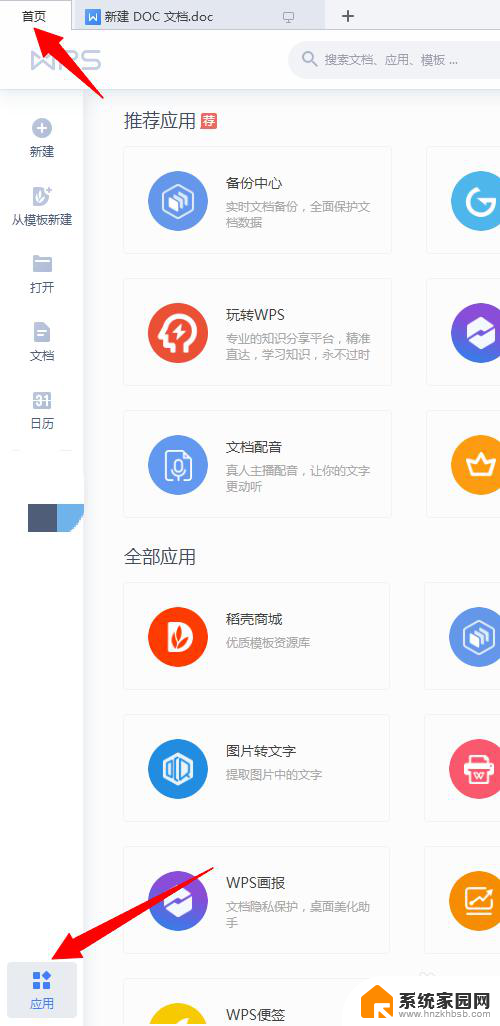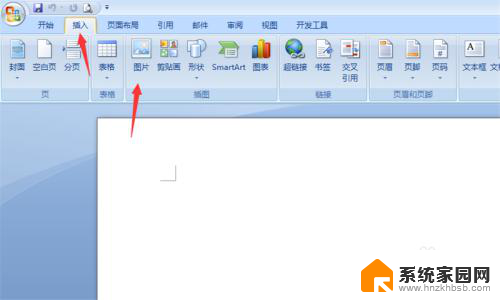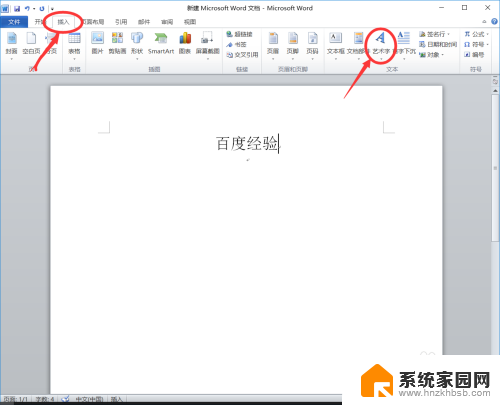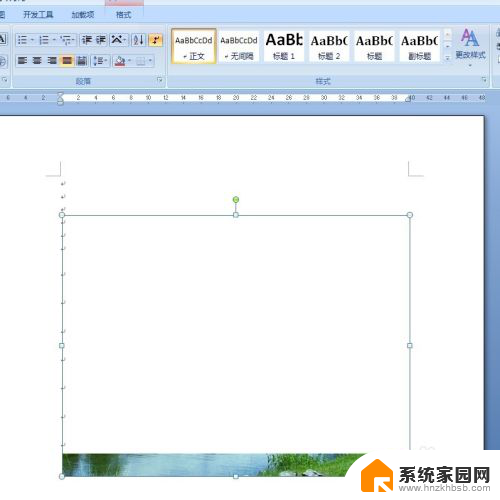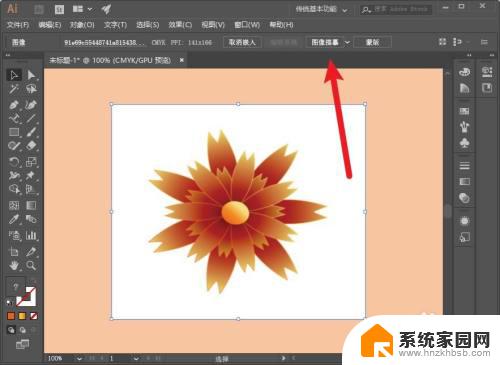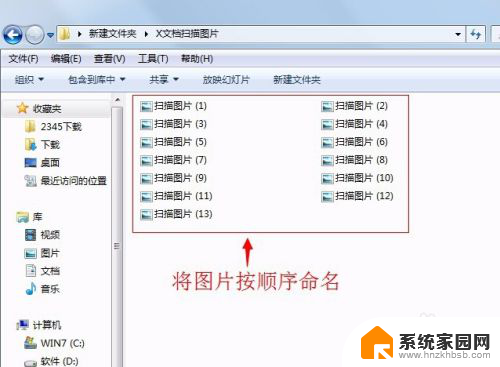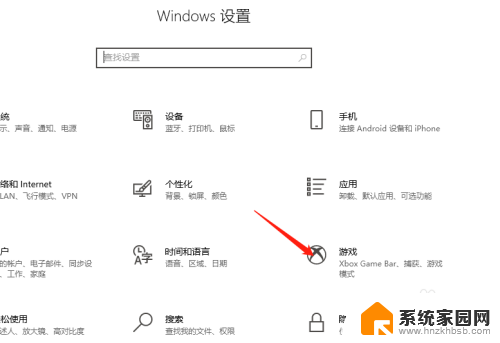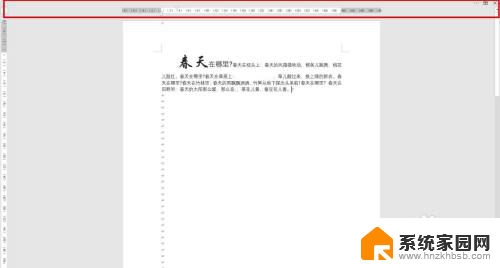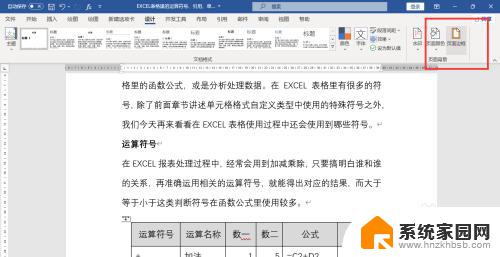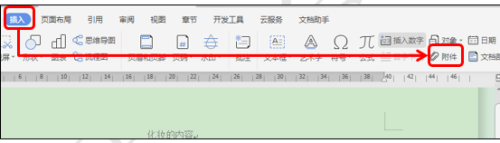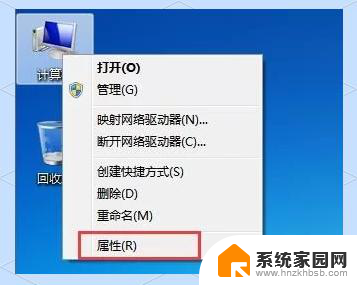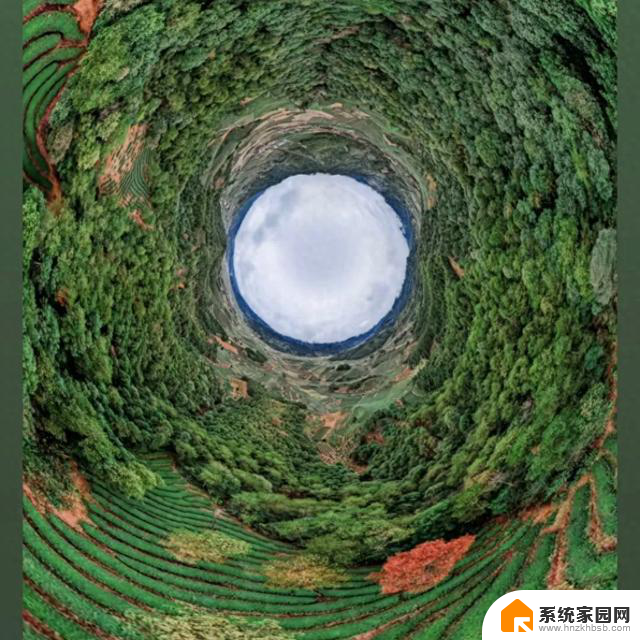word图片裁剪工具怎么弄出来 如何在Word文档中裁剪图片大小
在日常工作或学习中,我们经常需要在Word文档中插入图片来丰富内容,但有时候我们可能会遇到图片大小不合适的问题,如何在Word文档中裁剪图片大小呢?幸运的是Word软件提供了一种简便的方法来实现这一需求,即通过图片裁剪工具。通过使用这个工具,我们可以轻松地调整图片的大小,使其更适合我们的文档布局。本文将带您一步一步了解如何使用Word软件中的图片裁剪工具,以便更好地展示您的内容。
方法如下:
1.在这里我们双击打开word文档。

2.打开之后出现如下图所示。
小贴士:我们可以记一下当前原来的界面,这样可以对照一下裁剪后的图片有何区别。
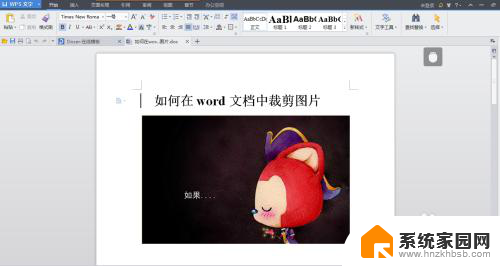
3.在如下图点击一下“图片”,然后我们点击一下“图片工具”。
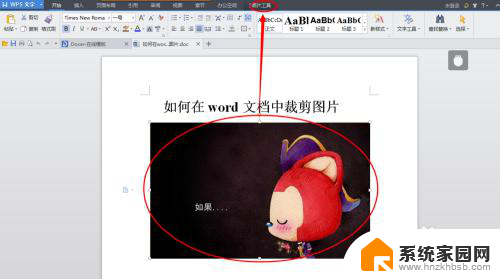
4.接着点击一下“裁剪”。
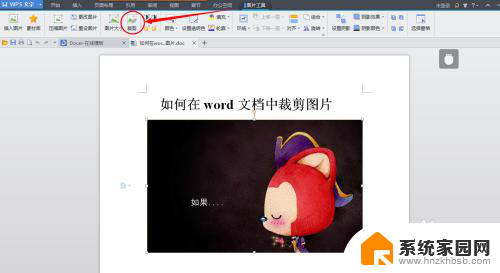
5.点击一下“裁剪”之后,我们可以看到四个角都有“剪切标记”。
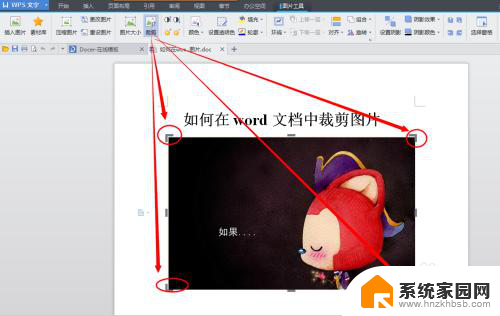
6.在这里我选择去除右边的图片为例进行操作。
点击选定最左上角的“剪切标记”往右一拉,然后松手即可。看如下如所示。
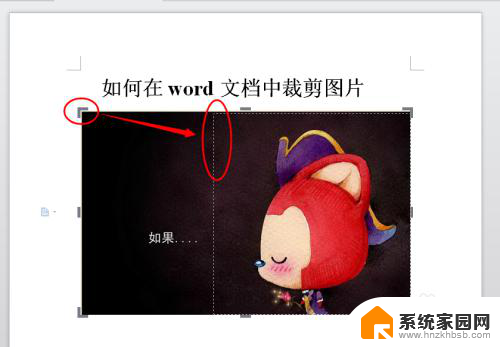
7.完成上述操作之后我们就可以看到如下图所示,然后点击“保存”按钮。
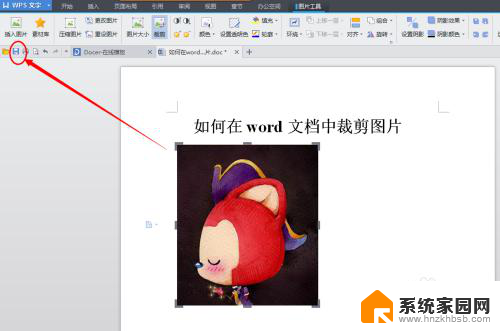
以上就是word图片裁剪工具怎么弄出来的全部内容,有出现这种现象的朋友可以根据我的方法来解决,希望能对大家有所帮助。