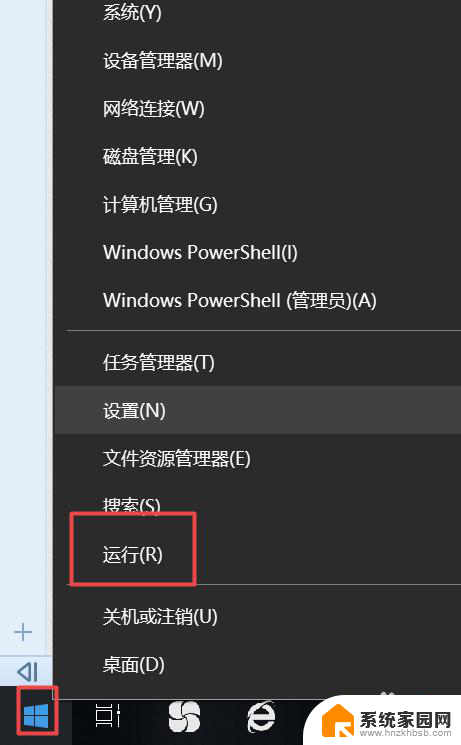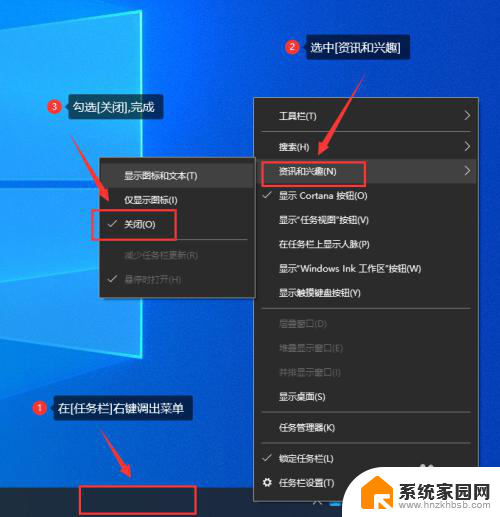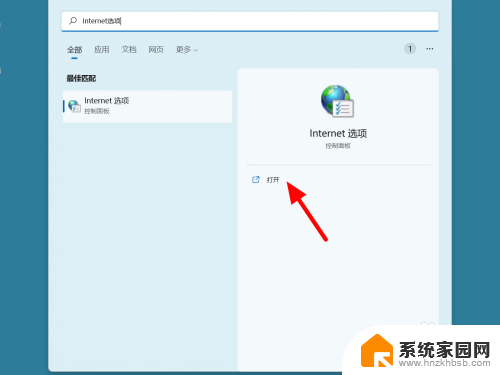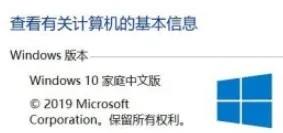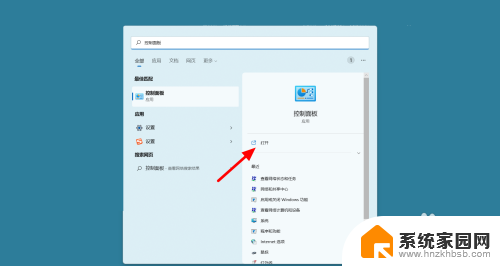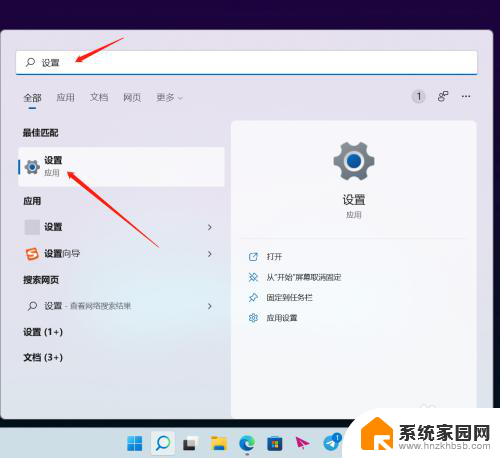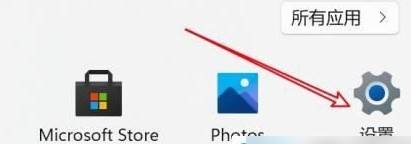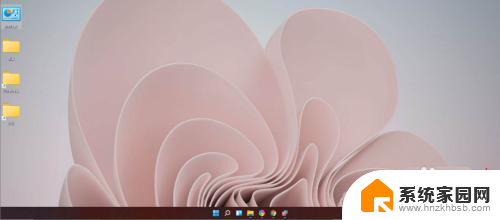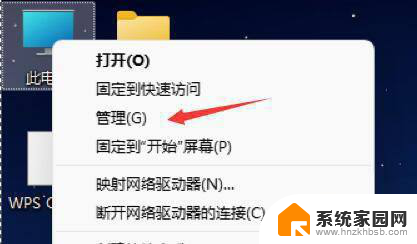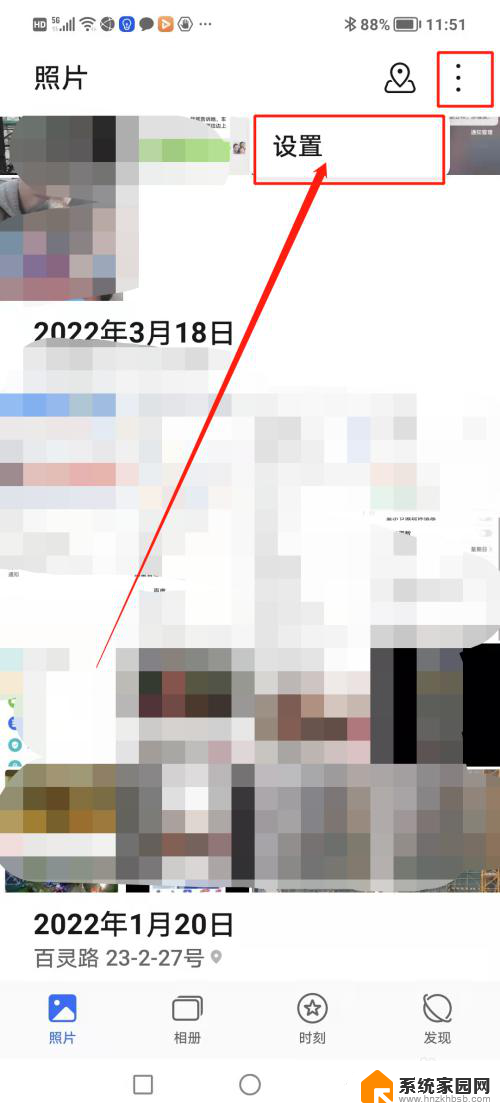win11授权怎么关闭 Win11关闭UAC的两种方式
Win11是微软最新发布的操作系统,拥有许多新功能和改进,一些用户可能对Win11的授权设置感到困惑,特别是关于如何关闭用户账户控制(UAC)功能。用户账户控制是一项重要的安全功能,它可以帮助防止未经授权的更改和恶意软件的运行。有时候我们可能需要关闭UAC以便更顺畅地使用系统。在Win11中,关闭UAC有两种方式,下面将为您详细介绍。
什么是UAC?
用户帐户控制(User Account Control,简写作UAC)其原理是通知用户是否对应用程序使用硬盘驱动器和系统文件授权。以达到帮助阻止恶意程序(有时也称为“恶意软件”)损坏系统的效果。
UAC的四种级别:
总是通知将会
当程序试图安装软件或对电脑做出更改时通知你。
当你对 Windows 设置进行更改时通知你。
冻结其他任务,直到你做出响应。
注意:如果你经常安装新软件或访问陌生网站,则推荐使用此选项。
仅当相关程序尝试更改我的计算机时通知我
当程序试图安装软件或对电脑做出更改时通知你。
当你对 Windows 设置进行更改时不通知你。
冻结其他任务,直到你做出响应。
注意:如果你经常安装新软件或访问不熟悉的网站,但更改 Windows 设置时不希望收到通知,则建议使用此选项。
仅当相关程序尝试更改计算机时通知我(不降低桌面亮度)
当程序试图安装软件或对电脑做出更改时通知你。
当你对 Windows 设置进行更改时不通知你。
不会冻结其他任务或等待响应。
注意:如果需要花费很长时间才能降低计算机上的桌面亮度时,才建议选择此选项。否则,建议选择上面的一种选项。
从不通知(禁用 UAC)将会
当程序试图安装软件或对电脑做出更改时不通知你。
当你对 Windows 设置进行更改时不通知你。
不会冻结其他任务或等待响应。
注意:出于安全考虑,此选项不推荐使用。
方法一
1. 按【 Win + S 】组合键,或点击任务栏上开始图标旁边的【搜索图标】。在打开的Windows 搜索中,搜索框输入【控制面板】,然后点击打开系统给出的最佳匹配【控制面板应用】。
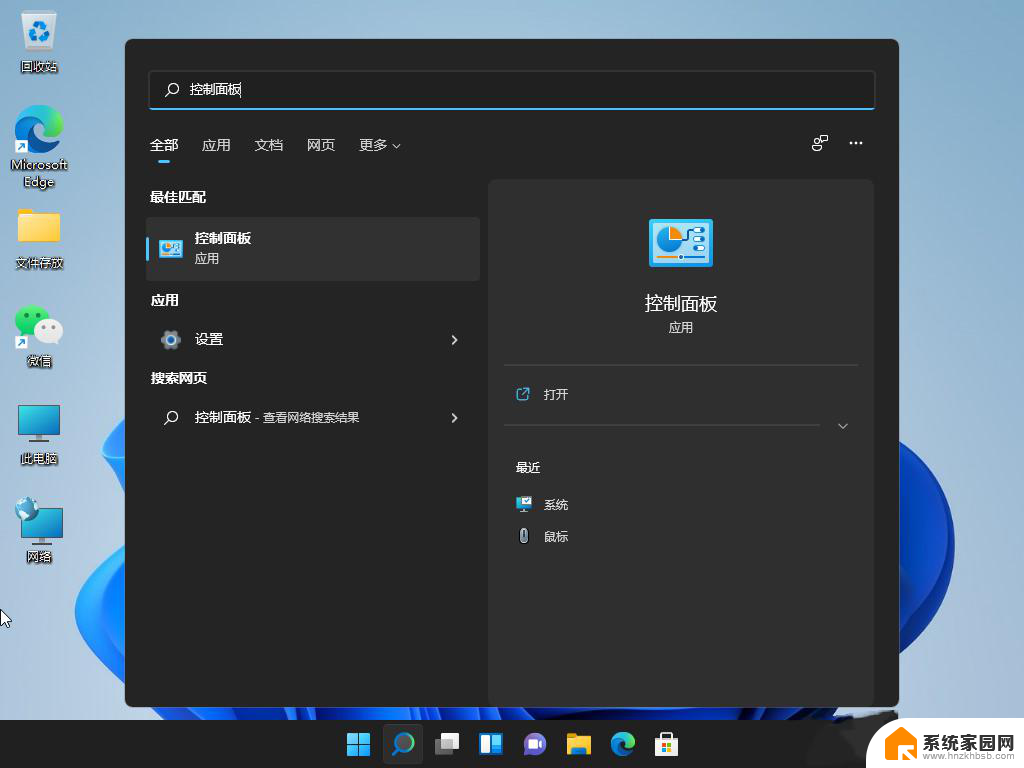
2. 所有控制面板项窗口,切换到【大图标】查看方式,然后找到并点击调整计算机的设置下的【安全和维护】。
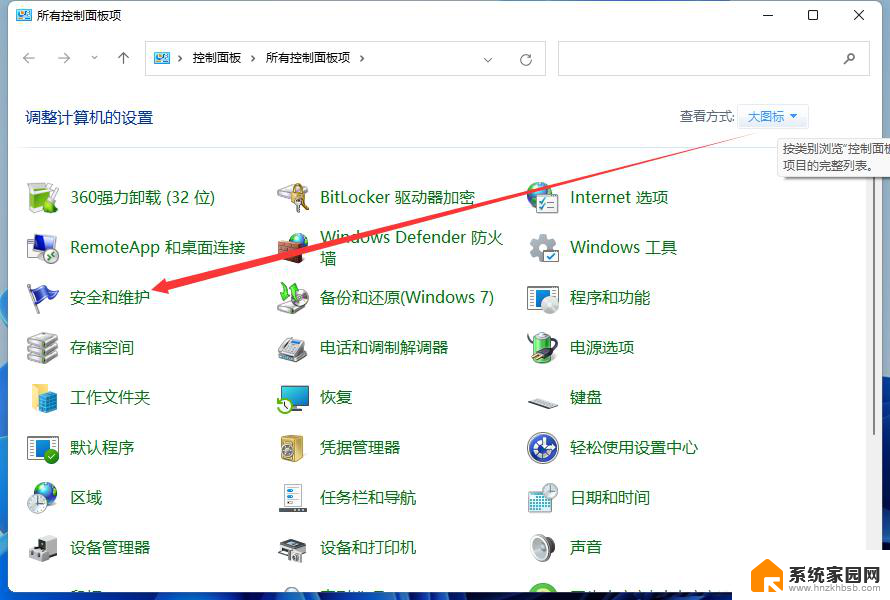
3. 安全和维护窗口,左侧点击【更改用户账户控制设置】。
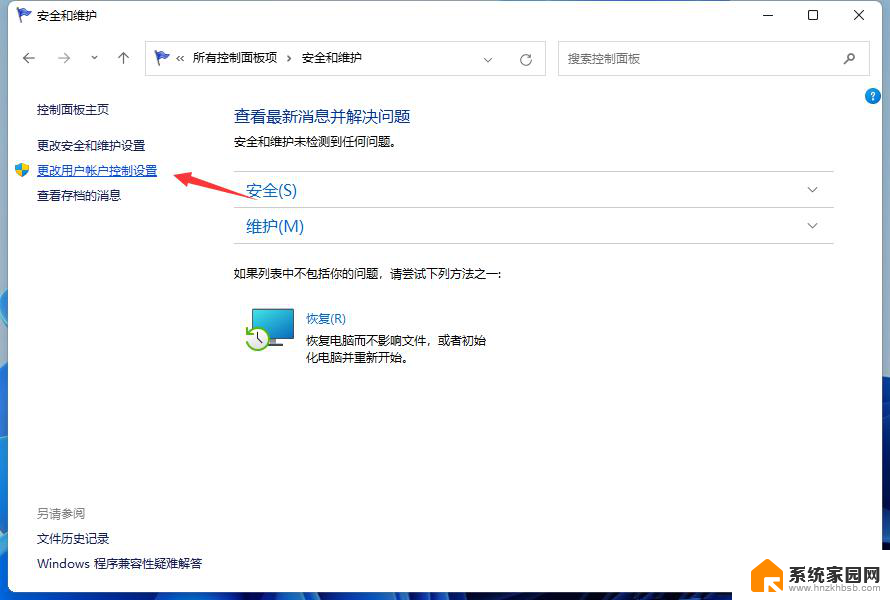
4. 用户账户控制设置窗口,可以看到默认的设置是开启了用户账户控制功能。
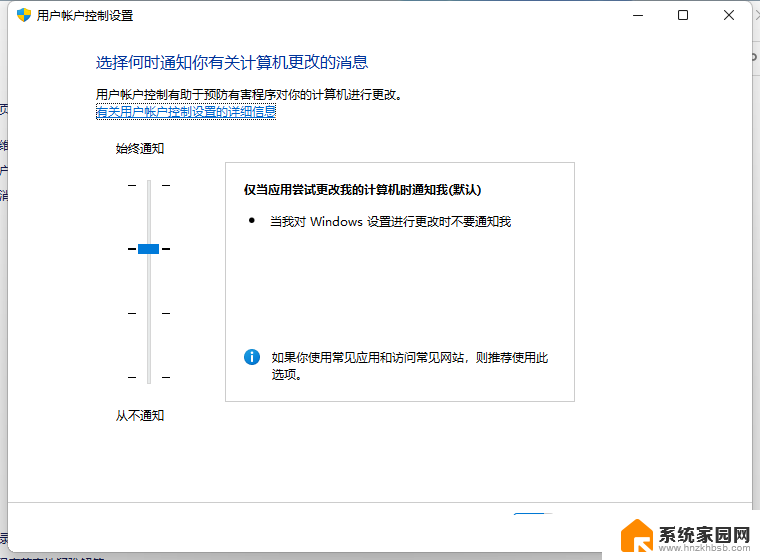
5. 拖动拉杆,将其拖动到最底部,设置为从不通知选项。
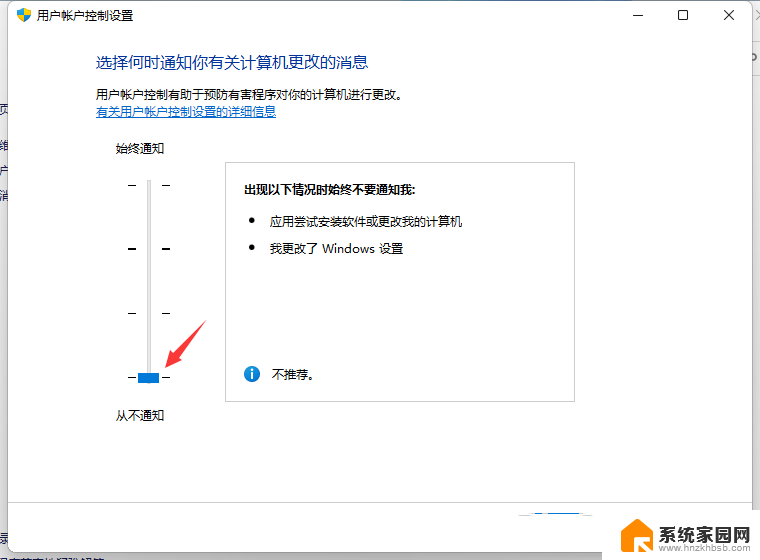
6. 设置完成后,点击窗口底部的【确定】,保存用户账户控制设置。
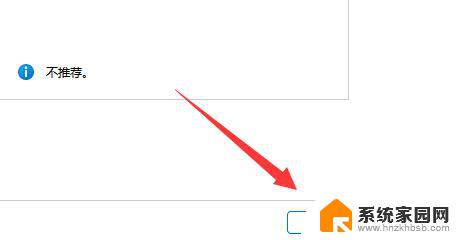
方法二
1. 首先,按键盘上的【 Win + X 】组合键,或右键点击任务栏上的【Windows开始徽标】,打开的右键菜单项中,选择【运行】。
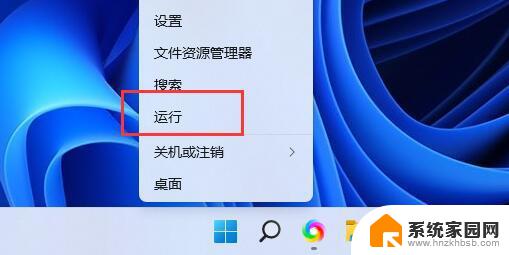
2. 运行窗口,输入【gpedit.msc】命令,按【确定或回车】,可以打开本地组策略编辑器。
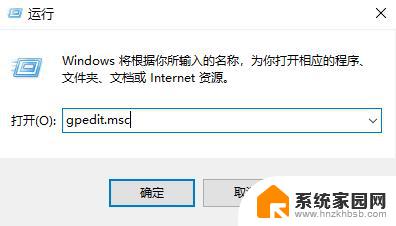
3. 本地组策略编辑器窗口,左侧依次展开到【Windows 设置>安全设置>本地策略>安全选项】,右侧找到并双击打开【用户账户控制:管理员批准模式中管理员的提升权限提示的行为】。
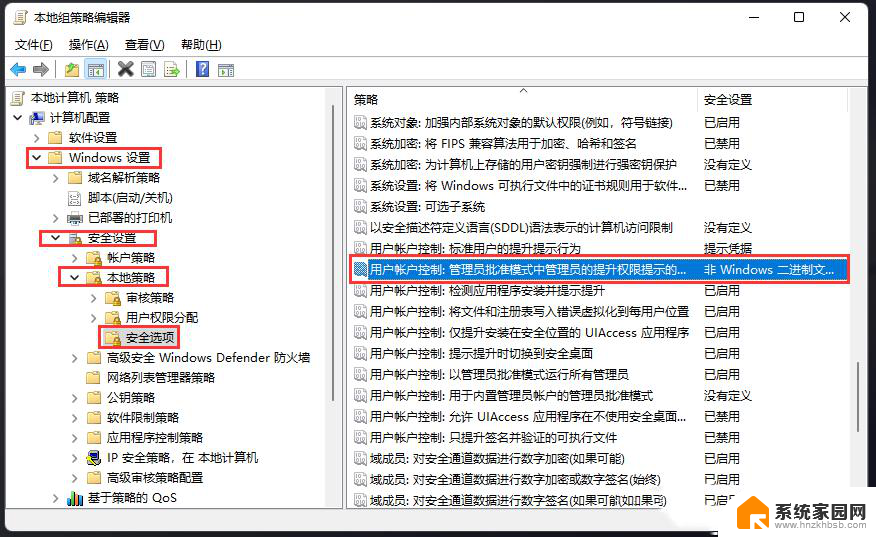
4. 用户账户控制:管理员批准模式中管理员的提升权限提示的行为 属性窗口,选择【不提示,直接提升】,然后点击【应用确定】即可。
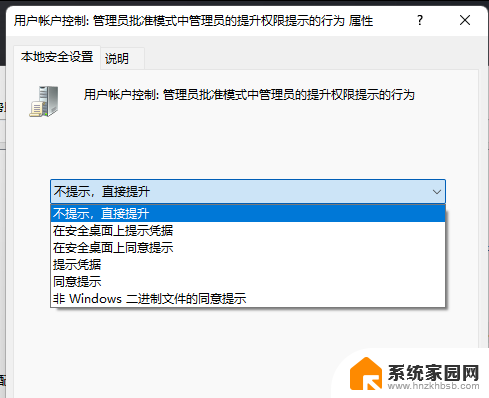
以上就是关闭win11授权的方法,如果你遇到了这个问题,可以尝试按照以上步骤来解决,希望对大家有所帮助。