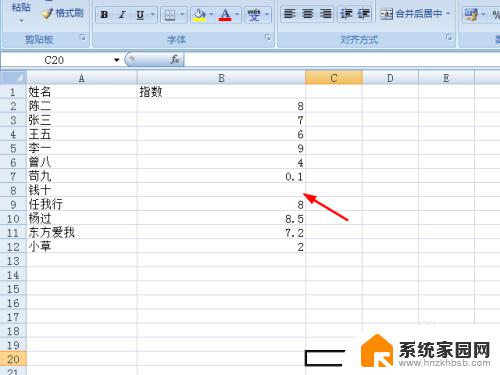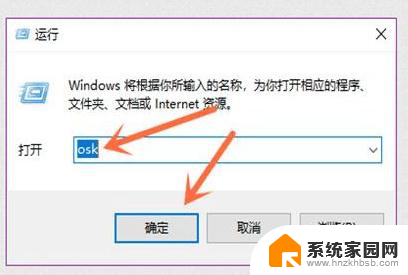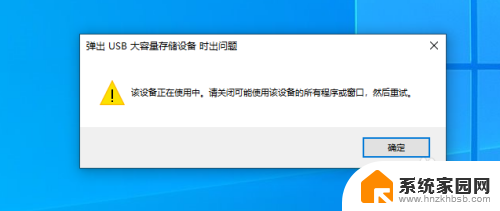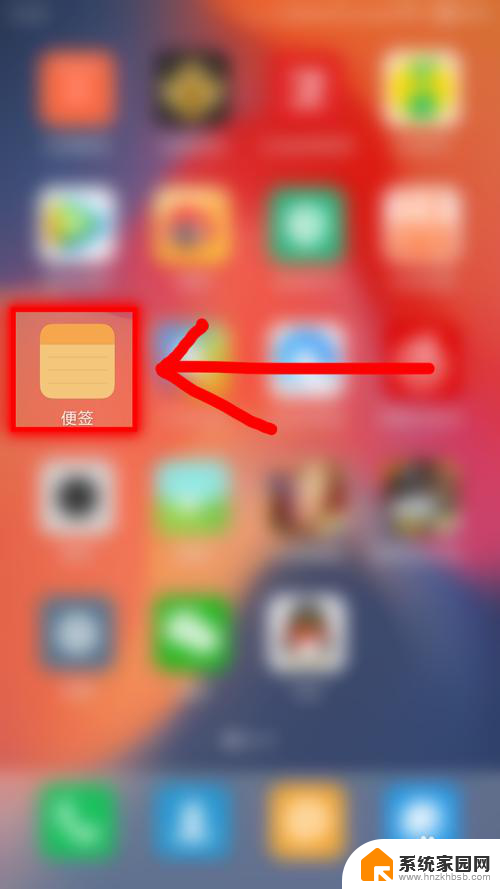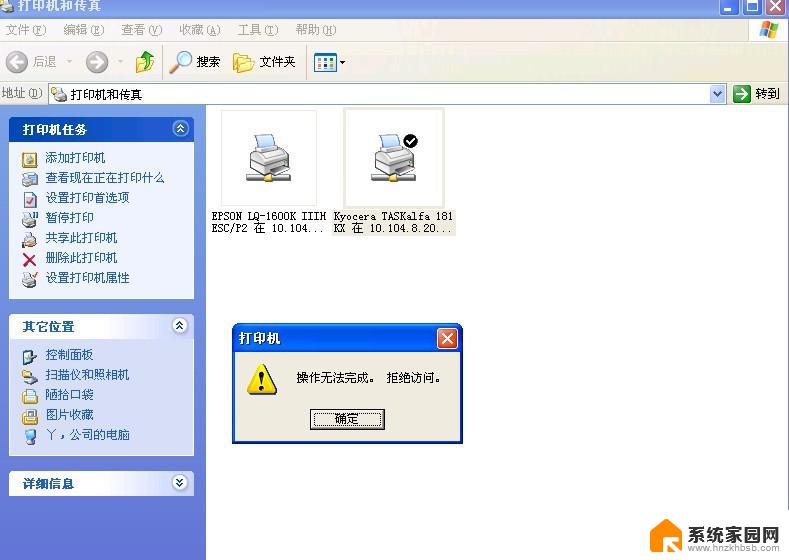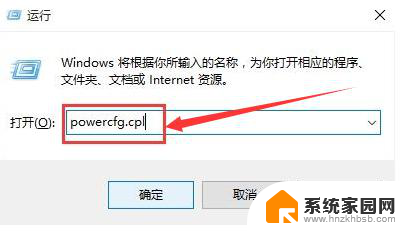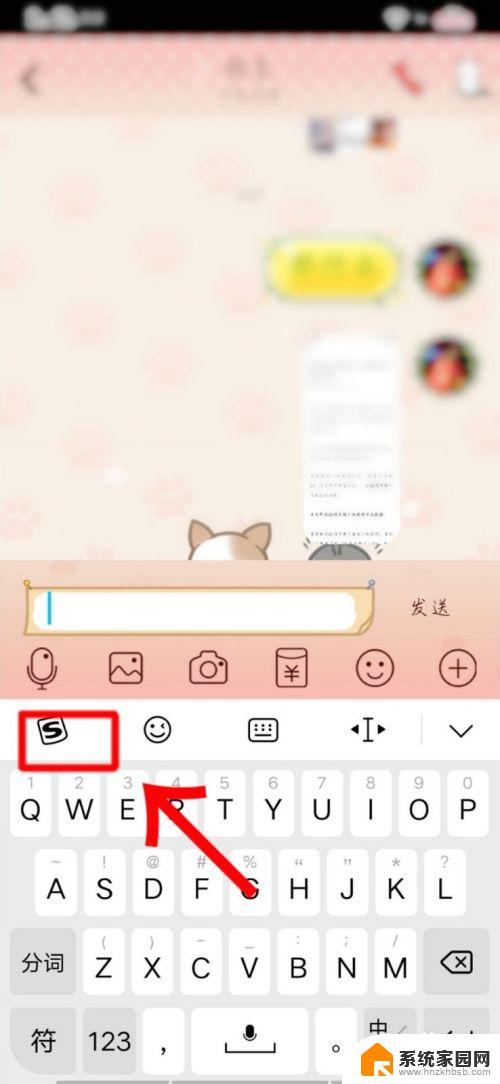电脑打游戏时键盘拼音老是弹出 如何解决Win10玩游戏时输入法干扰打字的问题
在如今数字化的时代,电脑已经成为我们生活中不可或缺的一部分,无论是工作还是娱乐,电脑都扮演着重要的角色。对于那些喜欢在电脑上玩游戏的人来说,键盘拼音老是弹出可能会成为一个令人头疼的问题。尤其是在使用Windows 10系统时,输入法的干扰往往会影响到我们的打字速度和游戏体验。在这个问题面前,我们应该如何解决呢?本文将为大家探讨解决Win10玩游戏时输入法干扰打字的问题的方法和技巧。
步骤如下:
1.右击“开始”按钮找到“控制面板”;(往下有另一个打开”控制面板“的方法)
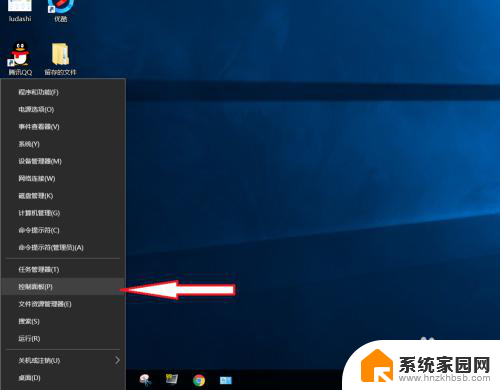
2.在控制面板打开“时钟、语言和区域”设置界面
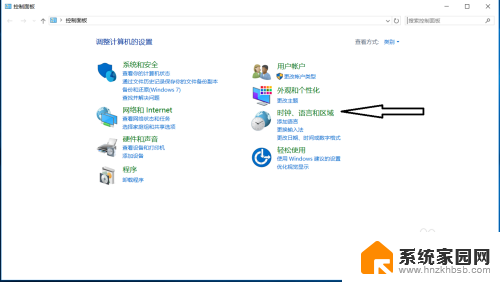
3.在“语言”设置里点击“添加语言” ,“更改语言首选项中”单击“添加语言”
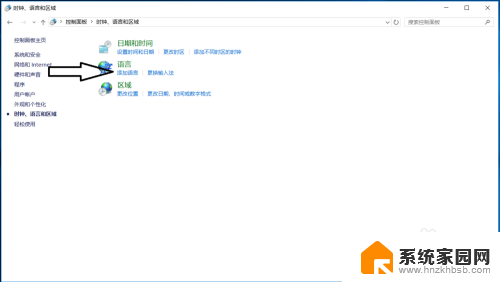
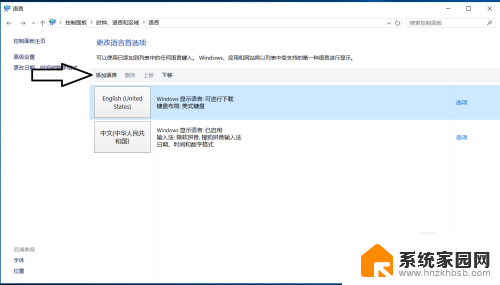
4.在添加语言设置下拉菜单里选择“英语”,并点击“打开”按钮
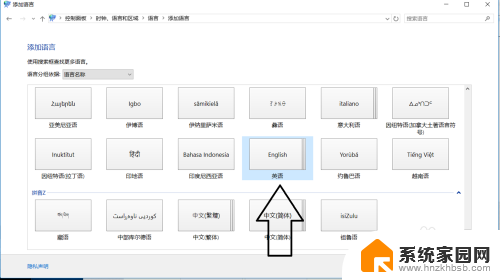
5.设置页面里选择“英语(美国)” ,并点击“添加”按钮;
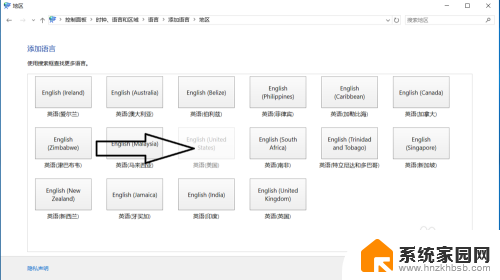
6.在“语言”设置页面选择“中文”,点击“下移”(这会让系统默认输入法变成英文。和win7系统默认的一样);让英语项在最上面。
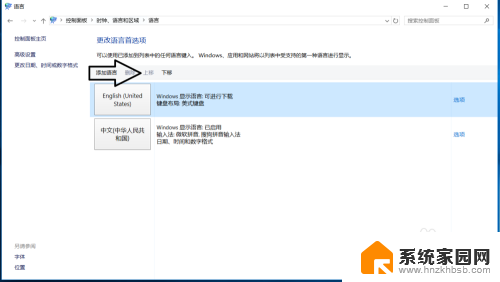
7.
如果进入游戏出现打字时,同时按“Alt+Shift”。就不会影响游戏了,平时打字时按“Shift”切换中英文。
8.2018年5月最新win10版本号1803调整方法,开始菜单右键。之后点击“系统”
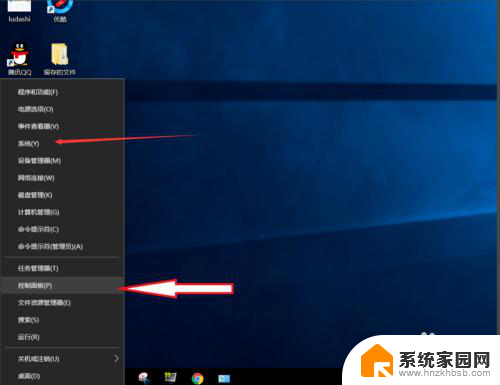
9.点击“主页”
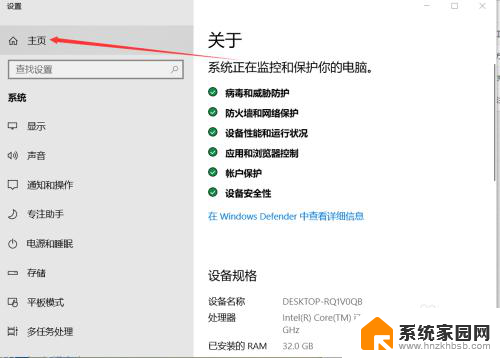
10.点击“时间和语言”
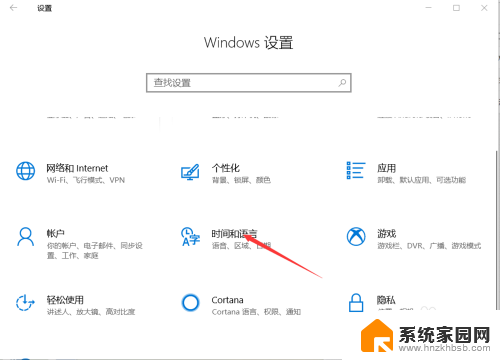
11.添加语言为“英语(美国)”
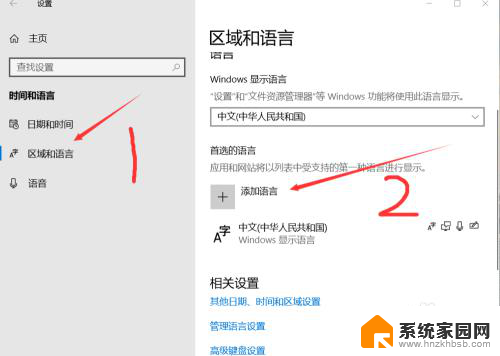
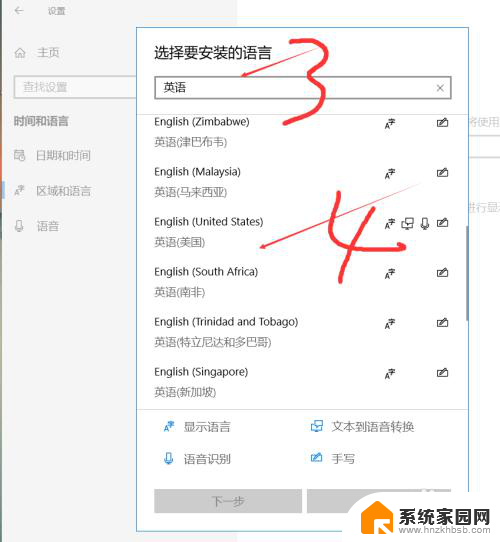
12.安装语言功能这三项都不要勾选,特别是第一项选中过后电脑语言就会变成英文。这样设置后就和以前的win7一样,关闭输入法后进游戏不影响了。
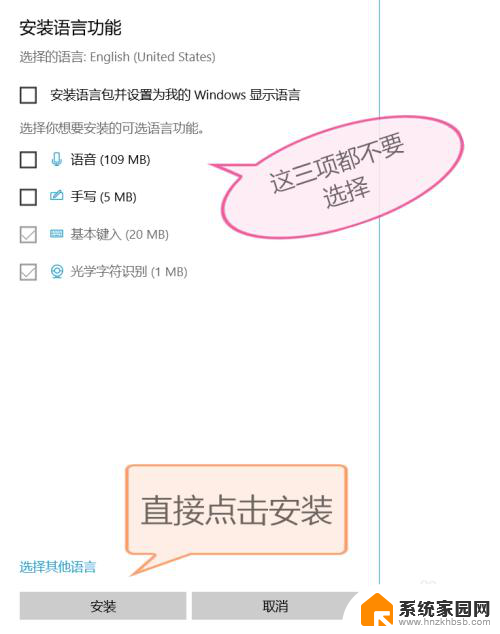
以上是电脑打游戏时键盘拼音老是弹出的全部内容,如果你遇到这种情况,可以尝试根据以上方法解决,希望对大家有所帮助。