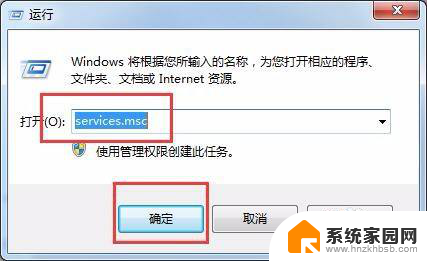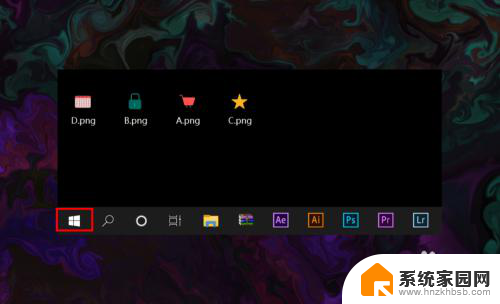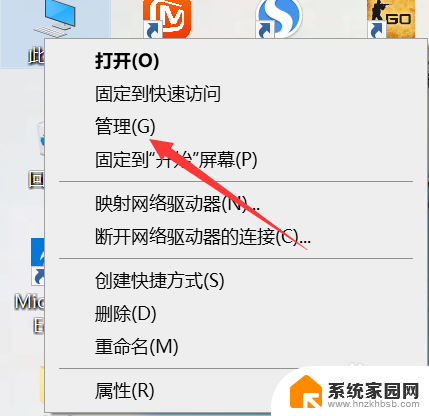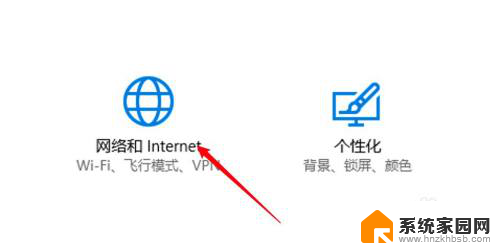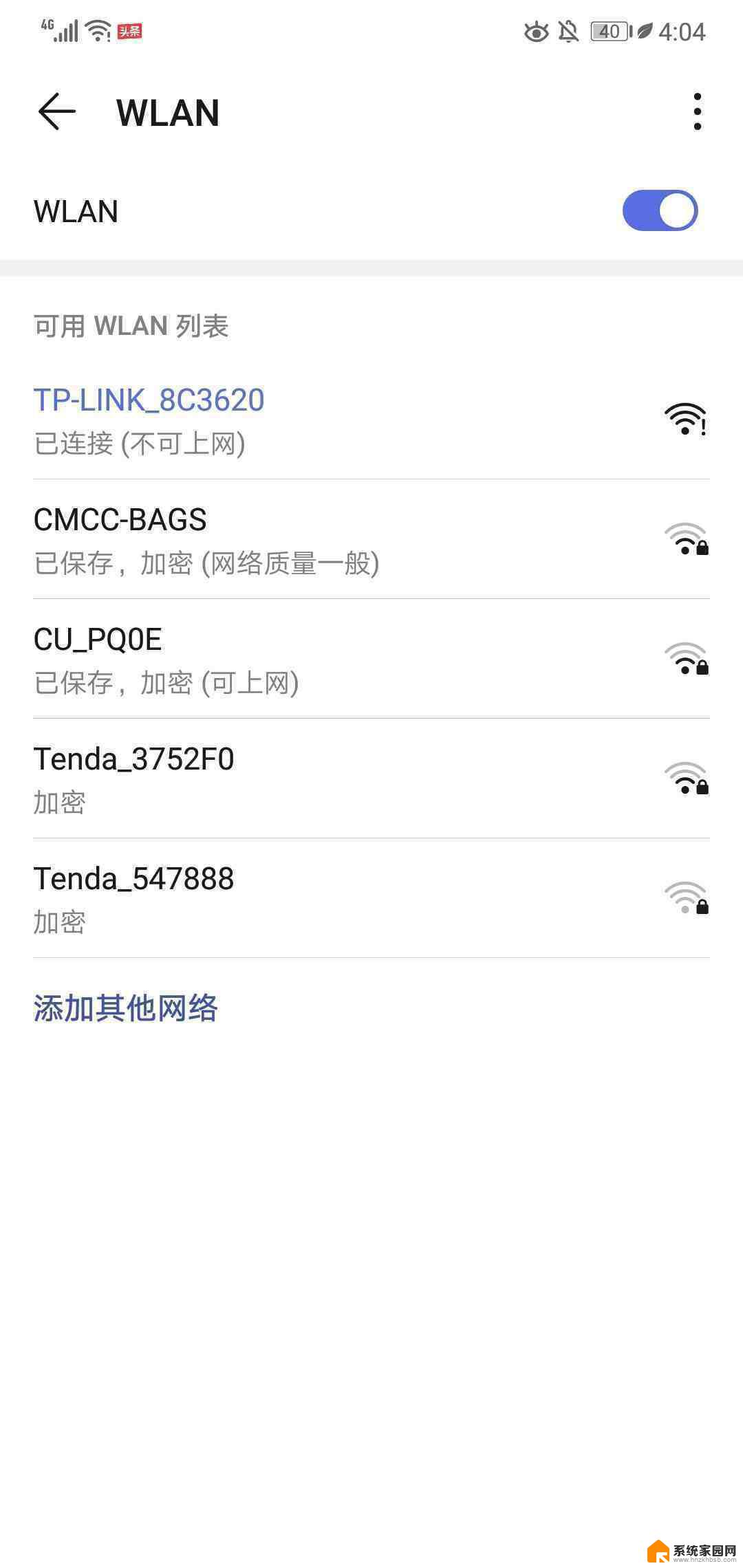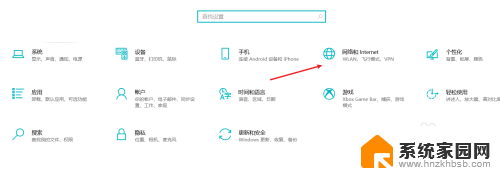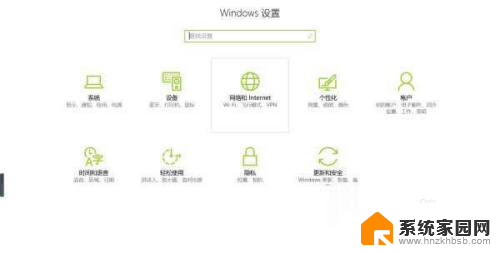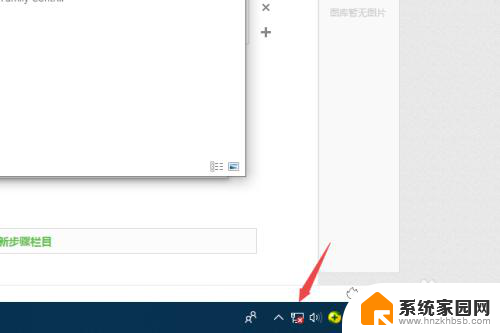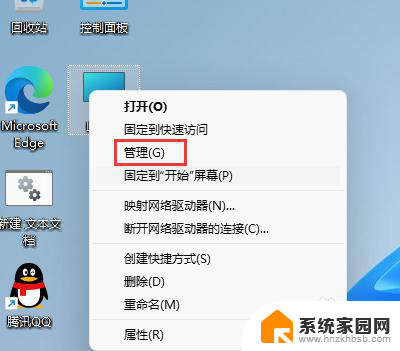台式笔记本怎么连接无线网络 台式机无线上网设置详解
如今随着科技的不断发展,无线网络已经成为人们生活中不可或缺的一部分,对于台式电脑用户而言,连接无线网络已经成为一项必备技能。对于许多台式机用户来说,如何正确地连接无线网络却成为了一个令人头痛的问题。本文将详细介绍台式笔记本如何连接无线网络以及台式机无线上网设置的方法,帮助读者轻松解决这一问题。无论是家庭用户还是办公场所,通过本文的指导,大家都能够顺利地连接无线网络,享受便捷的网络体验。
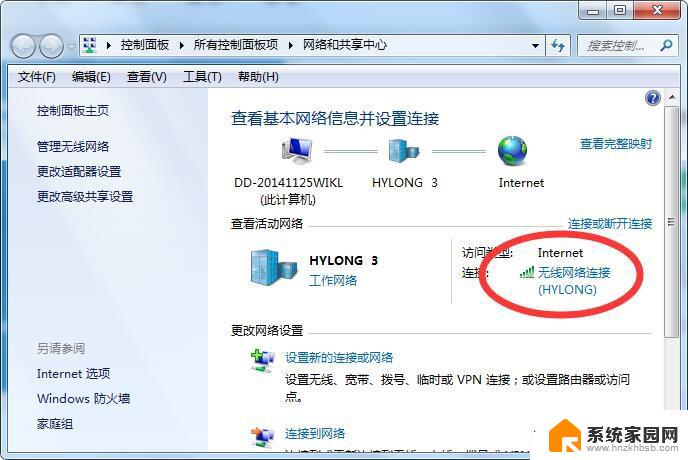
方法一:
工具:台式电脑、无线路由器、 网线 、无线网络
1、先用网线连接台式电脑的物理网卡接口上,网线另一端连接路由器的任意一个LAN口。
2、一般情况下路由器默认的IP是192.168.1.1或192.168.0.1,所以如果你的网络不是以192.168.1开头的,一般要手动更改IP。
3、右击 电脑桌 面上的“网上邻居”,从弹出菜单中选择“属性”命令。
4、再右击“本地连接”图标,选择“属性”命令。
5、选择弹出对话框中的“Internet协议主(TCP/IP)”,单击“属性”按钮。
6、然后将IP改成192.168.1网段,如192.168.1.111,最后一路“确定”即可。
7、好了,下面开始通过这台台式电脑来设置无线网络了。打开浏览器,在地址中输入192.168.1.253按回车,输入正确的“用户名”和“密码”后,单击“确定”按钮。
8、自动弹出“设置向导”,点击“下一步”按钮。
9、切换到“工作模式”步骤,选择第一个“AP”选项,点击“下一步”按钮。
10、切换到“无线设置”步骤,在下面的“SSID”中输入你要设置的SSID,然后选择下面的“WPA-PSK/WPA2-PSK”并输入密码,点击“下一步”按钮继续。
11、然后会切换到最后一步,提示需要重启,直接单击“重启”按钮重启路由器。
12、然后再重新将无线连接的“属性”改成自动获取IP的模式。
13、再打开电脑的无线,搜索无线,应该有这个无线信号并有加密的标识了。
方法二:
1、USB类型的无线网卡,我们只要把网卡直接插在USB接口上,然后系统就会发现新硬件,然后我们安装好驱动程序就可以了。USB插到主机的USB口以后,系统就会提示发现新硬件,弹出驱动安装界面(PCI接口的内置无线网卡也是这样的,装完开机,进入系统后就会提示发现新硬件)。
2、一般不推荐自动安装,我们选择“从列表或指定位置安装(高级)”这个选项,然后下一步。
3、如果驱动是在光盘上的,你可以用“搜索可移动媒体”这一项。如果已经复制在本地硬盘上,那么选择下面的那项“在搜索中包括这个位置”,然后通过“浏览”按钮来选定路径,下一步。
4、系统会自动安装驱动。
5、安装完毕,点击完成结束。
6、然后双击系统右下角的无线网络的图标,弹出无线网络连接。
(此处要注意,如果你的系统中的服务:WirelessZeroConfiguration被禁用或者关闭的话。那么无线网络连接是不可用的,你需要去控制面板--------管理工具-------服务里面找到这个服务,然后开启他并设置为自动启动。)
7、然后在选择无线网络的列表内,会出现一些无线的信号(如果附近有的话),这些无线的信号一般都是通过与宽带连接的无线路由器发出的。无线路由器也是无线网络中的重要部分。
8、无线路由的设置这里我就不细讲了,你只要接好电源,插好网线,登录web页面的设置窗口,然后根据设置向导设置好宽带的用户名和密码就可以了。双击你想要连接的目标,然后就会自动尝试连接。首次连接的话会有这样的警告。
9、我们选择仍然连接,连接完以后基本就可以上网了。
10、如果发现无法联网的话请检查IP设置和NDS设置:方法如下,控制面板-------网络连接------本地连接-----(右键)属性--------internet协议(TCP/IP)-------属性
11、然后弹出设置界面后,可以自己设置IP(一般设置为自动)、DNS(这个建议填写你的宽带运营商的DNS服务器地址,这样便于浏览顺畅)。
以上就是台式笔记本如何连接无线网络的全部内容,如果你遇到了这种情况,不妨尝试一下小编提供的方法来解决,希望对大家有所帮助。