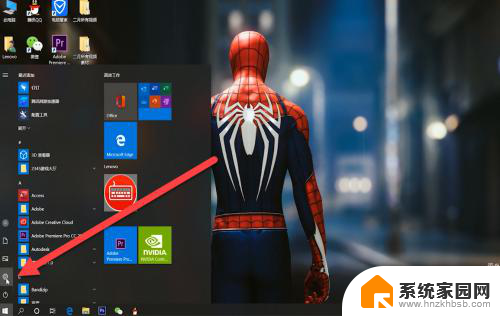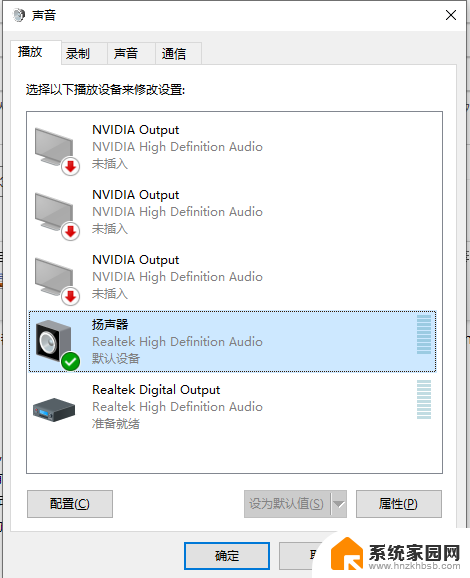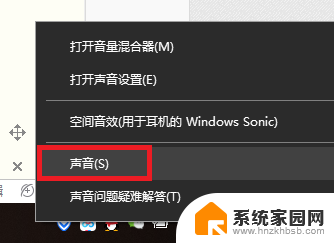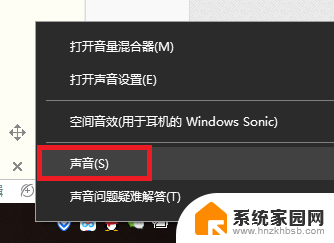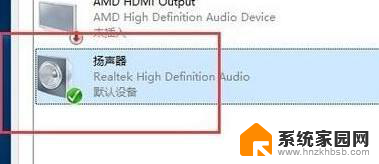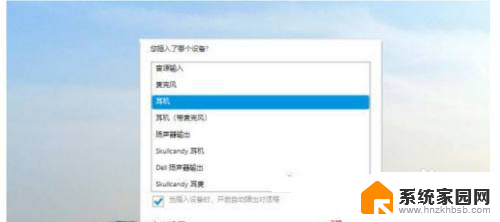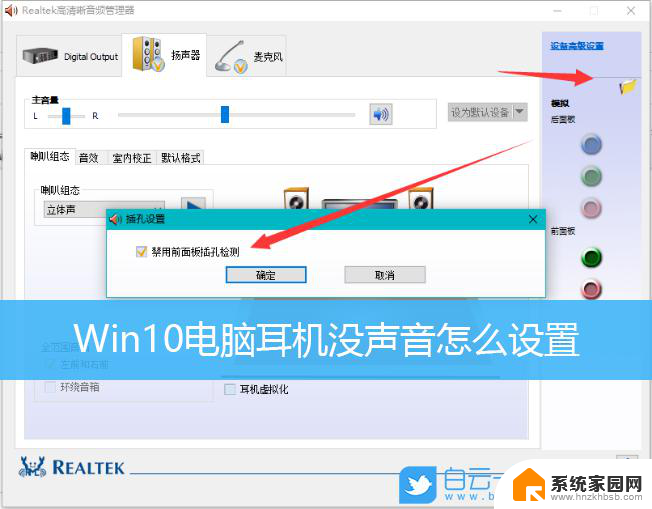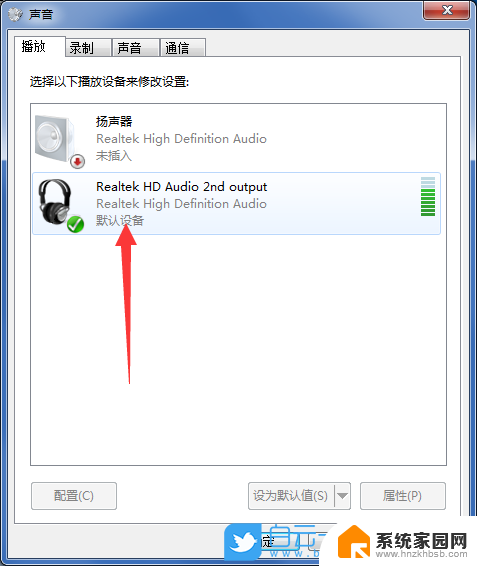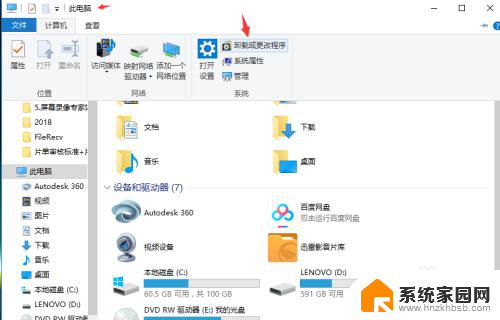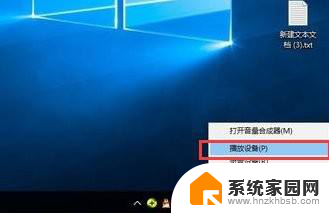win10开启后有刺耳滋滋的杂音 win10电脑杂音滋滋滋怎么办
Win10开启后出现刺耳的滋滋声,让人感到十分困扰,这种电脑杂音不仅会影响用户的工作和学习效率,还会对电脑的正常运行造成影响。面对win10电脑杂音滋滋滋的困扰,我们应该如何解决呢?接下来我们将为您详细介绍一些解决方法,帮助您摆脱这一困扰。
具体方法如下:
1、首先在Windows10桌面的右下角找到音量的图标。
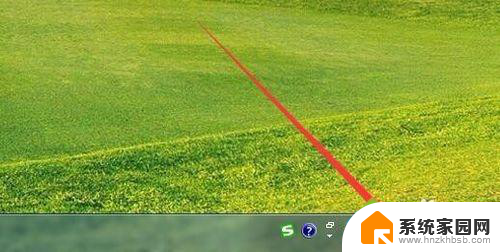
2、鼠标右键点击音量图标,然后在弹出的菜单中选择“播放设备”菜单项。
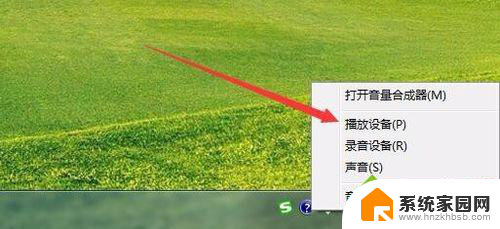
3、这时可以打开声音的窗口,在这里点击“扬声器”一项。然后点击右下角的“属性”按钮 。
4、接着在打开的扬声器属性窗口中,点击“级别”标签。
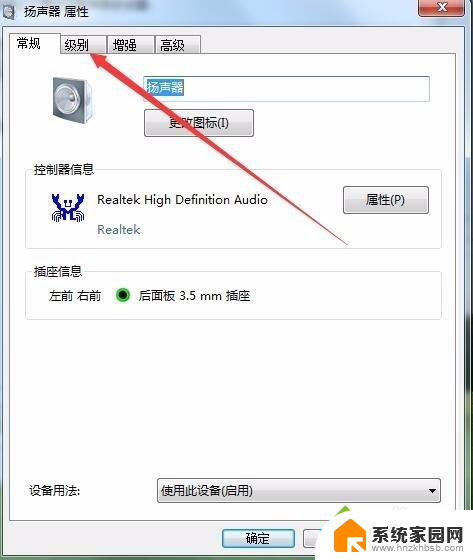
5、在打开的级别设置窗口中,把“麦克风”一项设置为0。最后点击确定按钮 。
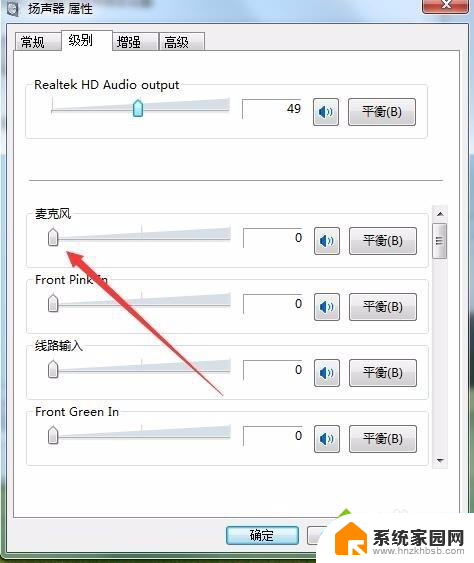
6、接着点击声音设置窗口中的“录制”标签。
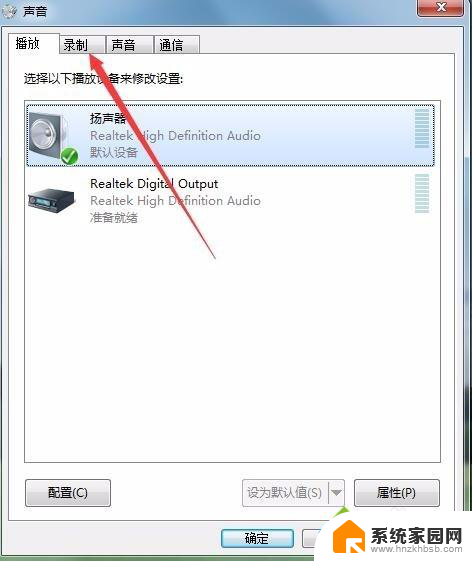
7、在录制窗口中,点击“麦克风”一项,然后点击右下角的“属性”按钮 。
8、同样在麦克风属性窗口中,点击“级别”标签。
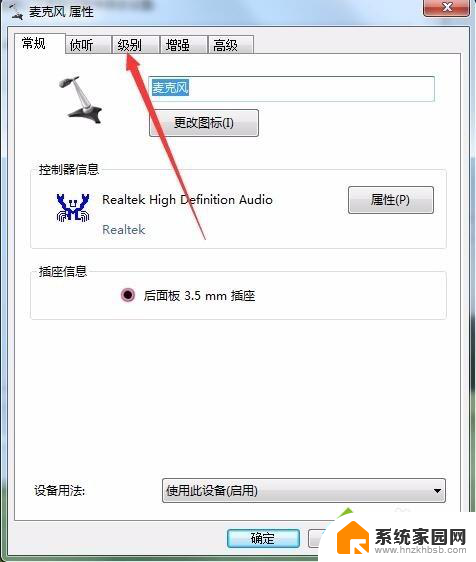
9、在打开的麦克风级别设置窗口中,把麦克风级别设置为0。最后点击确定按钮 。这样再试一下声卡的电流声就没有了。
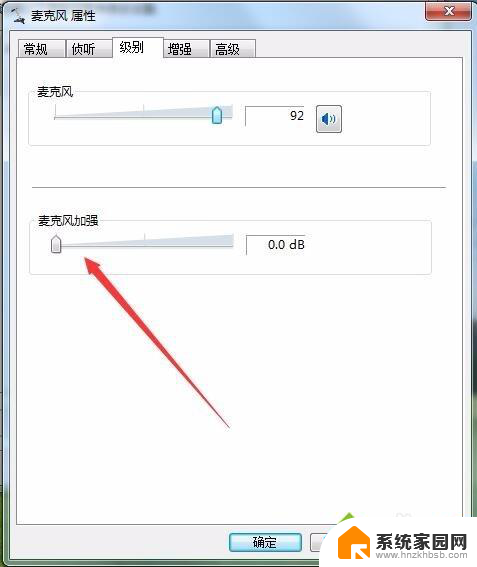
以上就是win10开启后有刺耳滋滋的杂音的全部内容,如果遇到这种情况,你可以按照上面的步骤进行解决,操作简单快速,一步到位。