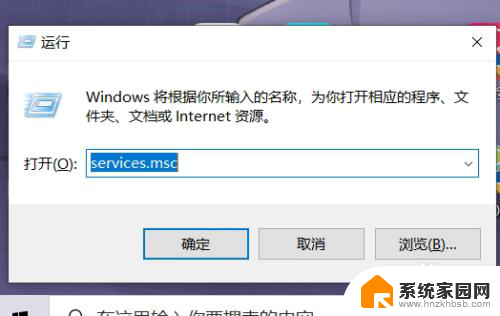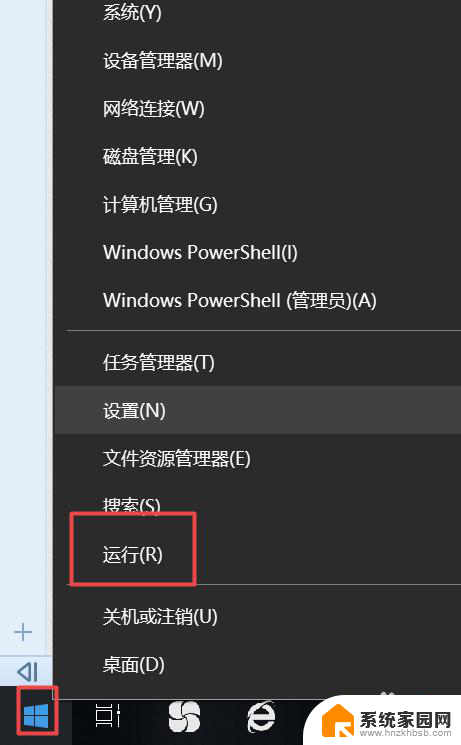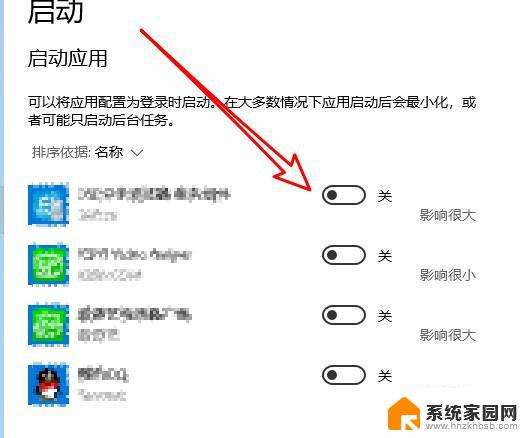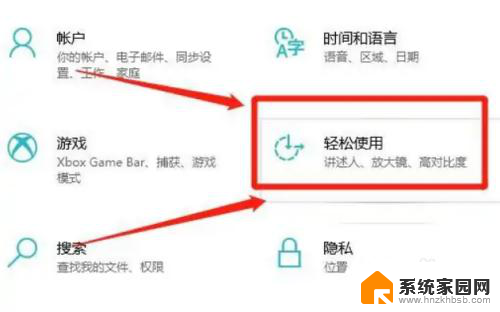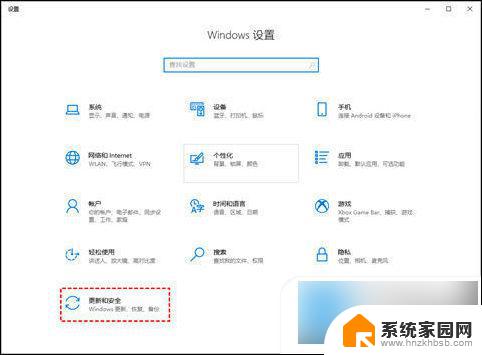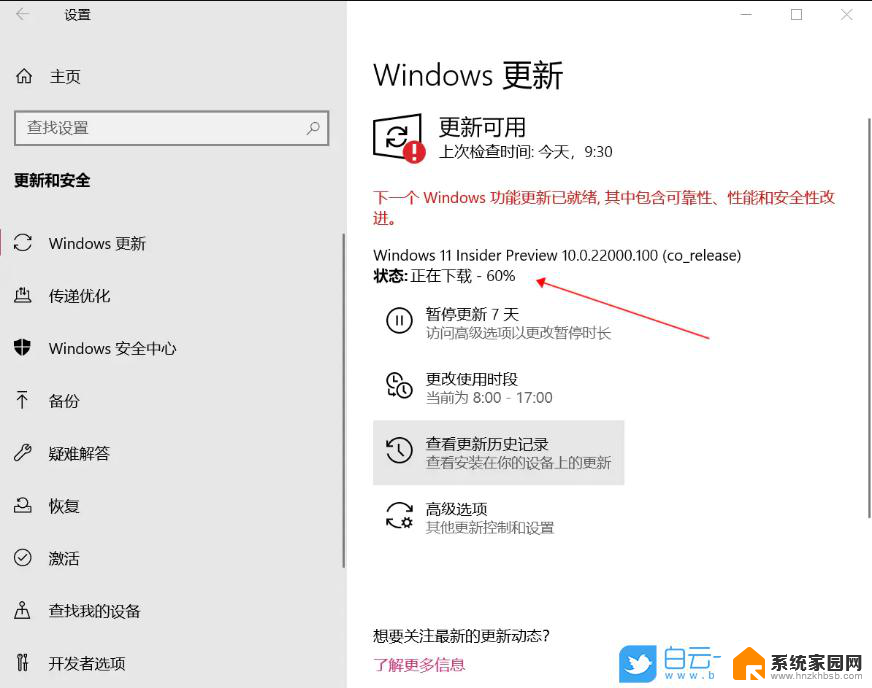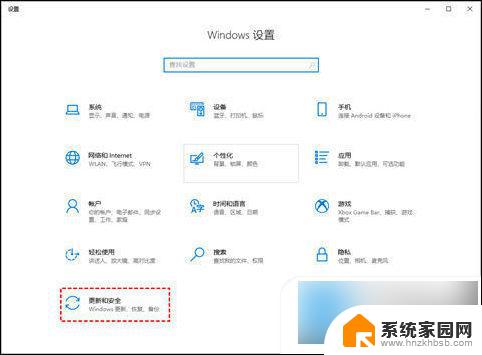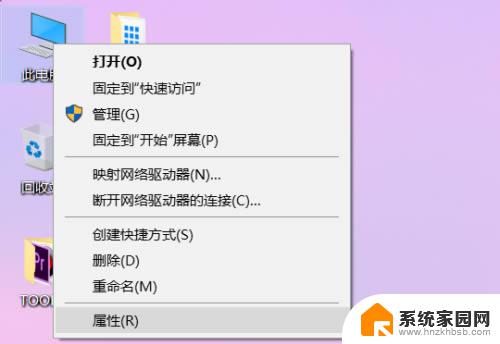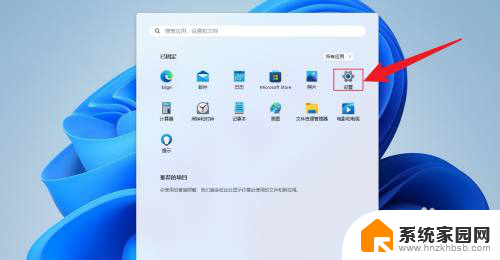电脑关机显示更新并关机怎么取消 Win10更新取消关机方法
更新时间:2023-12-11 08:40:23作者:hnzkhbsb
在使用电脑时,我们时常会遇到电脑关机时显示更新并关机的情况,尤其是在使用Windows 10系统时,这种情况更为常见。有时我们并不想进行系统更新,或者希望在关机前取消更新。如何取消Win10更新并关机呢?接下来我们将介绍一些简单的方法来取消Win10更新并关机,帮助您更好地控制电脑的使用。
步骤如下:
1.电脑打开左下角的开始键,再点击【设置】如图所示。
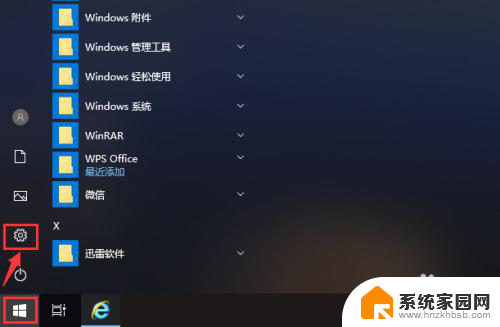
2.打开设置页面后,点击【更新和安全】就可以管理电脑的更新。
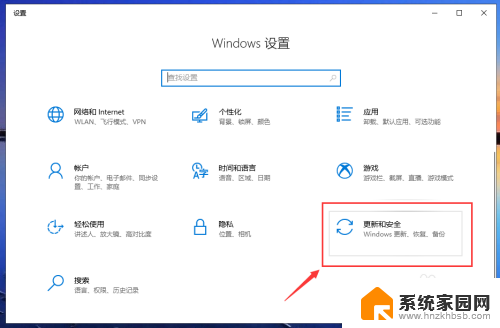
3.在更新页面,点击【高级选项】就可以设置电脑的更新。
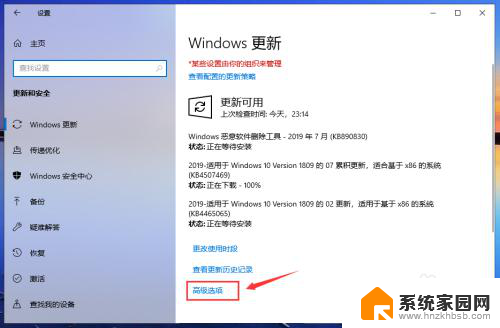
4.在高级选项页面,关闭自动更新的按钮,关闭更新通知的按钮,如图所示。
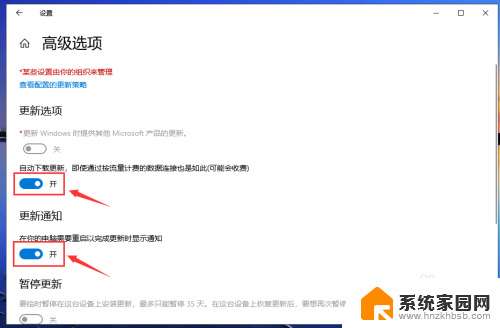
5.关闭成功后,如图所示,这样就关闭电脑的自动更新。
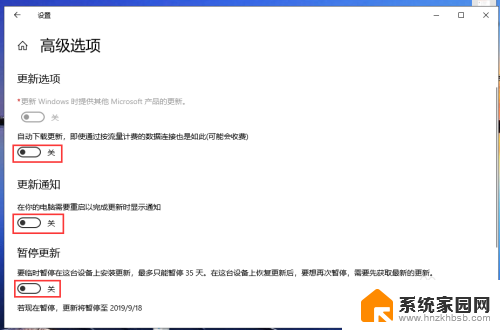
6.返回更新与安全页面,我们就可以看到“已关闭自动更新”。
注意:只有35天有效,并且要更新最新版本后,才能暂停更新。
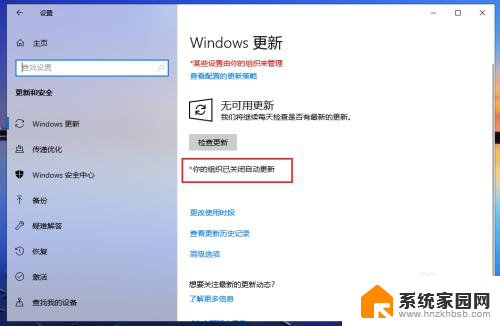
7.完成后,返回电脑桌面。准备关机时,就是【关机】就没有“更新并关机”,这样win10已经成功取消更新并关机了。
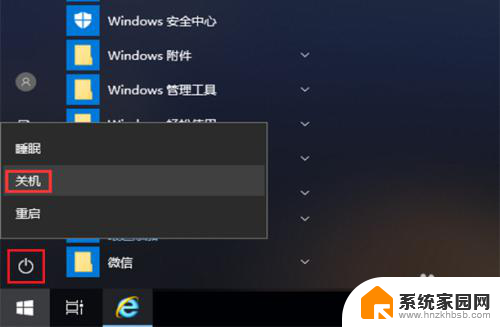
以上就是电脑关机显示更新并关机怎么取消的全部内容,有遇到这种情况的用户可以按照以上方法来解决,希望能帮助到大家。