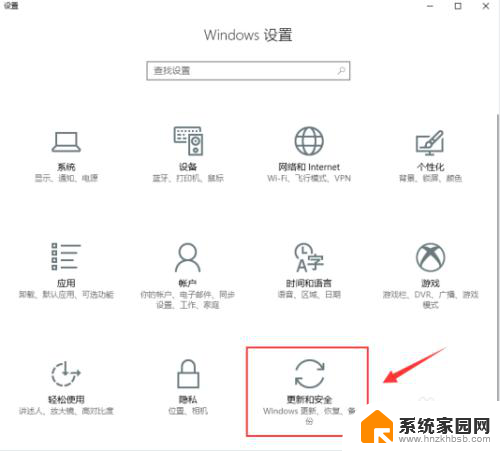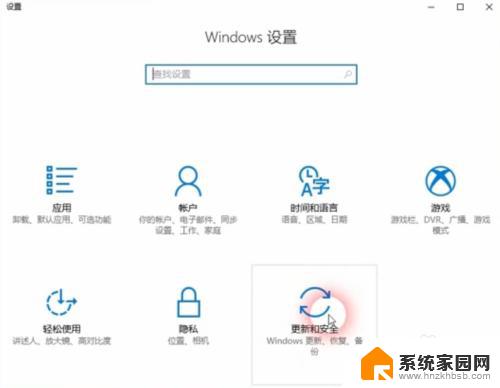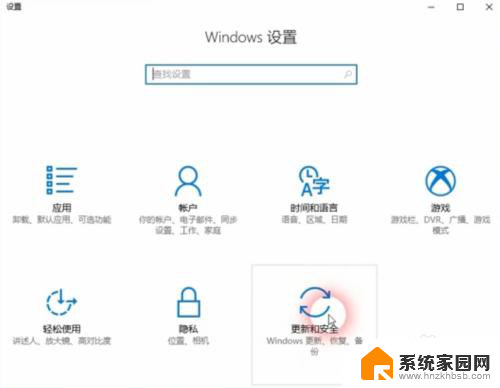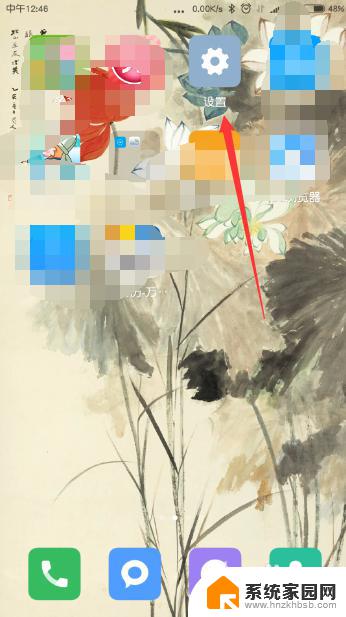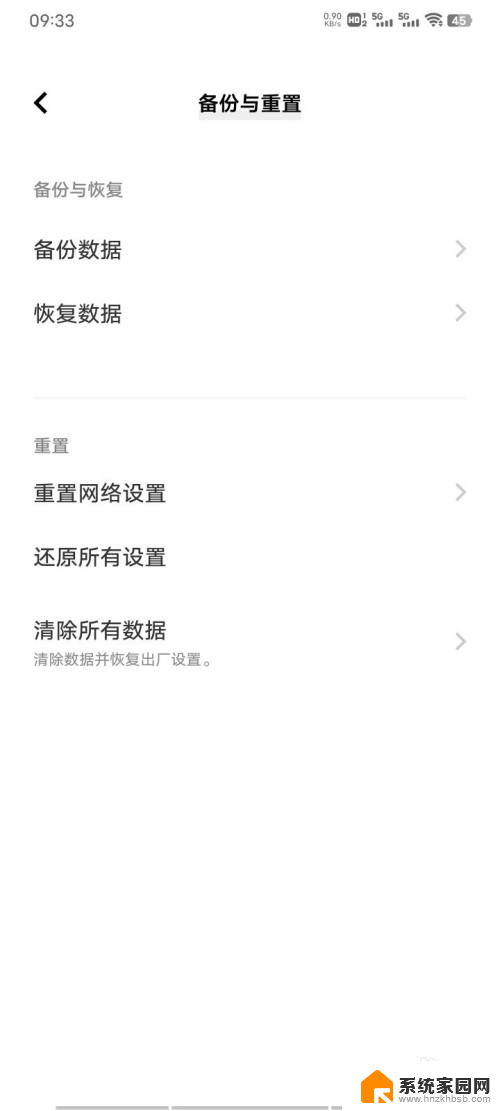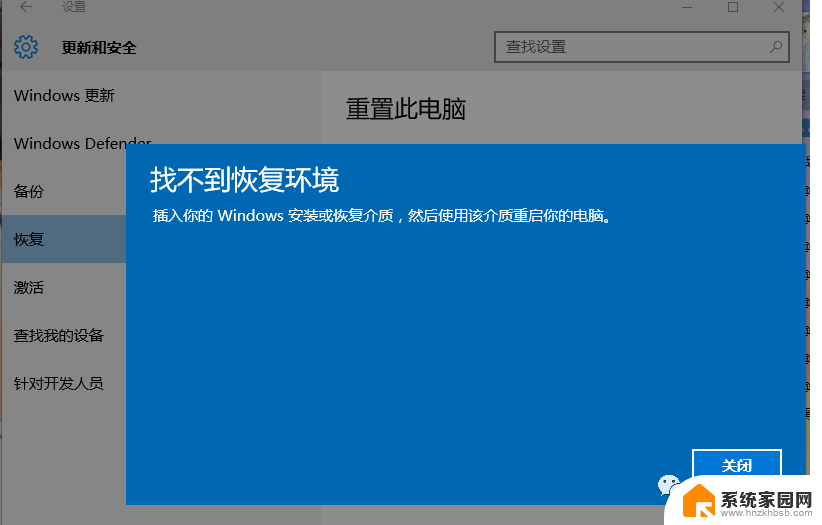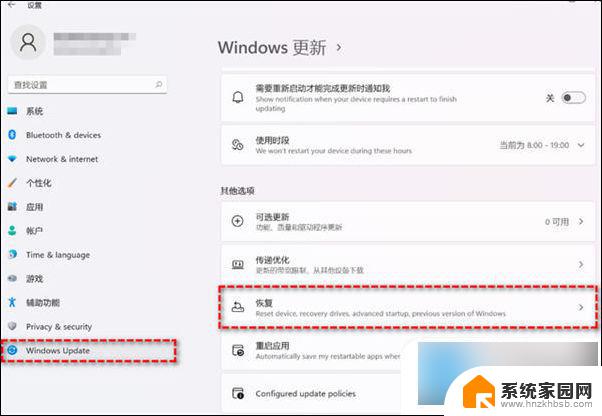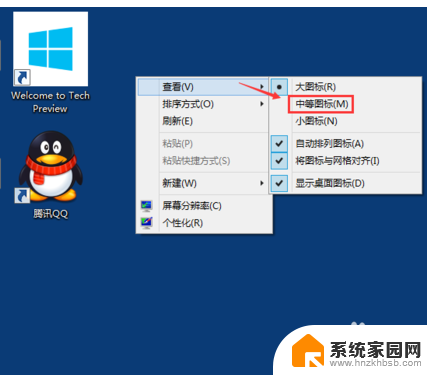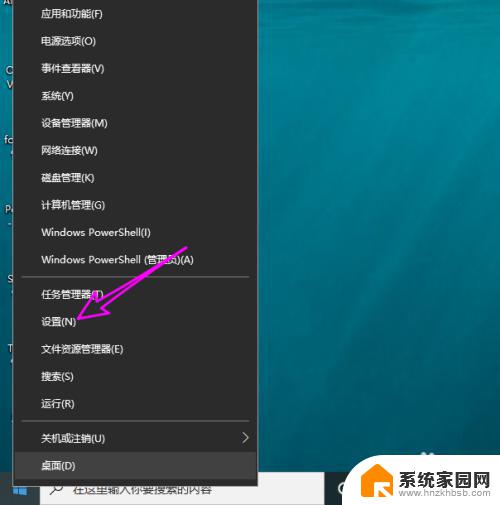怎么让win10恢复出厂设置 win10电脑如何进行恢复出厂设置
当我们使用Win10电脑一段时间后,可能会出现系统运行缓慢或者出现一些问题,这时候恢复出厂设置就是一个很好的选择,Win10电脑恢复出厂设置可以让我们的电脑重新回到刚购买时的状态,解决系统问题和清除不必要的文件。怎么让Win10恢复出厂设置呢?接下来我们就来详细了解一下Win10电脑如何进行恢复出厂设置的方法。
win10系统恢复出厂设置的方法:
1、首先可以从开始找到设置,点击箭头处按钮,即可打开设置。一直下拉,找到最后一个更新按钮,点击打开;
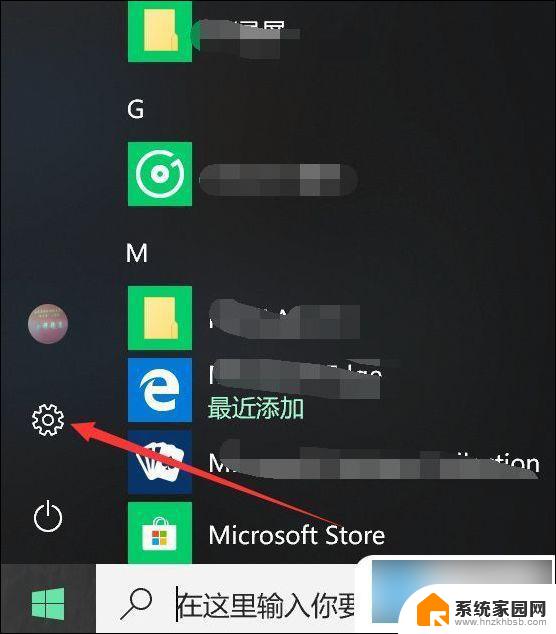
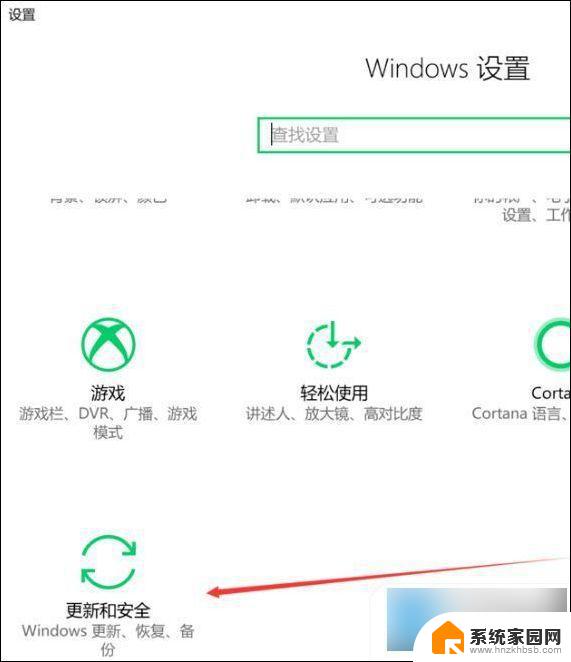
2、此时界面一般停留在其他页面,如下图,这里需要使用恢复,找到此项,打开该页,即可使用重置功能;
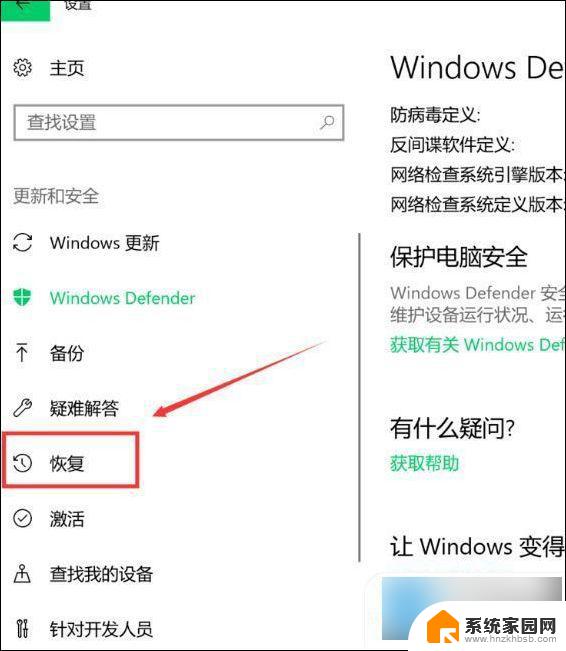
3、点击图中开始。接着即可打开初始化界面,可以选择保留文件,也可不保留,这里选择第二项;
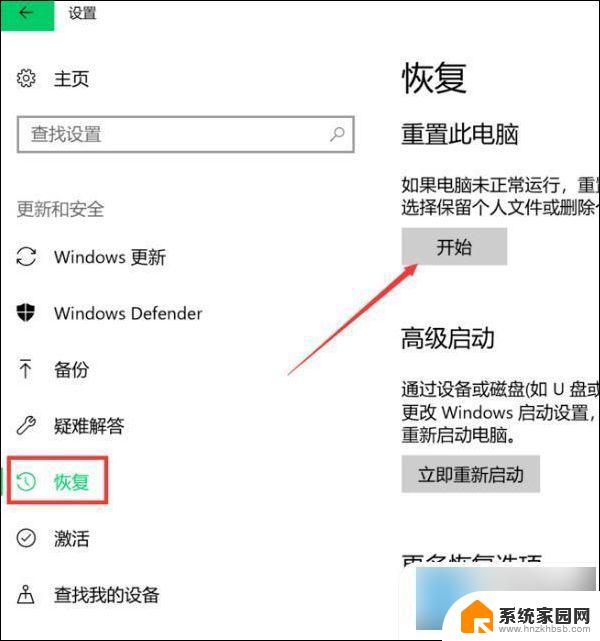
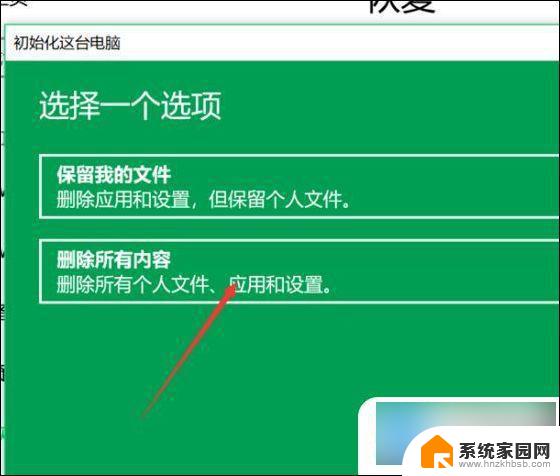
4、接着即进入等待状态,稍等一会,等其检索完磁盘。进入后,可选择只清C盘文件,或者所有位置,这里选了第一项;
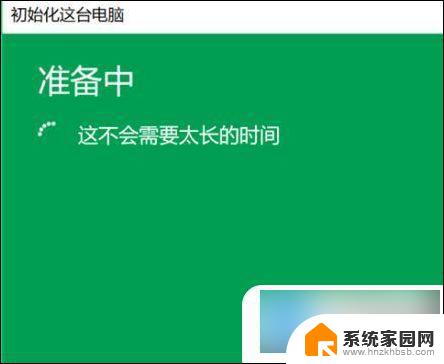
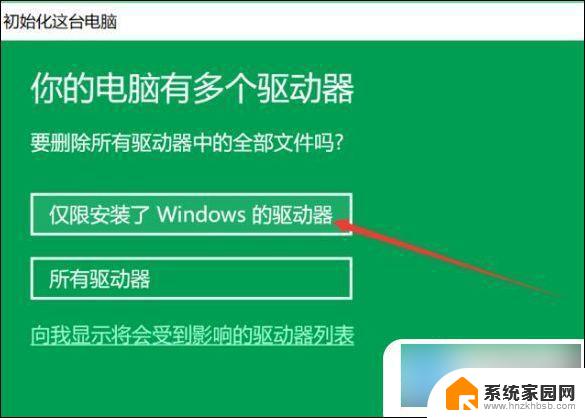
5、然后进入文件清除模式选择界面,此页提示很详细。第一项为快速清除文件,有可能被恢复,但用时少,第二项则相反,这里按图示选择;
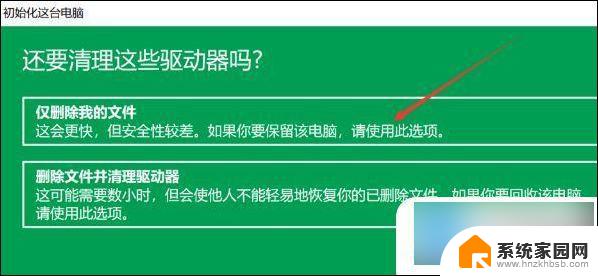
6、接着又进入准备模式,等会即有就绪提示。会根据之前选择,显示相关提示,如之前选择了删除文件,此页会分条显示确定后结果,如果无误,点击下方重置;
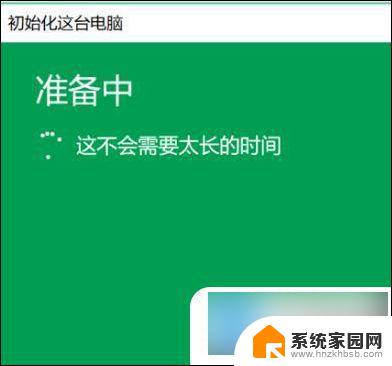
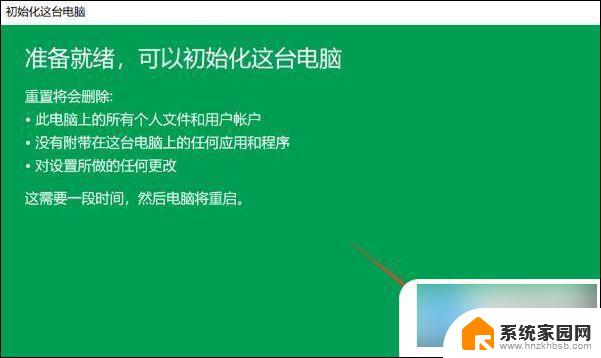
7、最后即进入恢复状态,此时无法终止。耐心等待配置完成,电脑会重启,此过程用时较长,不需人工干涉。等屏幕中进度完成,进入系统配置界面,即完成重装。
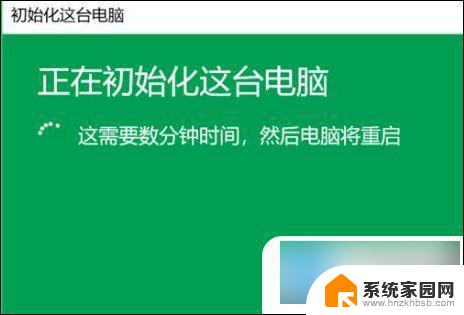

以上就是如何恢复win10出厂设置的全部内容,还有不清楚的用户可以参考以上步骤进行操作,希望能对大家有所帮助。