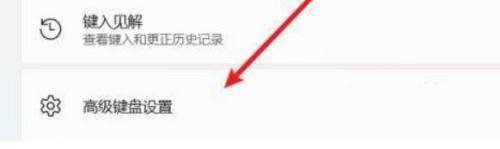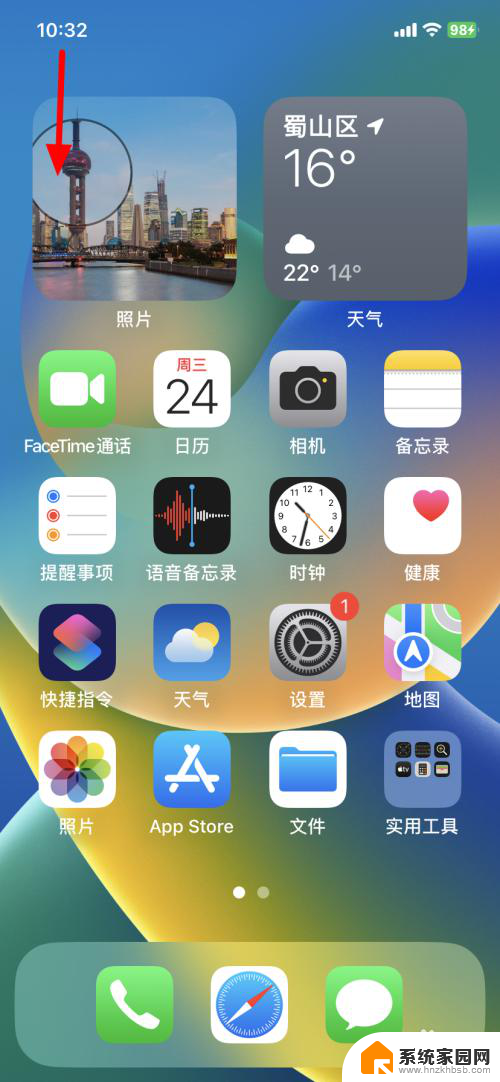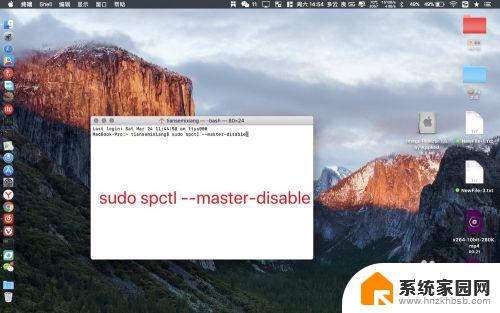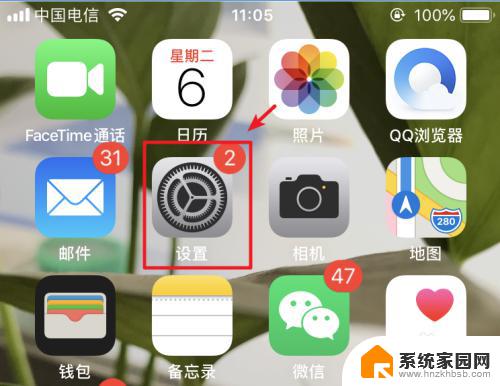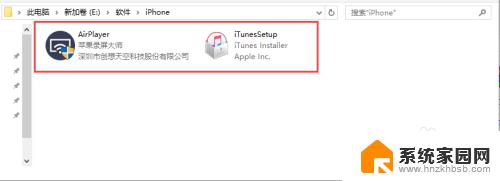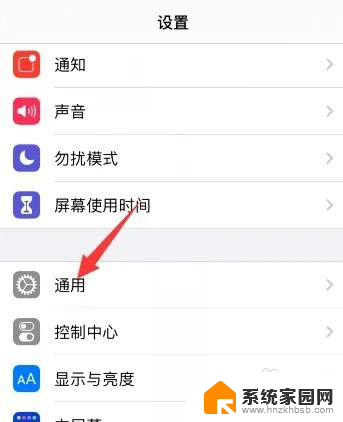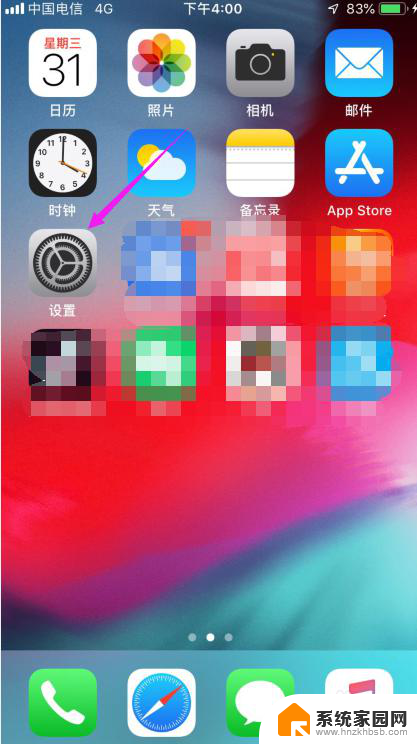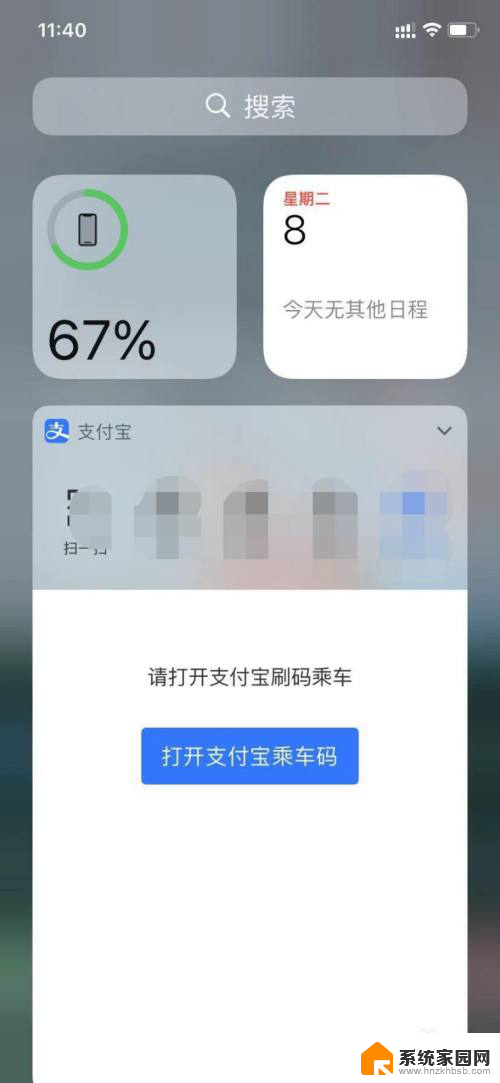苹果笔记本中文切换 如何在苹果电脑Mac系统上设置中文语言界面
苹果电脑Mac系统是一款广受欢迎的操作系统,其简洁、稳定且易用的特点备受用户追捧,对于需要在Mac系统上进行中文操作的用户来说,切换到中文语言界面是必不可少的一步。苹果笔记本的中文切换设置相对简单,只需按照一定的步骤进行设置即可轻松实现中文操作。在本文中我们将详细介绍如何在苹果电脑Mac系统上进行中文语言界面的设置,以帮助用户更好地使用和体验Mac系统的中文功能。
操作方法:
1.首先点击屏幕左上角的苹果标志
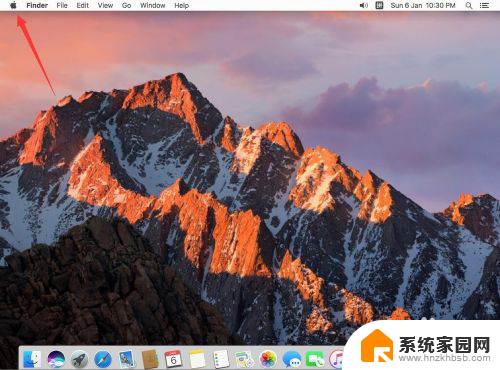
2.选择“System Performances”
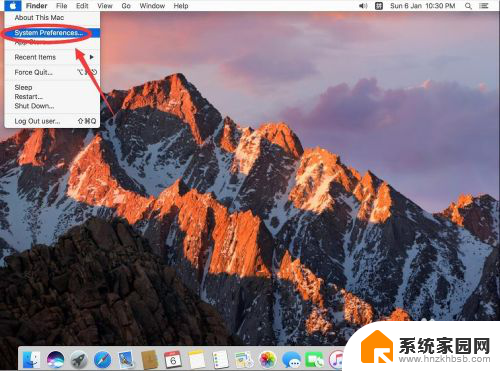
3.打开后,选择“Language & Region”
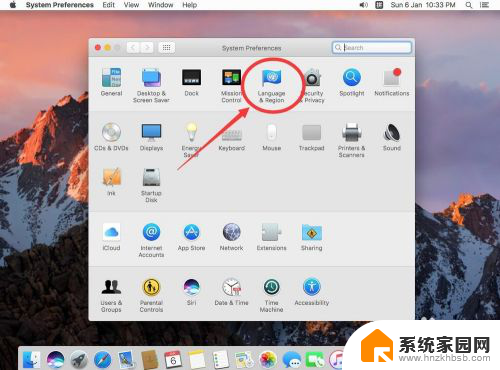
4.打开后,选择左下角的“+”号
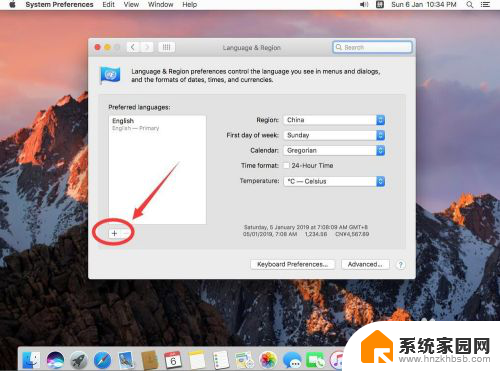
5.在弹出的语言列表中,现在简体中文
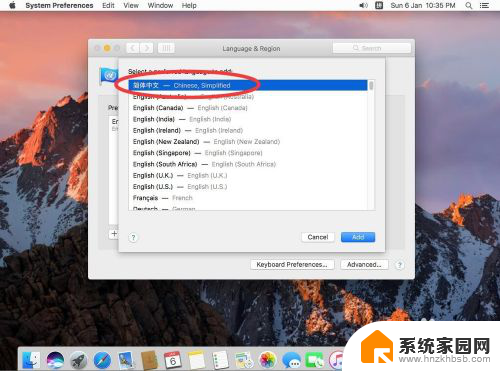
6.然后点击“Add”
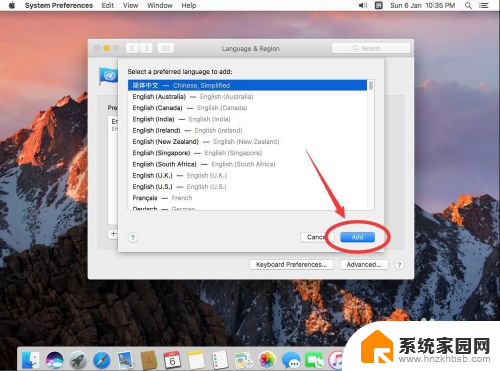
7.在弹出的提示中,选择“Use Chinese,Simplified”
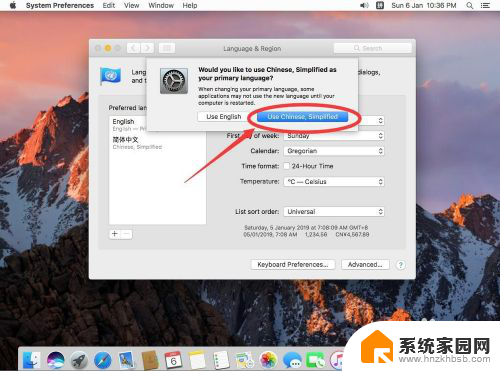
8.这时在左侧的语言栏里已经看到有“简体中文”的选项了,但界面还是英文的
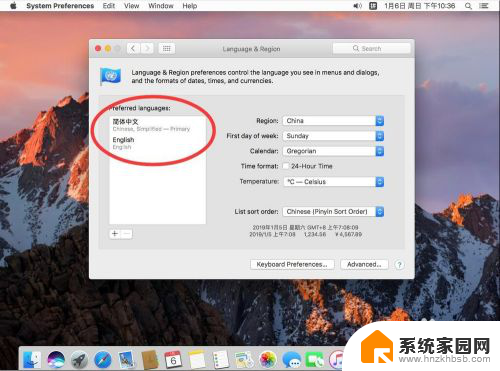
9.点击左上角的红色叉号关闭
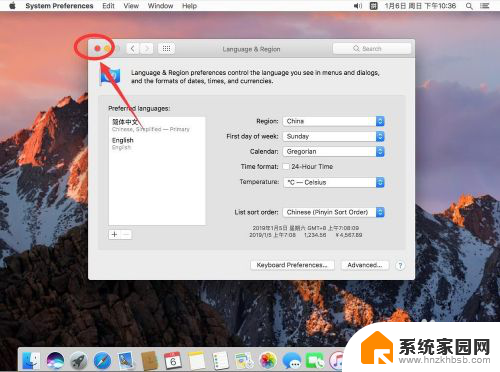
10.在弹出的提示中,选择“Restart Now(现在重启)”
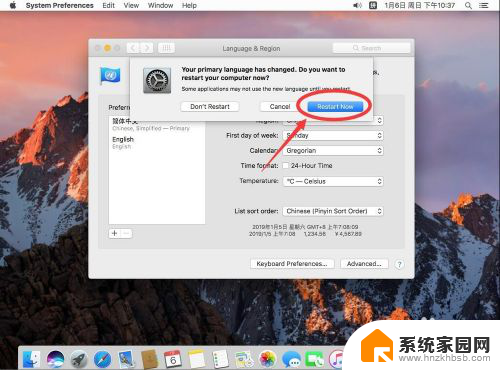
11.重启后,重新进入桌面,这时系统已经设置成了中文的
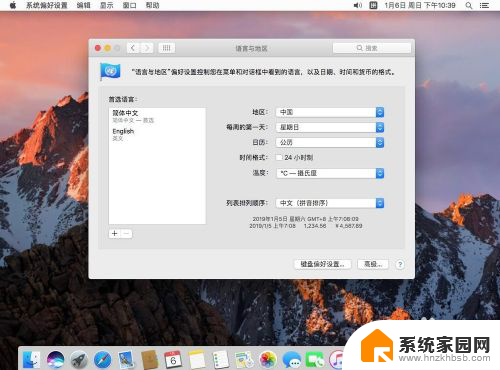
以上就是苹果笔记本中文切换的全部内容,如果你遇到这种情况,可以试试上面小编提供的方法来解决,希望对大家有所帮助。