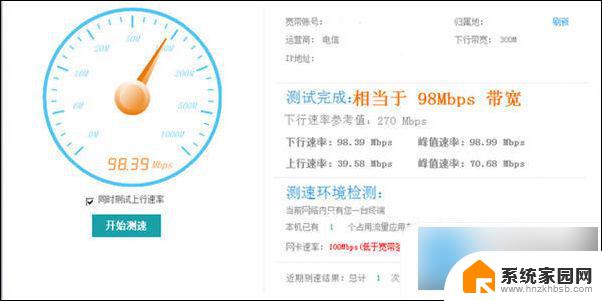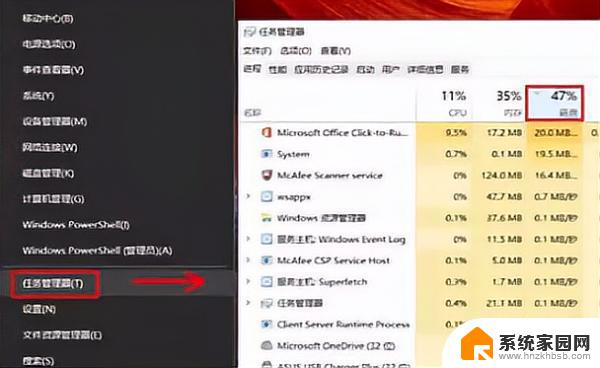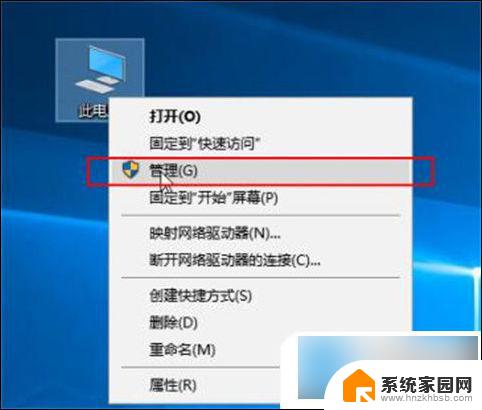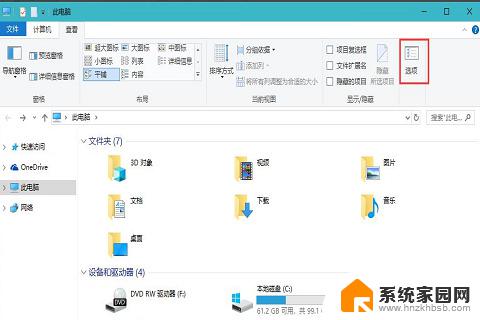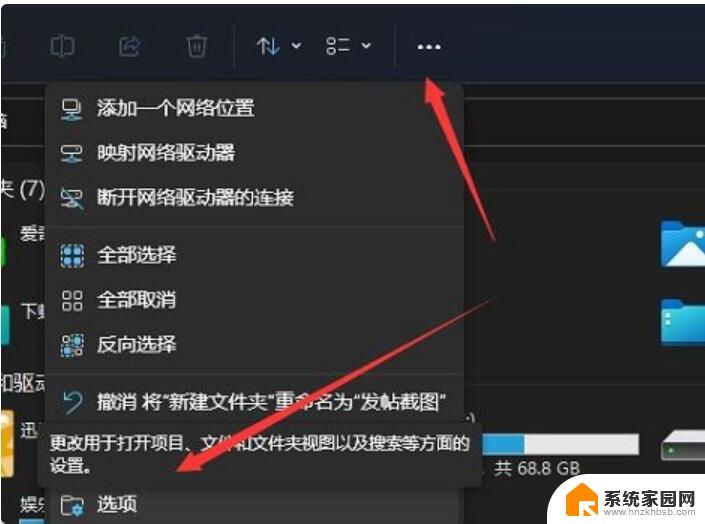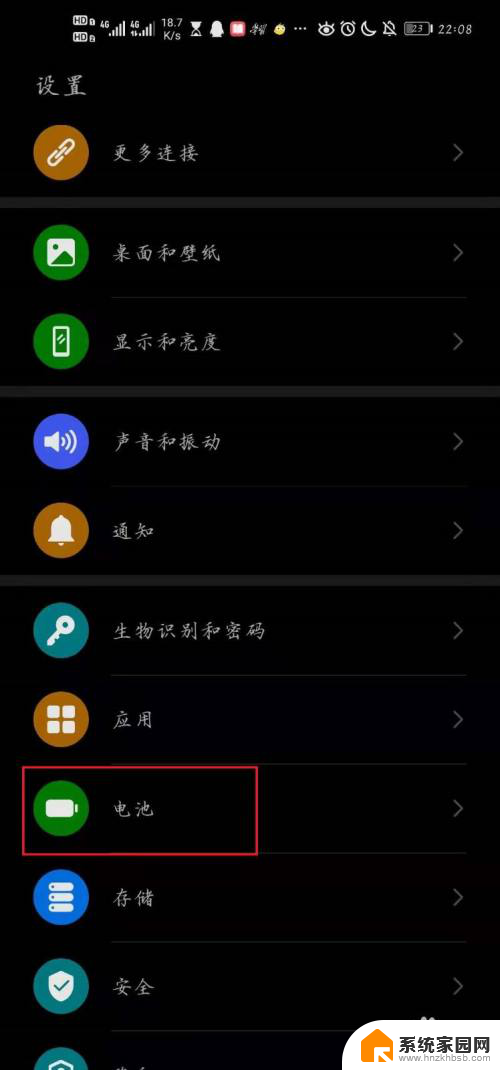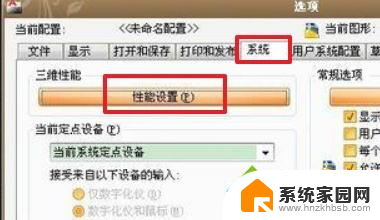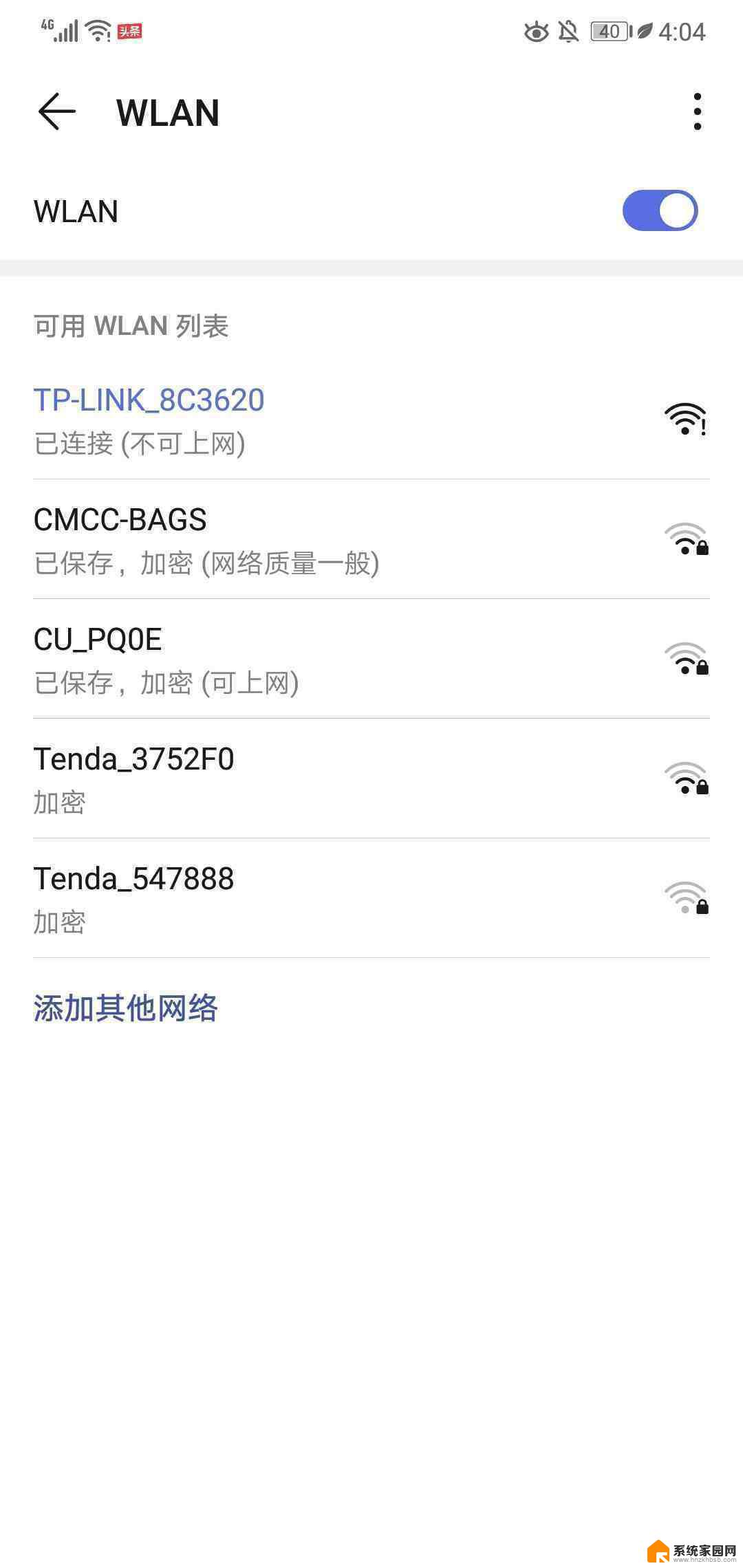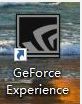电脑网络卡顿不流畅怎么解决 网络卡顿的解决方法
更新时间:2024-07-27 10:17:34作者:hnzkhbsb
在现代社会网络已经成为人们生活中不可或缺的一部分,随着网络的普及和使用频率的增加,网络卡顿问题也逐渐凸显出来。网络卡顿不仅影响了人们的工作效率和娱乐体验,还给人们的生活带来了诸多不便。针对这一问题,我们有必要了解网络卡顿的原因和解决方法,以便更好地应对和解决网络卡顿带来的困扰。
具体方法:
1.单击但是按钮,找到里面的“运行”选项,并进行打开。
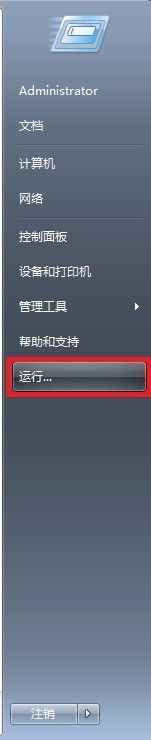
2.在命令提示栏中输入如下代码:gpedit.msc,然后回车。
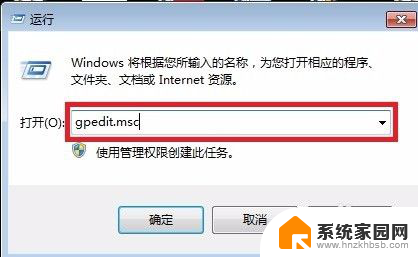
3.调出“本地组策略编辑器”,找到左边窗口中的“计算机配置”选项下面的“Windows设置”选项。
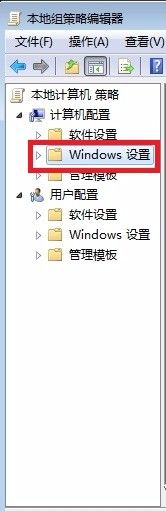
4.在右边的窗口中选择“基于策略的QoS”选项,右键。选择列表中的“高级QoS设置为”选项。
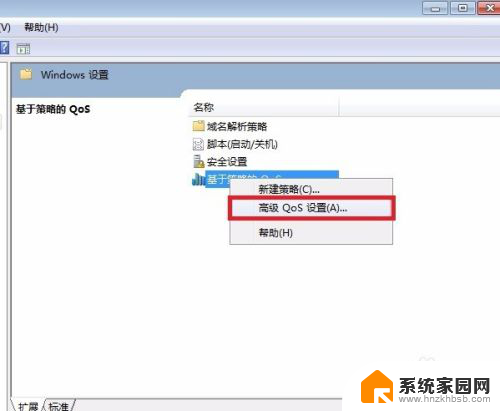
5.在弹出的高级QPS设置窗口中,选择第一栏“入站TCP流量”。

6.将“制定入站TCP吞吐量级别”前面的复选框打上小勾,然后在下面的列表中选择需要入站的吞吐量级别。这样就能解决非网速原因带来的网络卡顿了,
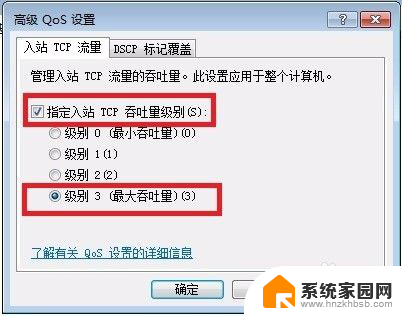
以上就是解决电脑网络卡顿不流畅的全部内容,有需要的用户可以按照以上步骤进行操作,希望对大家有所帮助。