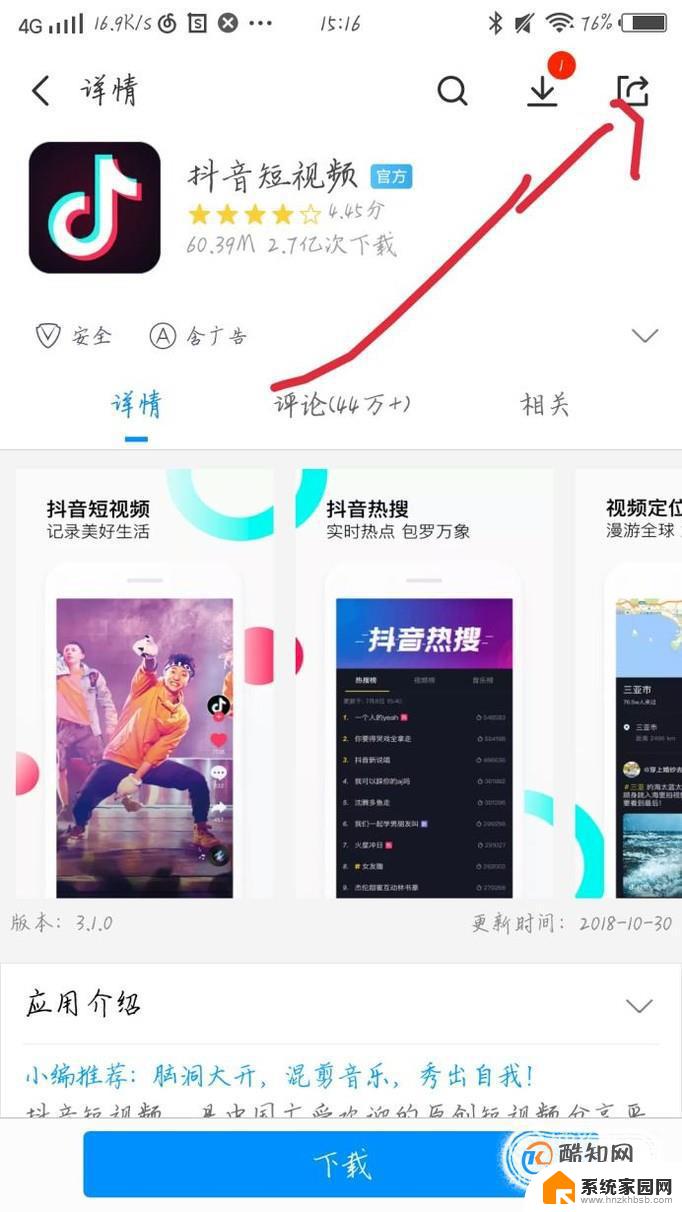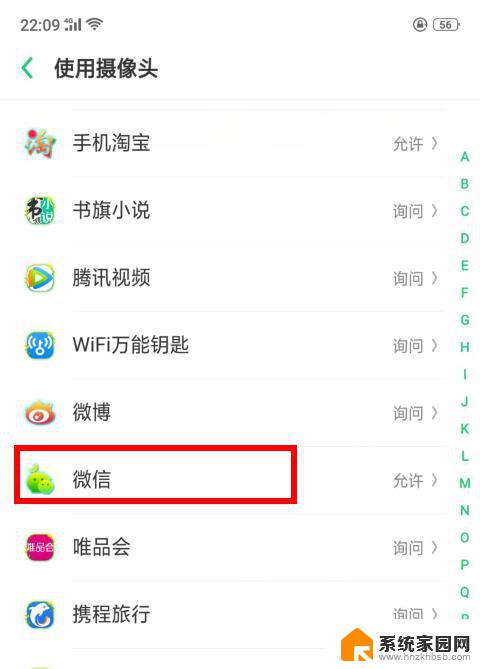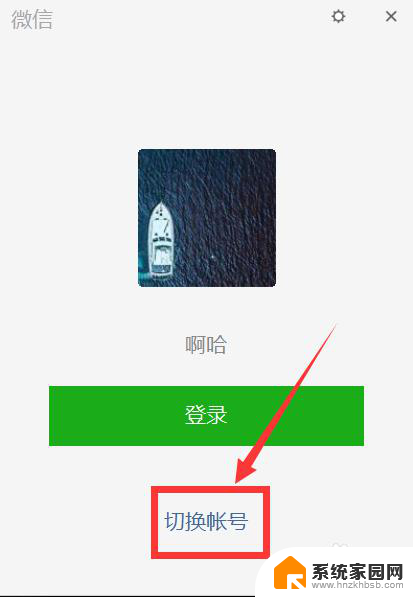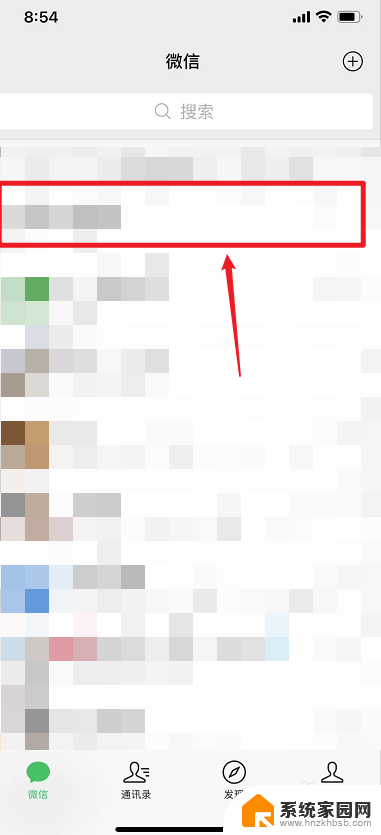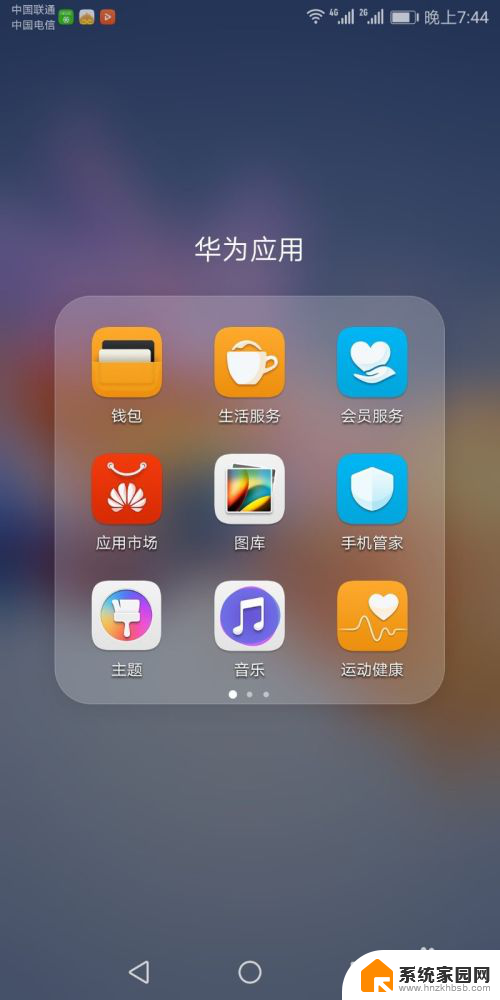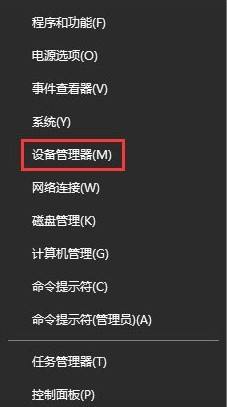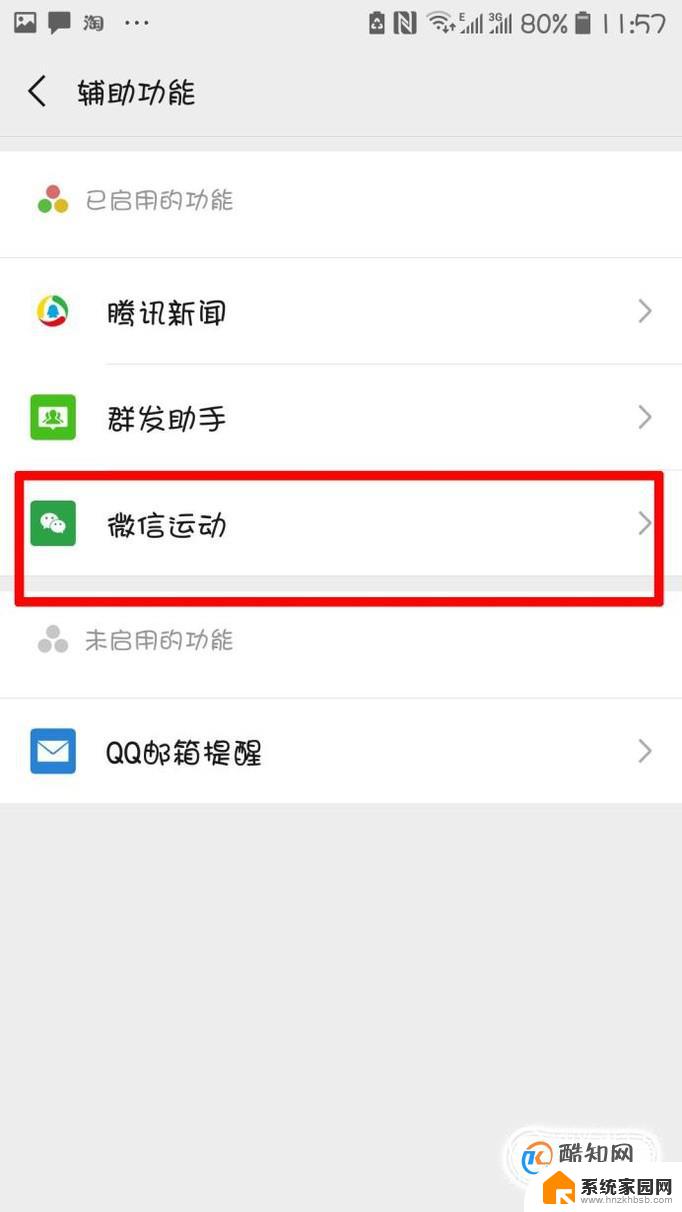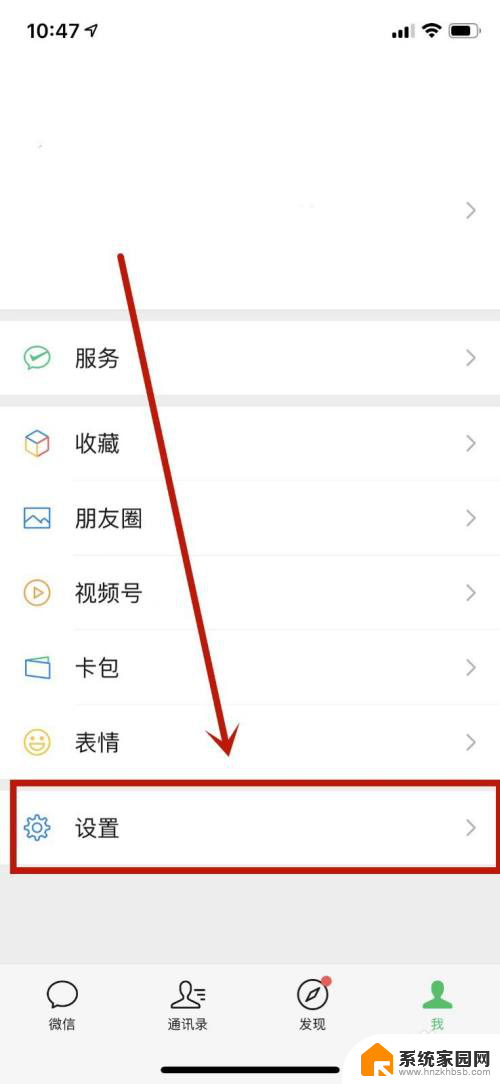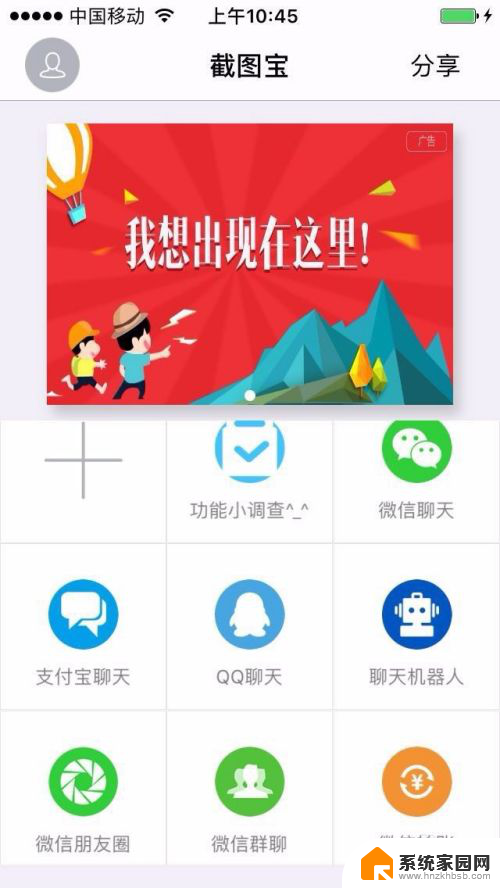win11双开微信怎么操作 Windows11微信双开方法
随着Windows11系统的发布,许多用户对于如何在该系统中进行微信双开操作产生了疑问,微信作为目前最受欢迎的社交软件之一,其双开功能对于一些用户来说十分重要。幸运的是Windows11系统提供了简便的方法来实现微信双开。本文将介绍Windows11系统下的微信双开方法,帮助用户轻松实现同时登录多个微信账号的需求。无论是工作还是个人使用,这一功能都将极大地提升用户的使用体验。接下来我们将一起探索这一方法的具体操作步骤。
操作方法:
1.右键点击微信图标,点开属性
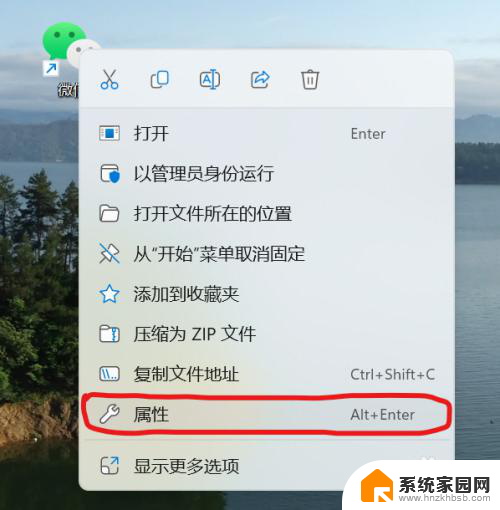
2.复制目标T:里面的地址"C:\Program Files (x86)\Tencent\WeChat\WeChat.exe"
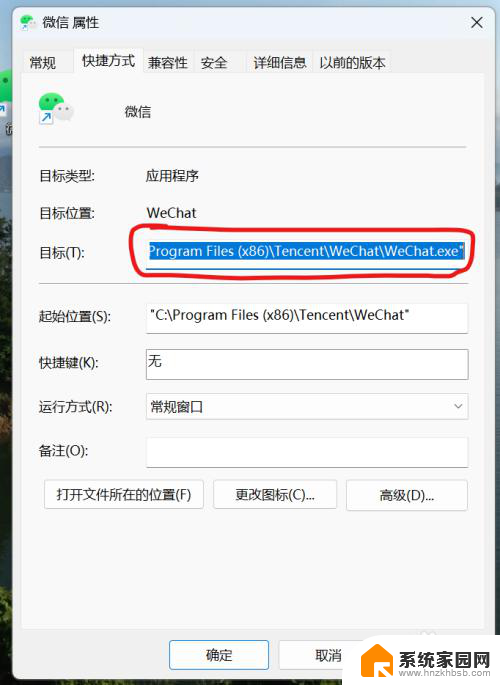
3.电脑桌面新建一个文本文档,更改名称为“微信双开”,然后打开文档
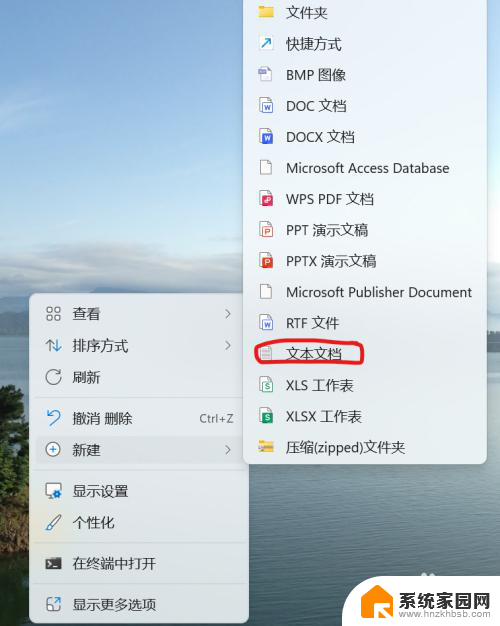
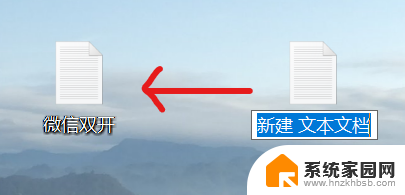
4.然后把前面复制的地址 "C:\Program Files (x86)\Tencent\WeChat\WeChat.exe"粘贴到start ""后面,显示为:
start "" "C:\Program Files (x86)\Tencent\WeChat\WeChat.exe"
start "" "C:\Program Files (x86)\Tencent\WeChat\WeChat.exe"
exit
以上三行,供大家复制粘贴
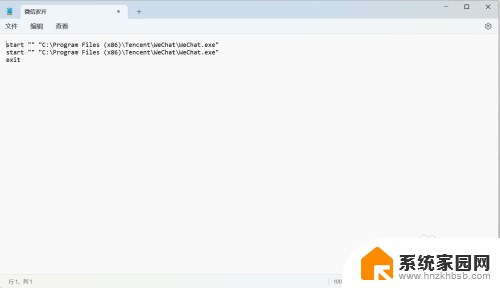
5.然后选择文件另存为.bat格式
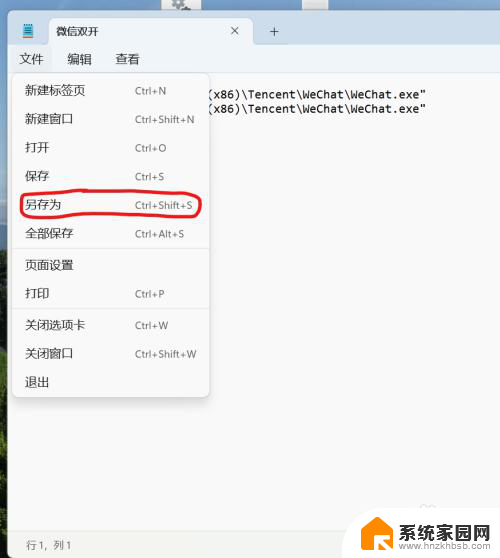
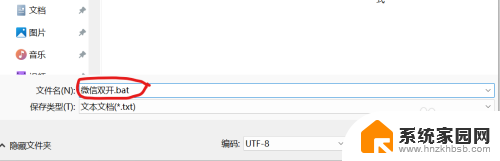
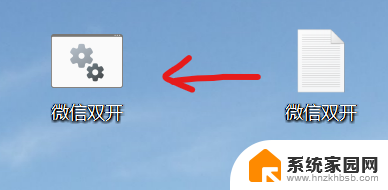
6.然后双击桌面的.bat 格式文件,两个登陆页面是重叠在一起的,自己用鼠标拖开就行
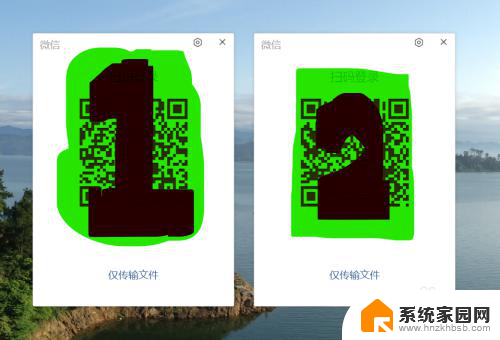
以上是关于如何在win11上双开微信的全部内容,如果你也遇到了同样的情况,请参考我的方法来处理,希望对大家有所帮助。