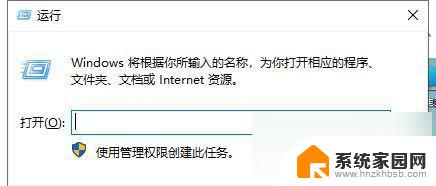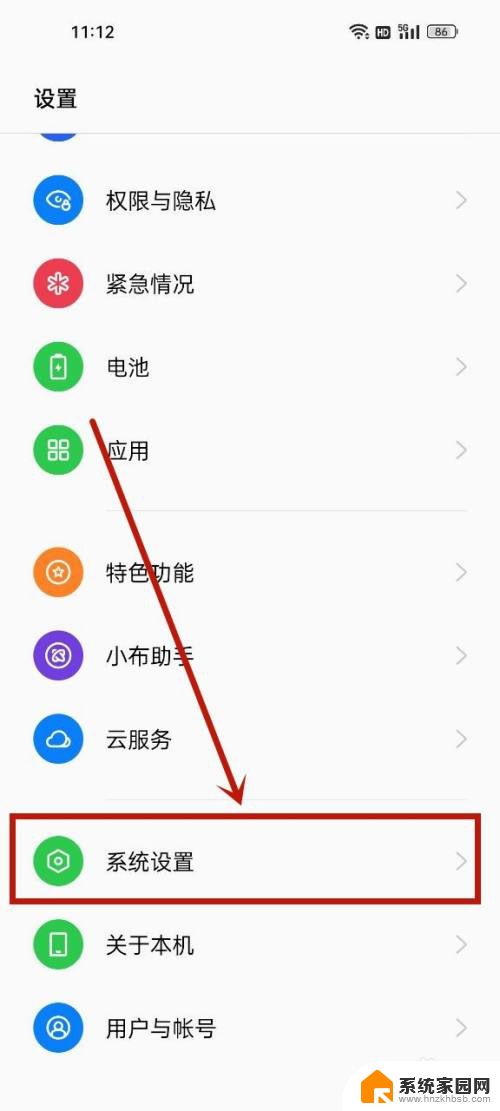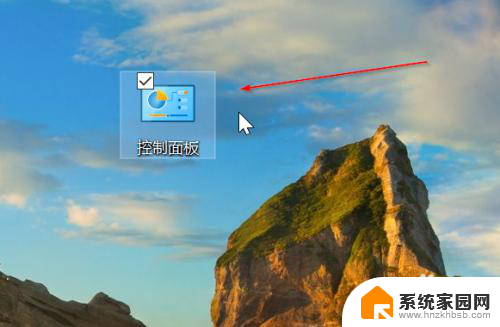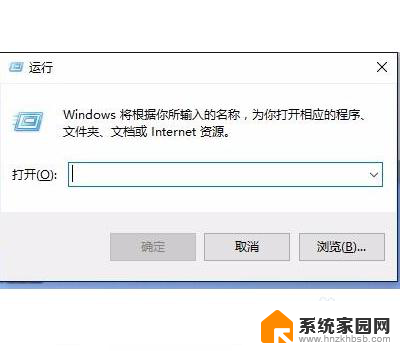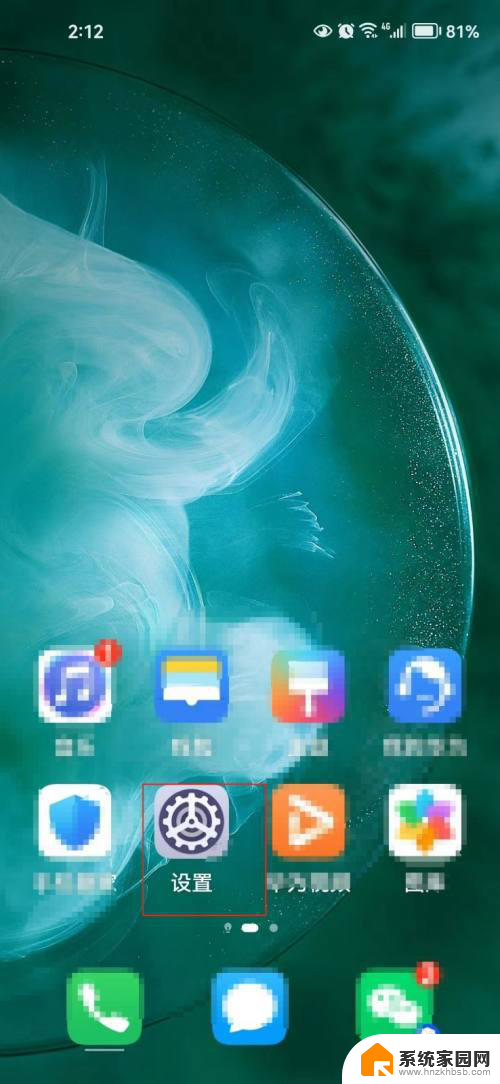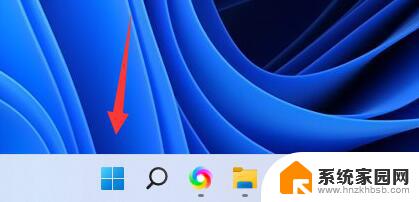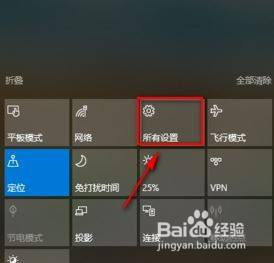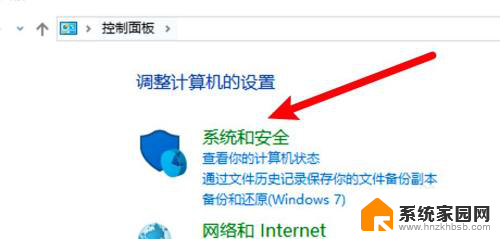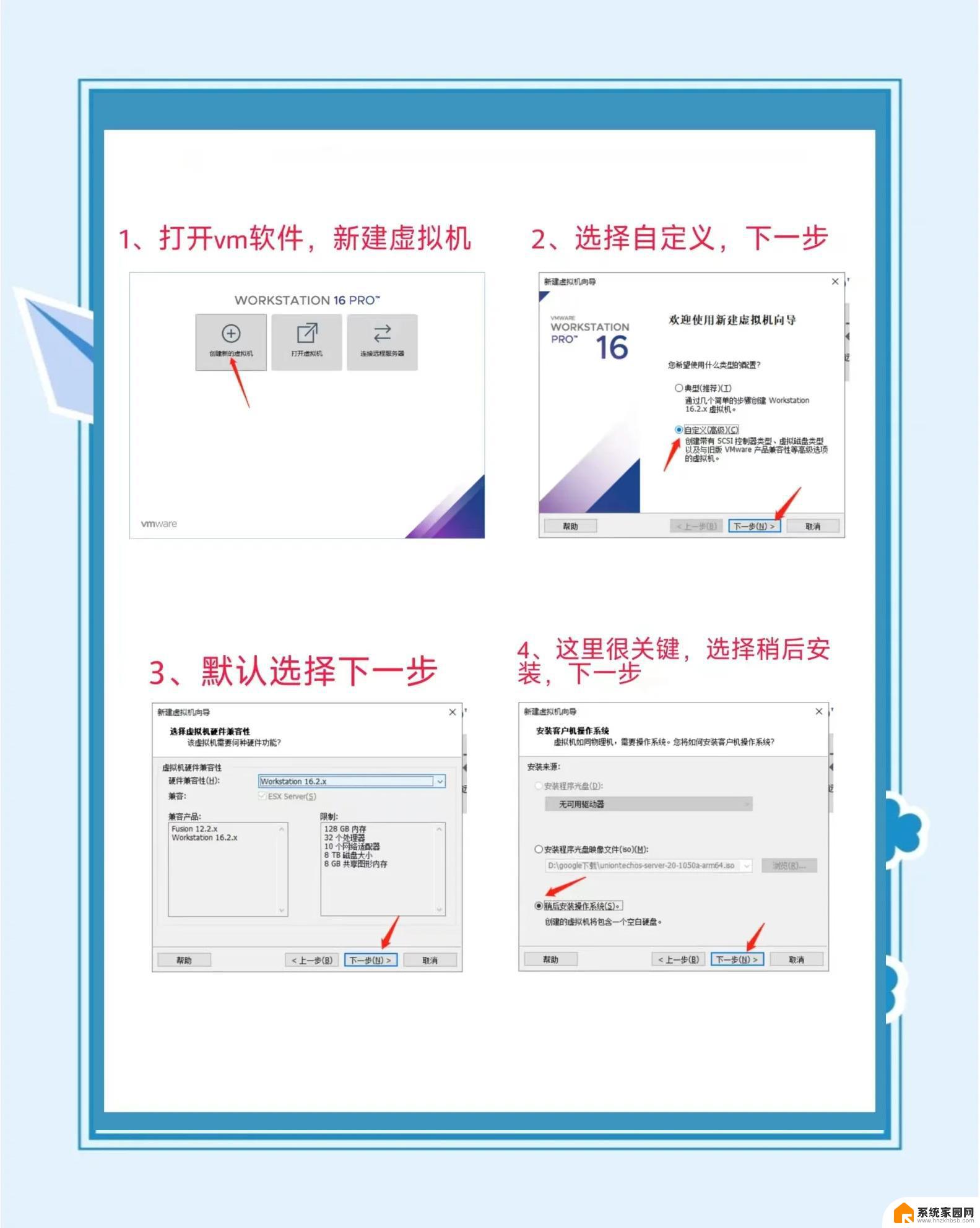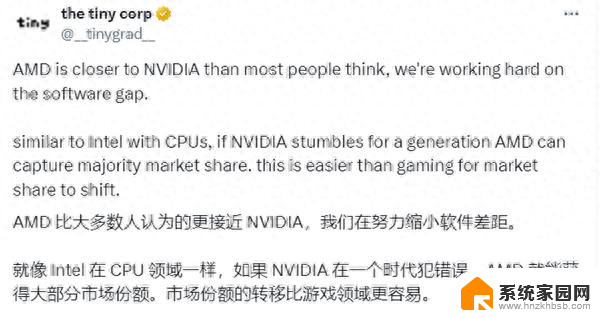win10怎么设置定时关机时间 win10怎么定时关机
在日常使用电脑的过程中,很多人都会遇到需要定时关机的情况,对于Win10用户来说,设置定时关机时间并不复杂,只需简单的几步操作即可完成。通过设定定时关机功能,不仅能够节省电力资源,还能有效管理电脑的运行时间,避免长时间开机导致硬件损耗。接下来我们就来看看Win10怎么设置定时关机时间的方法。
操作方法:
1.“win+R”唤起运行;
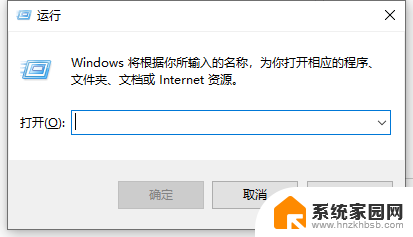
2.输入命令“shutdown -s -t 时间 ”(注:这里的时间是以秒为计量单位),比如说想要在一小时后关机。那么时间这里改为3600;
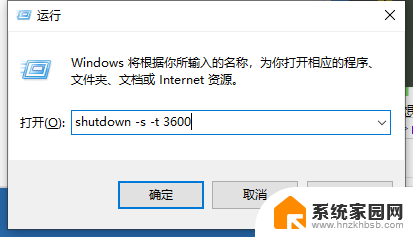
3.点击运行窗口的“确定”或者按下回车键以后,电脑桌面的右下角就会弹出关机的提示窗口。
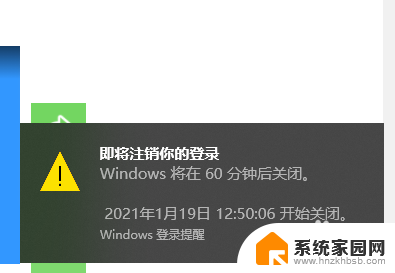
4.如果我们想在固定的某个时间点关机,那么命令为“at 时间 shutdown -s”,比如说想要在晚上十点整关机,运行窗口输入“at 22:00 shutdown -s”即可;
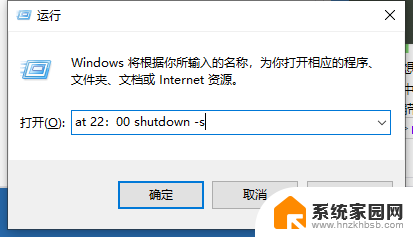
5.假如我们中途又不想在设定的时间关机了,那么依旧打开运行窗口。将命令更改为“shutdown -a”,我们会看到桌面右下角弹出了取消关机的提示;
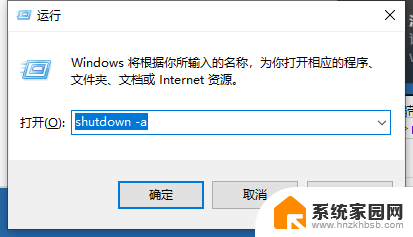
以上是如何设置win10定时关机时间的全部内容,如果您遇到相同问题,可以参考本文中介绍的步骤进行修复,希望对大家有所帮助。