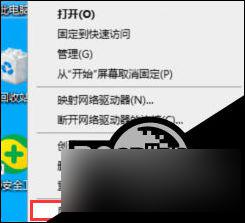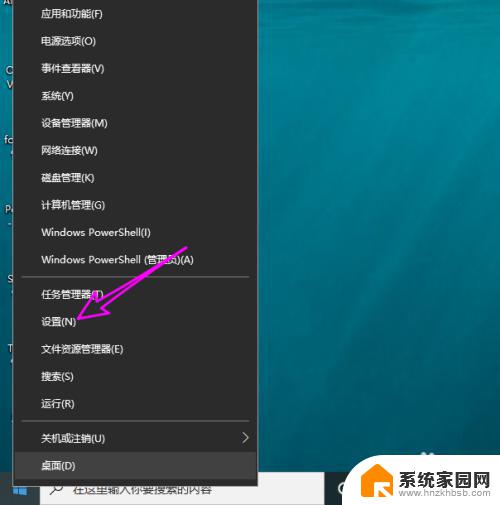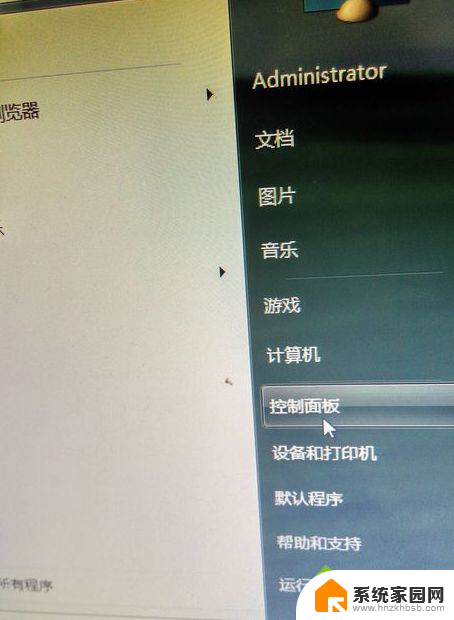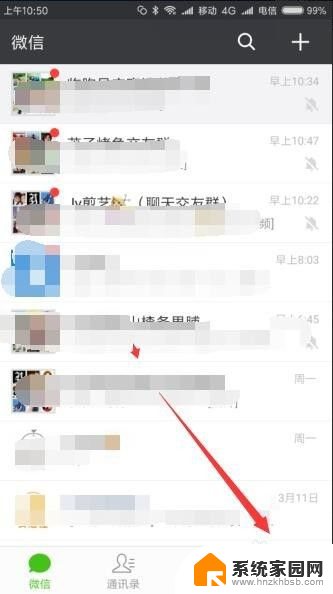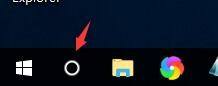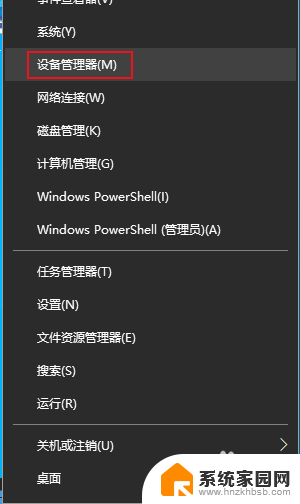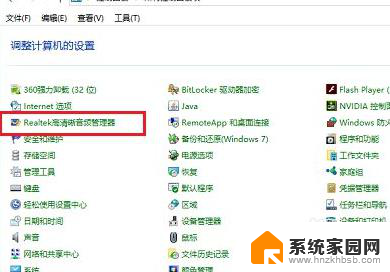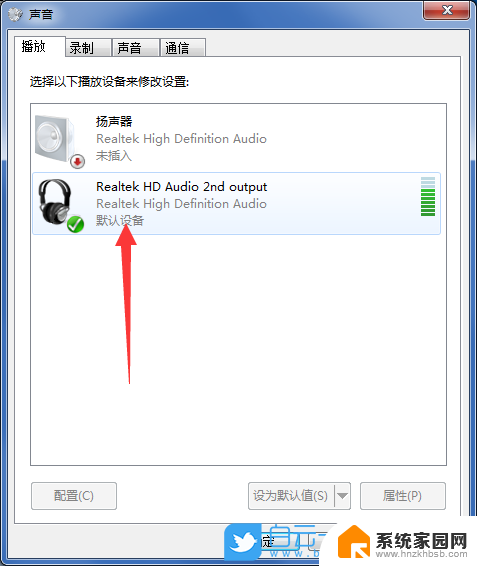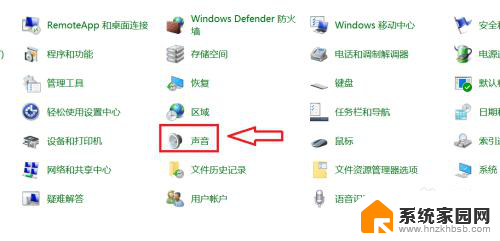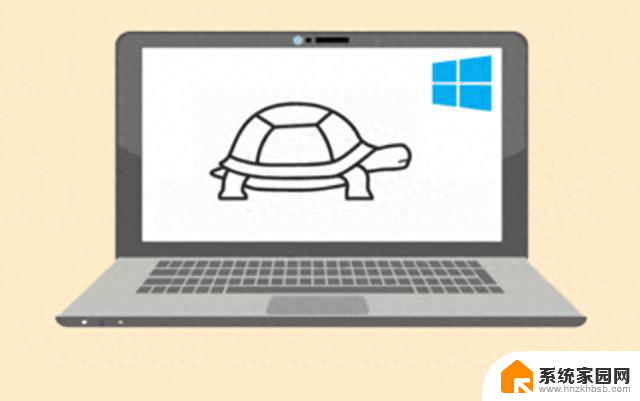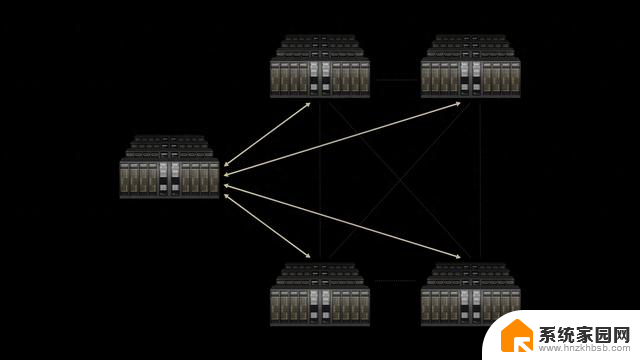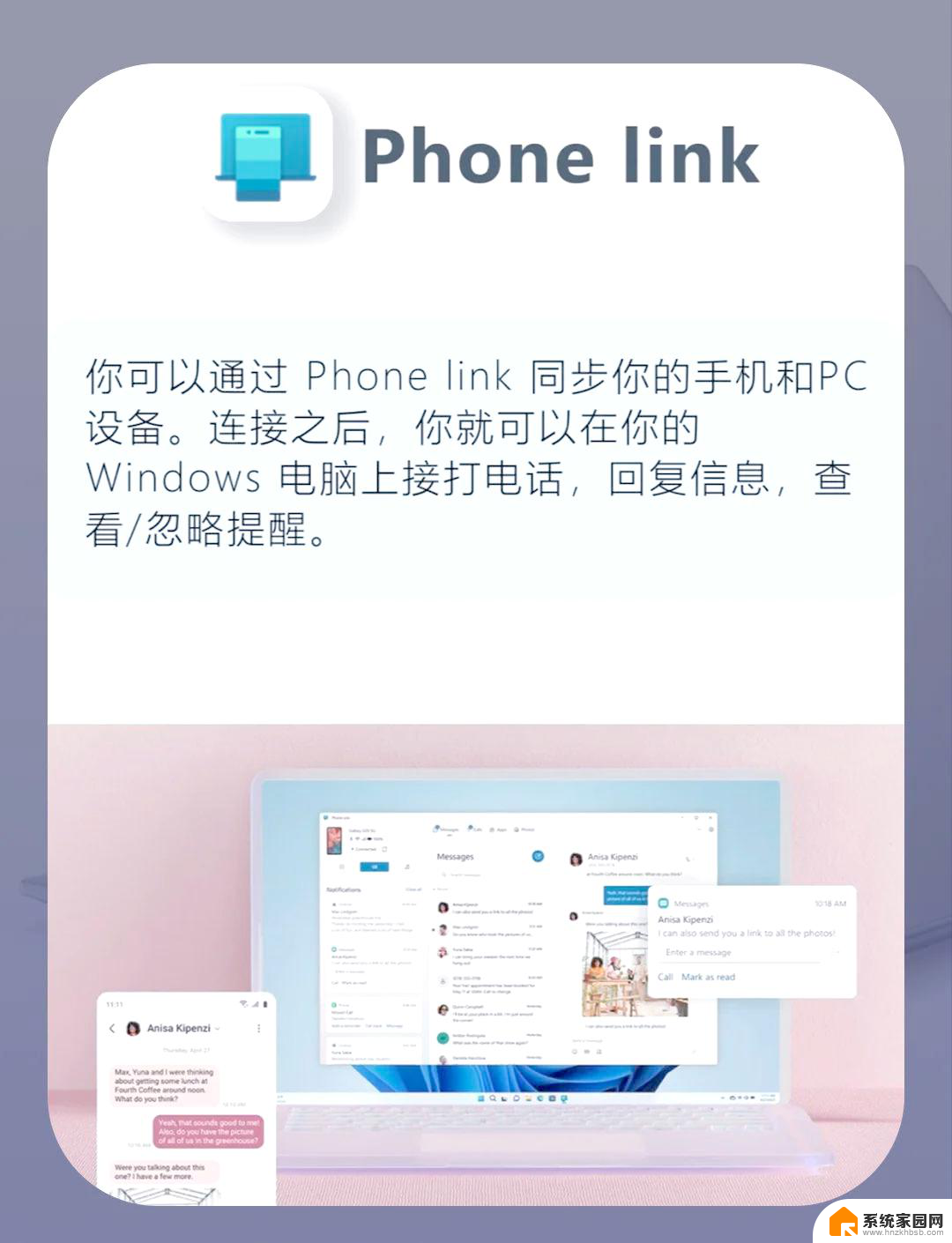电脑没声音了显示未安装音频输出设备 电脑提示未安装音频输出设备怎么办
更新时间:2023-10-25 10:21:48作者:hnzkhbsb
电脑没声音了显示未安装音频输出设备,现代社会中电脑成为了我们日常生活中不可或缺的工具之一,有时候我们可能会遇到一些问题,比如电脑突然没声音了,或是显示未安装音频输出设备的提示。这种情况下,我们该如何解决呢?对于大多数人来说,这可能是一个比较头疼的问题。幸运的是针对这类问题,我们可以采取一些简单的措施来解决。接下来我们将探讨一些常见的解决办法,帮助您重新恢复电脑的音频输出功能。
具体方法:
1.首先在电脑中打开控制面板。
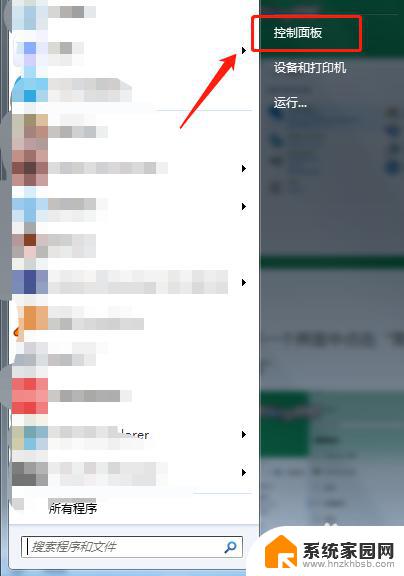
2.在控制面板中点击“疑难解答”。
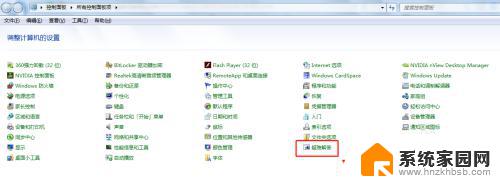
3.在疑难解答中点击“音频播放疑难解答”。
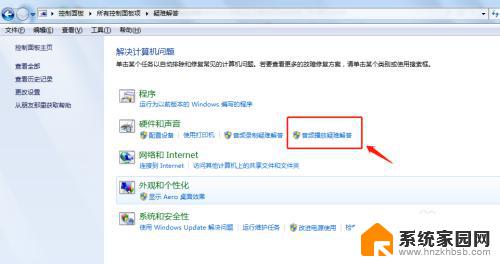
4.在播放音频中点击下一步。
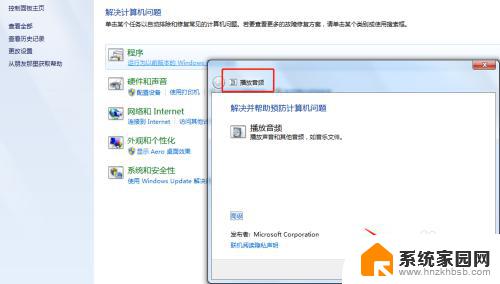
5.选择要使用的音频输出设备。
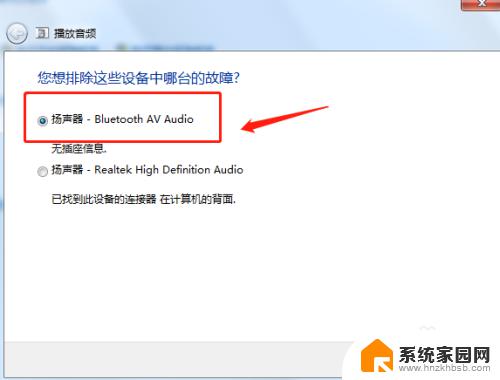
6.根据疑难解答的提示排除问题,可以看出音频设备声卡被禁用时是不能正常播放的。
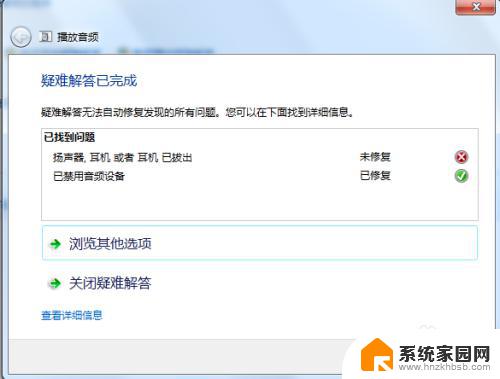
以上是电脑没有声音并显示未安装音频输出设备的全部内容,如果您遇到这种情况,您可以按照以上方法解决,希望这些方法能对大家有所帮助。