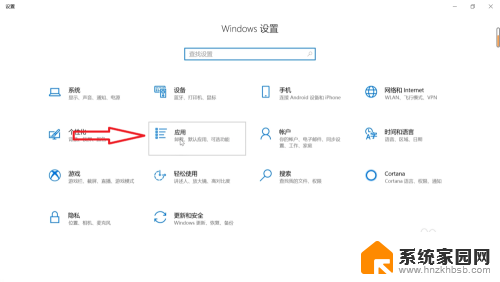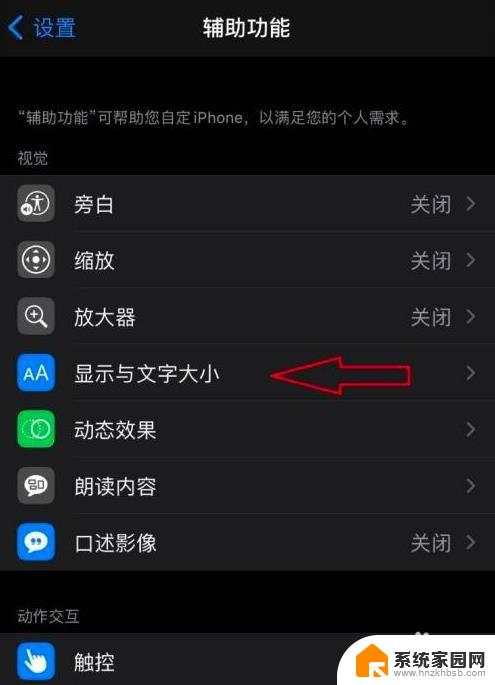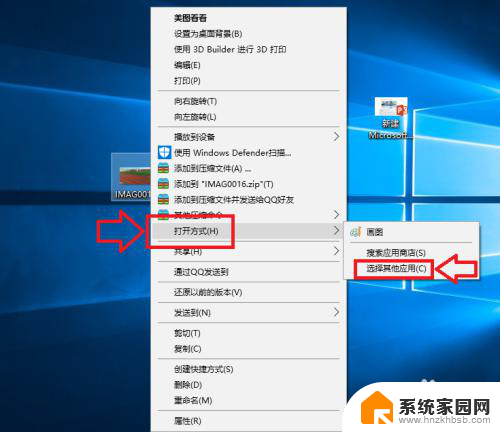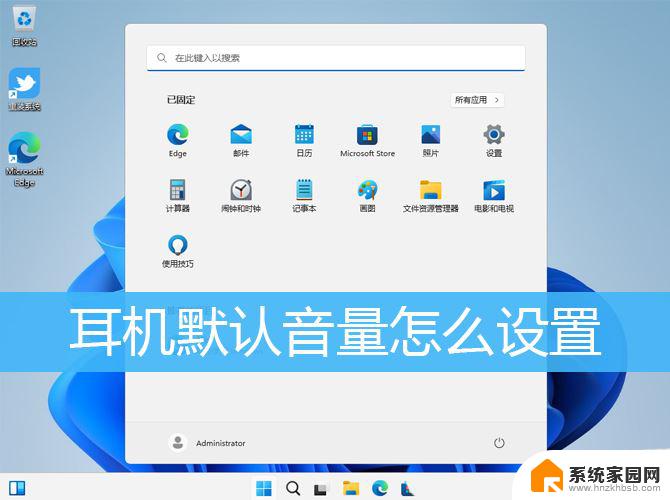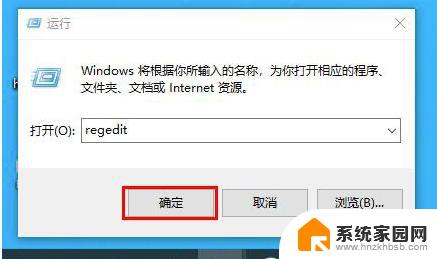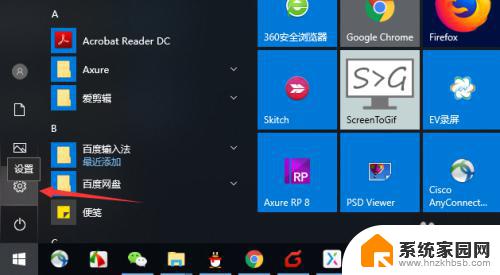如何默认wps字体 WPS文档默认字体修改步骤
在日常工作和学习中,我们经常使用WPS文档处理各种文字文档,有时候默认字体不够符合我们的个人喜好或工作需求。如何默认WPS字体就成了一个问题。在这篇文章中我们将介绍一些简单的步骤来修改WPS文档的默认字体,让我们的文档更加符合个人风格和专业要求。无论是字体的大小、样式还是行距,通过这些步骤,我们可以轻松地将WPS文档的默认字体修改为我们喜欢的风格,提高工作和学习的效率。接下来让我们一起来了解具体的修改步骤吧!
方法如下:
1.首先打开wps软件,然后新建一个空白文档。如图。
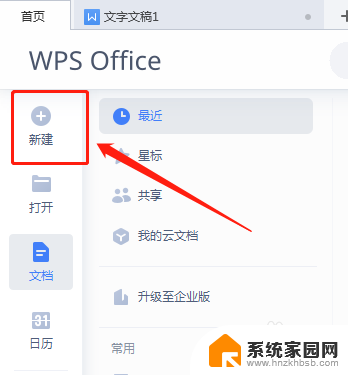
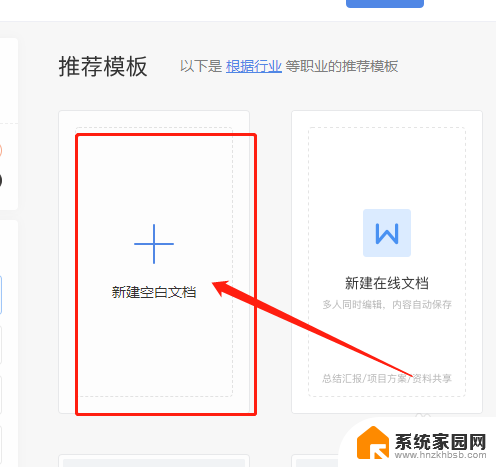
2.我们打开wps文档的时候,通常默认的字体为宋体,大小为五号。如图所示。
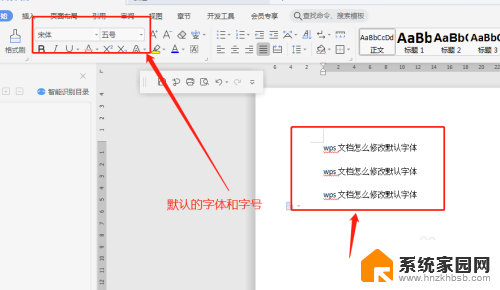
3.这时,我们点一下“文件”旁边的小倒三角形。在下拉框找到“格式”。在“格式”的右侧菜单栏里找到“字体”。如图。
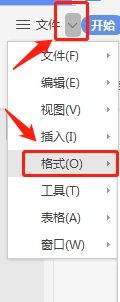
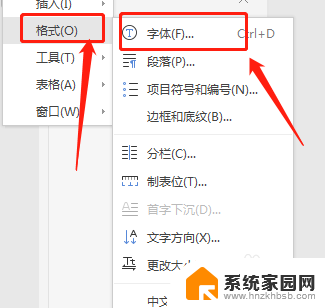
4.弹出“字体”的窗口,我这里设置“幼圆”字体。所以在“中文字体”里选择了“幼圆”字体。如图。
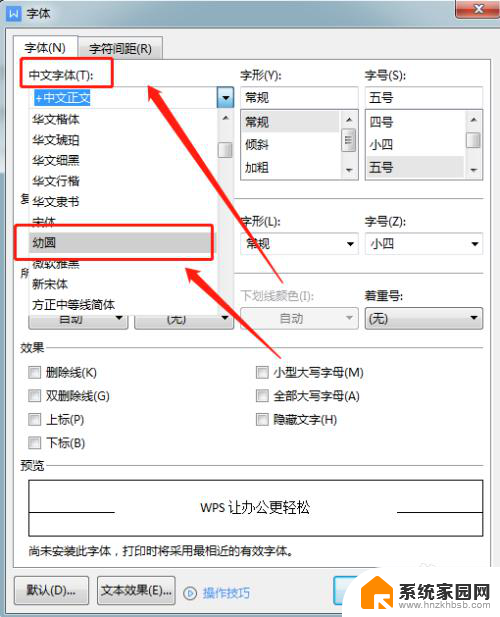
5.然后找到“字号”,我设置了“四号”,根据自己需求调整。可以在“预览”小窗口浏览刚设置的字体和字号,设置完后鼠标按一下左下方的“默认”。如图。
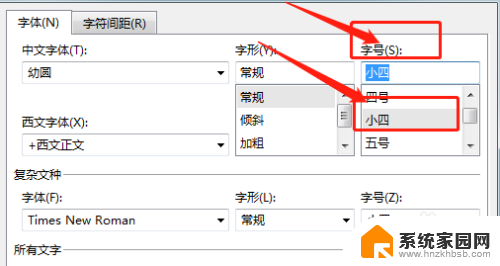
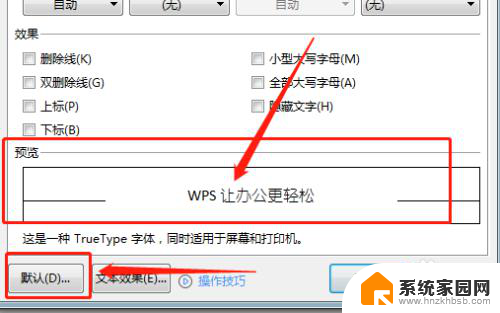
6.弹出一个“wpa文字”的提醒窗口,直接用鼠标点击“确定”。
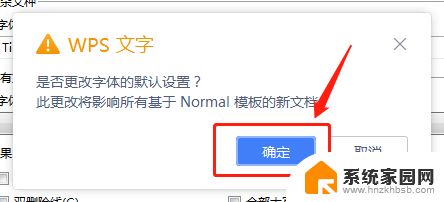
7.在文档里,字体和字号就自动更改为刚刚选择的字体和字号。文档里的文字也自动改动了。
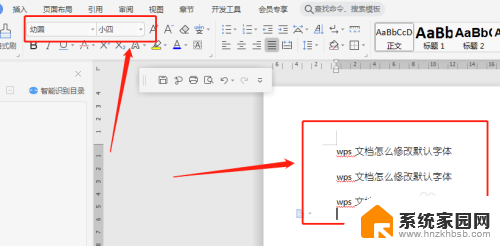
8.可以点击上方的“+”,新建一个文档。可以看到字体和字号也同样改变了,这时就已经确定更改了默认字体。
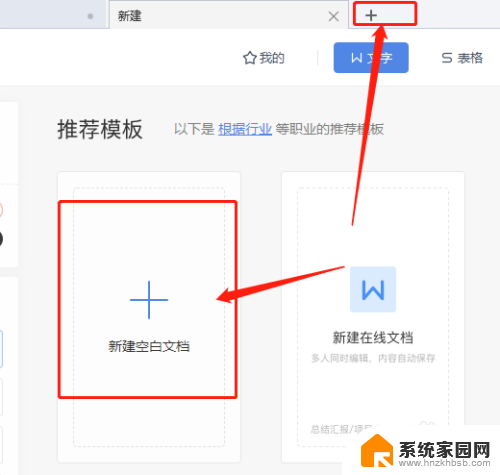
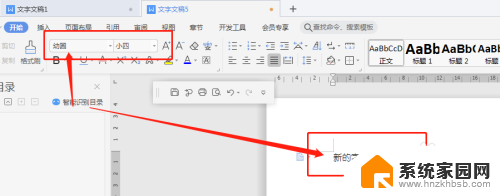
以上是如何设置WPS字体的全部内容,如果您遇到了这种情况,您可以按照本文所述的方法解决,希望这篇文章能够帮助到您。