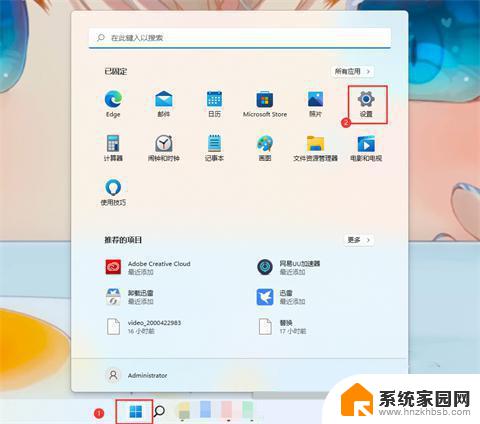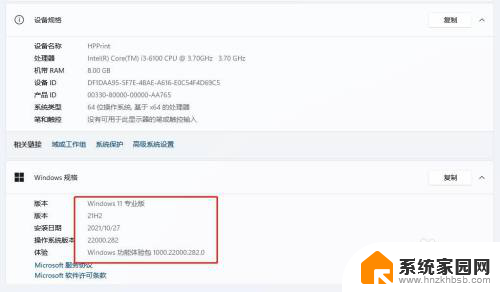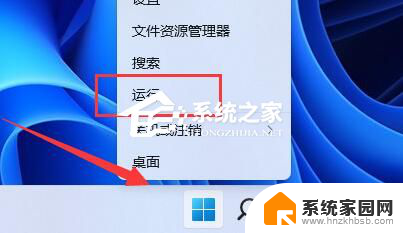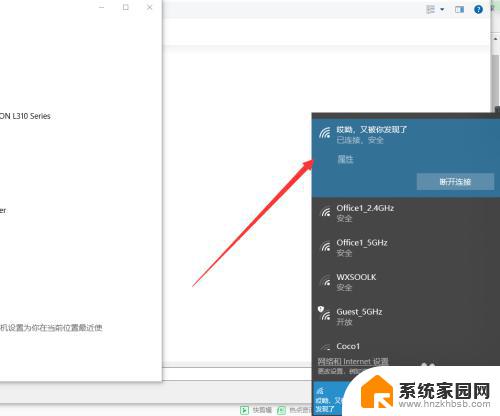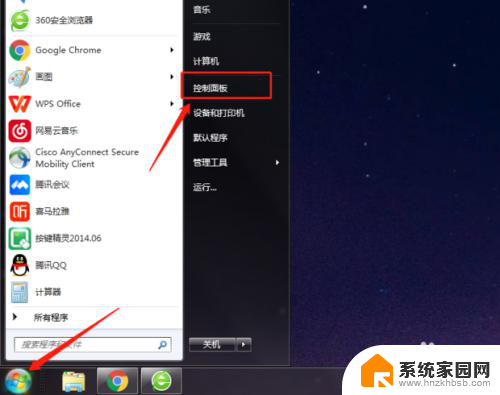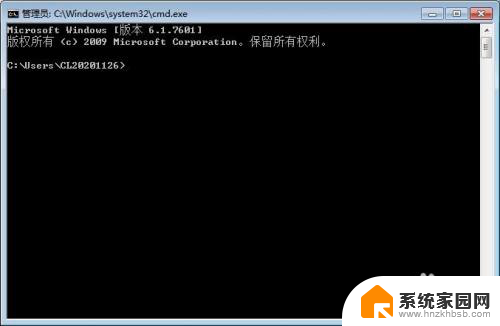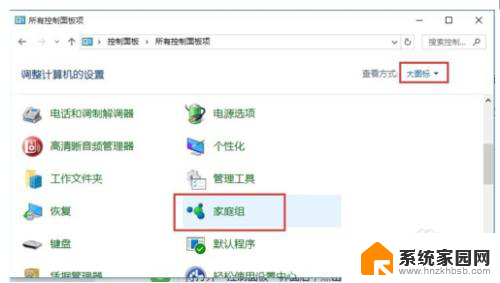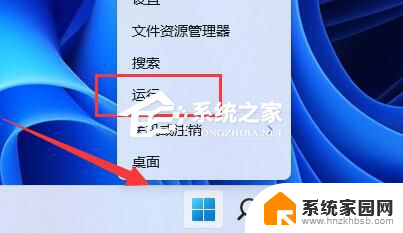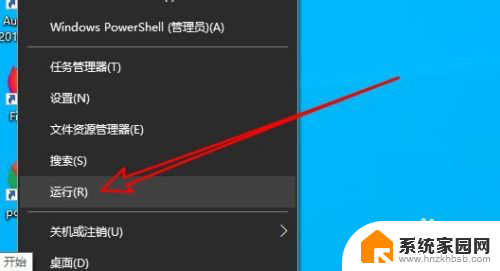办公室win10新电脑怎么连接共享打印机 win10连接其他电脑共享打印机步骤
在办公室使用新的Win10电脑时,连接共享打印机是非常重要的一步,如果需要将Win10电脑连接到其他电脑共享的打印机上,需要按照一定的步骤进行操作。确保打印机和其他电脑在同一个局域网内,并且已经设置为共享状态。然后在Win10电脑上打开设置选项,进入设备-打印机和扫描仪,点击添加打印机或扫描仪,选择网络打印机,找到共享的打印机并进行连接即可。这样就可以实现在Win10电脑上打印文件的便利操作。
步骤如下:
1.点击"开始" ,然后【设置】。
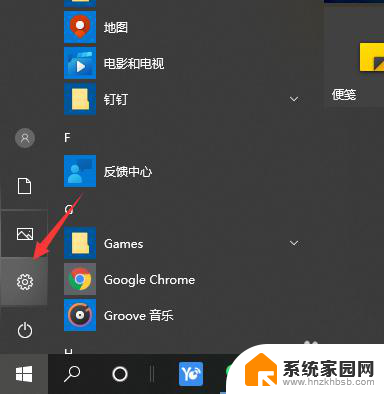
2.找到【设备】点击进去。
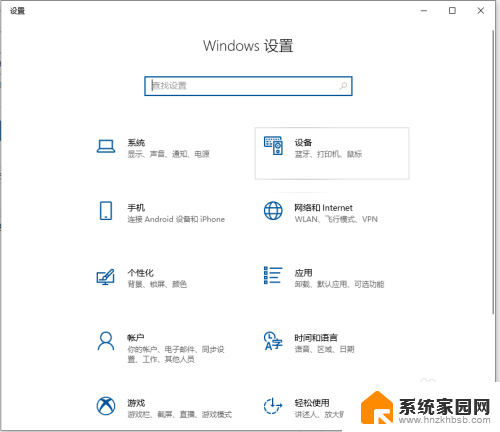
3.选择【打印机和扫描仪】,点击【添加打印机和扫描仪】
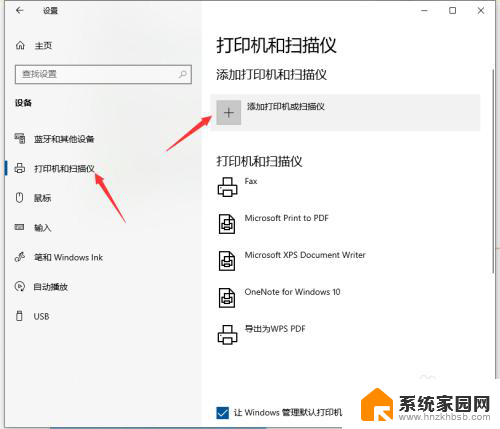
4.系统自动搜索本地打印机,搜索完。点击【我需要的打印机不在列表中】。
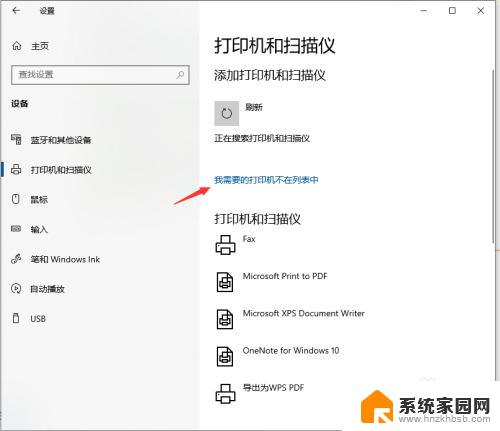
5.弹出打印机选择框,点选【按名称选择打印机】。然后在输入框内输入共享打印机那台电脑的ip地址+打印机名称,格式:\\ip地址\打印机名称,然后点击【下一步】。
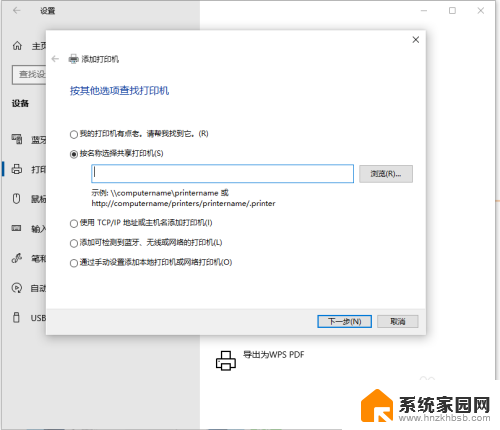
6.系统会自动连接共享的打印机和安装打印机驱动,稍等片刻。就可以完成了。
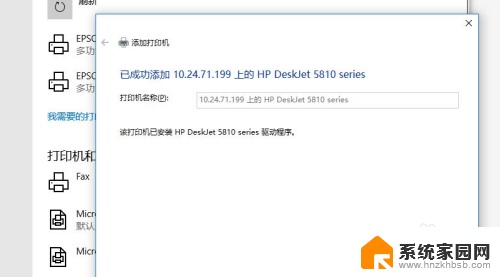
7.最后打印个测试页,如果打印正确,那就配置成功了。
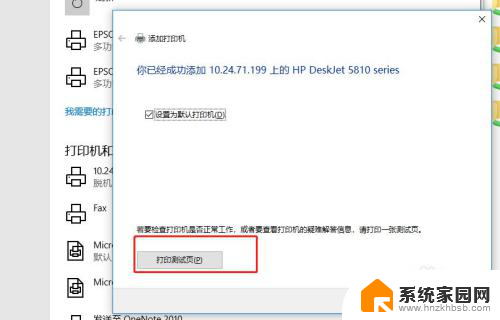
以上就是办公室win10新电脑如何连接共享打印机的全部内容,如果还有不清楚的用户,可以按照小编的方法进行操作,希望这对大家有所帮助。