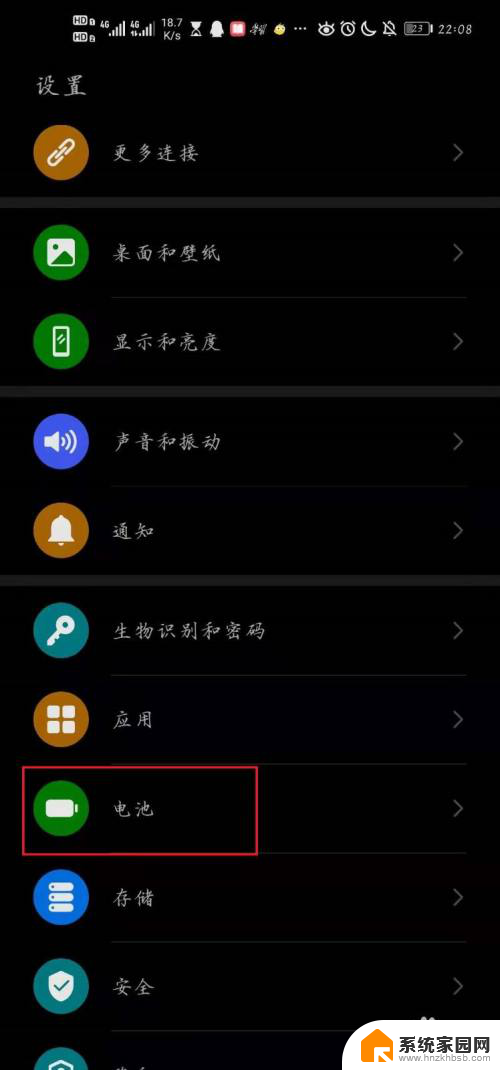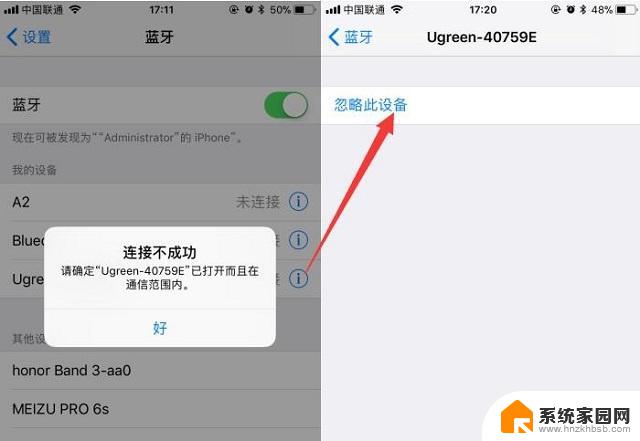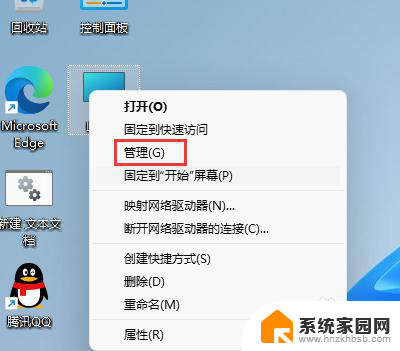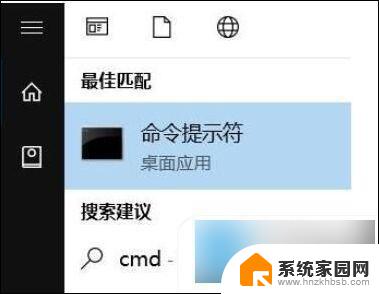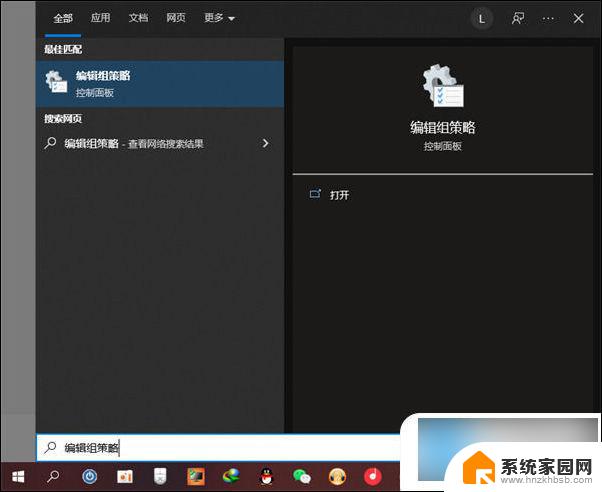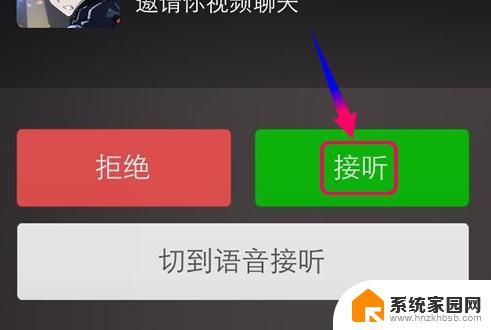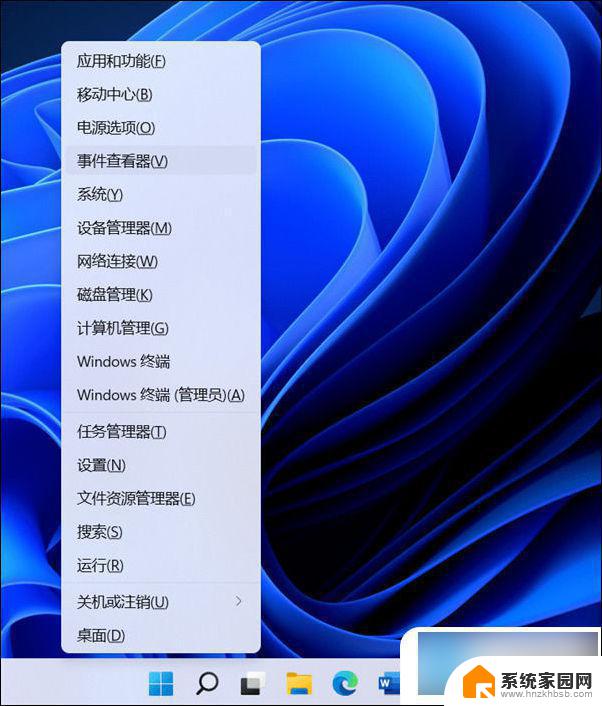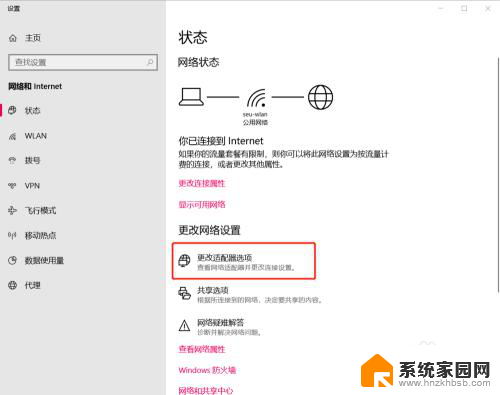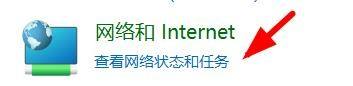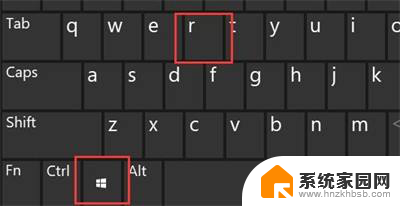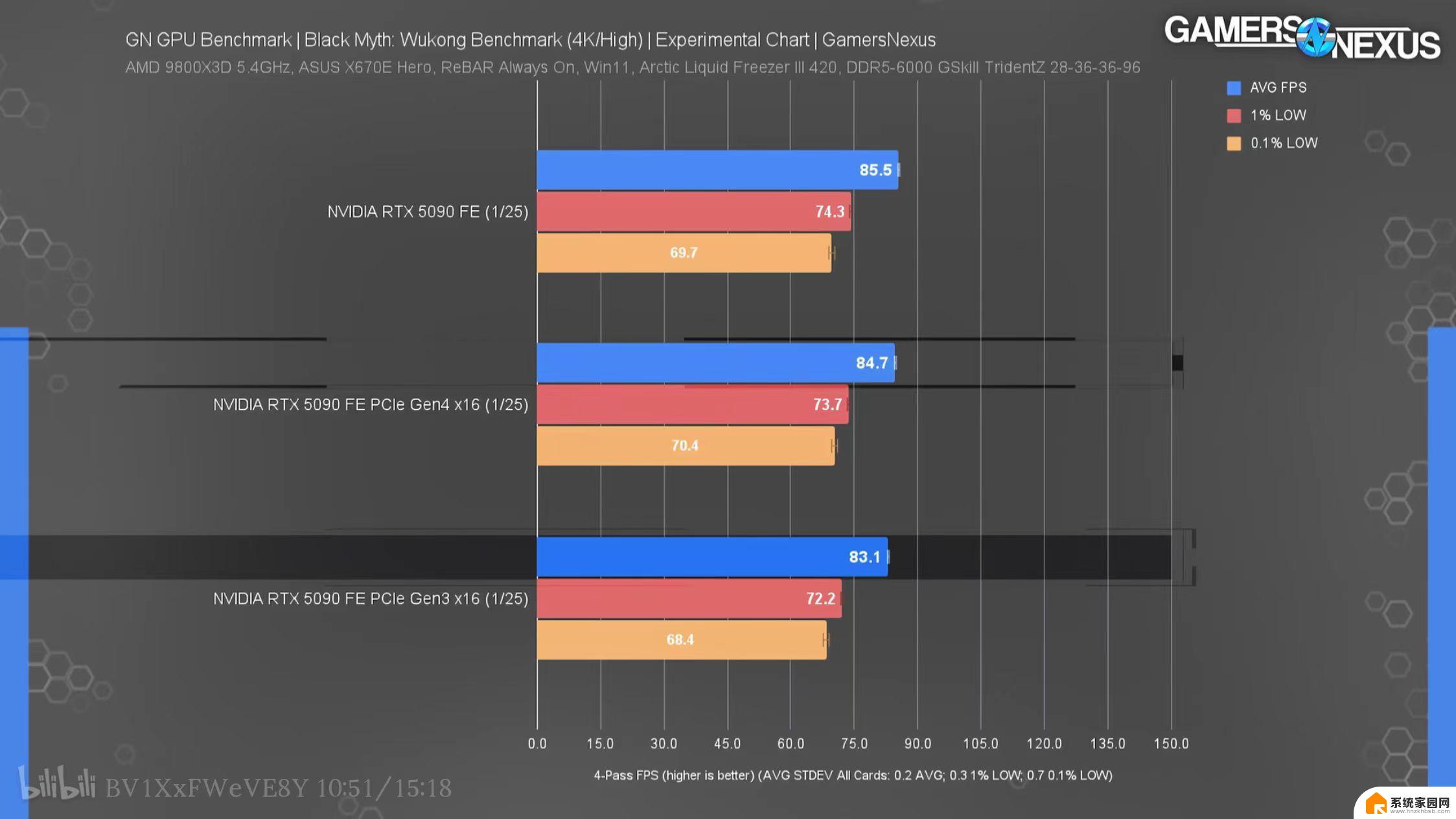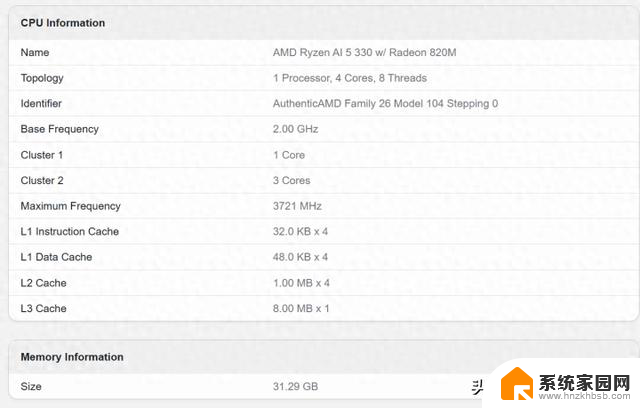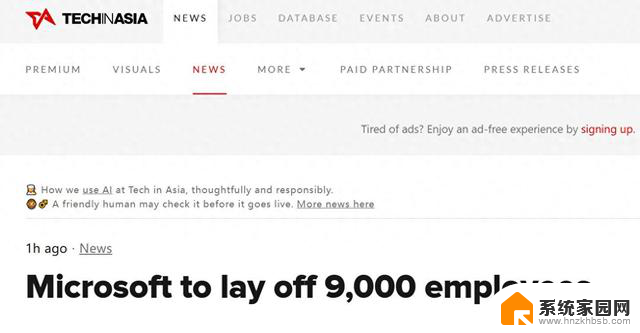win10频繁断网怎么办 Win10系统频繁断网怎么办
Win10系统频繁断网是许多用户都会遇到的问题,这种情况给我们的网络使用带来了很大的困扰,造成频繁断网的原因可能有很多,比如网络设置问题、驱动程序不兼容等。针对这种情况,我们可以尝试一些方法来解决,比如重新启动路由器、更新网络驱动程序等。希望通过这些方法能够帮助大家解决Win10频繁断网的问题。
具体方法:
1.我们在Windows10系统桌面,右键点击屏幕上的“此电脑”的图标。在弹出菜单中选择属性的菜单项。
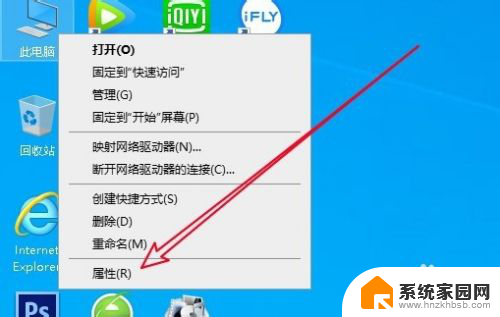
2.然后在打开的系统属性窗口中点击“设备管理器”的快捷链接。
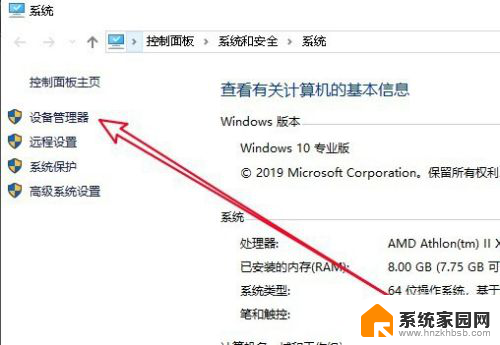
3.接下来就会打开Windows10系统的设备管理器的窗口,在窗口中找“网络适配器”的设置项。
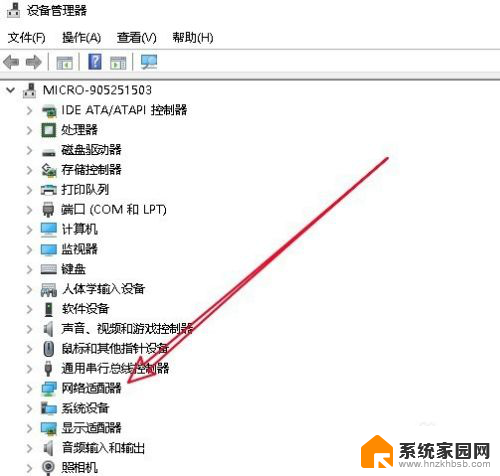
4.点击展开网络适配器后,右键点击网卡驱动,在弹出菜单中选择属性的菜单项。
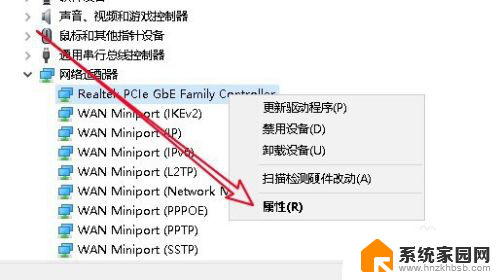
5.接下来在打开的网卡驱动属性窗口中点击“电源管理”的选项卡。
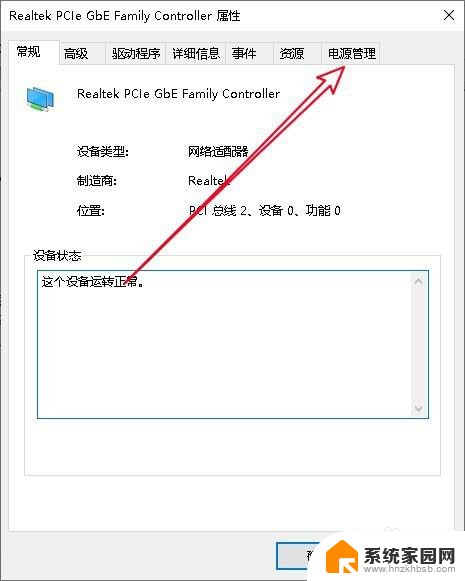
6.在打开的电源管理的窗口中找到“允许计算机关闭此设备以节约电源”的设置项。
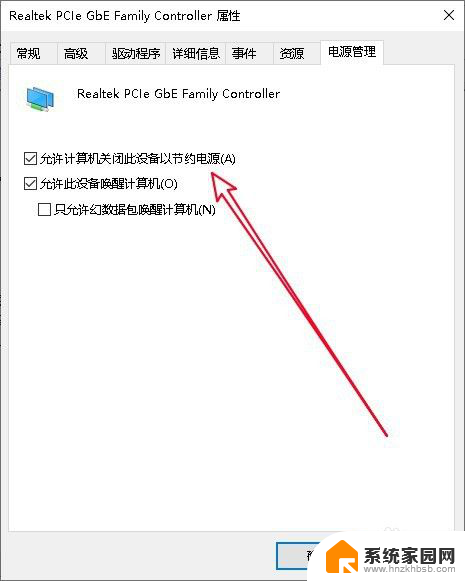
7.点击该设置项前面的复选框,取消对该设置项的勾选,最后点击确定按钮就可以了。
8.总结:
1、打开电脑设备管理器窗口
2、然后点击网络适配器的菜单项
3、右键点击网卡驱动程序菜单项
4、在打开的属性窗口点击电源管理
5、取消电源管理设置项前的勾选

以上就是解决win10频繁断网问题的全部内容,如果你也遇到了同样的情况,赶紧参照小编的方法来处理吧,希望对大家有所帮助。