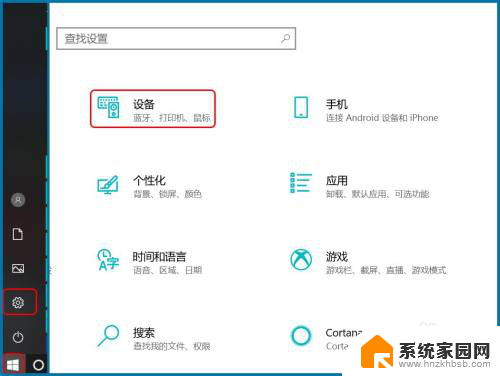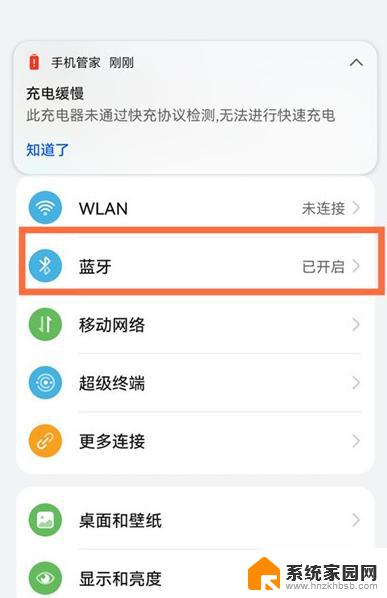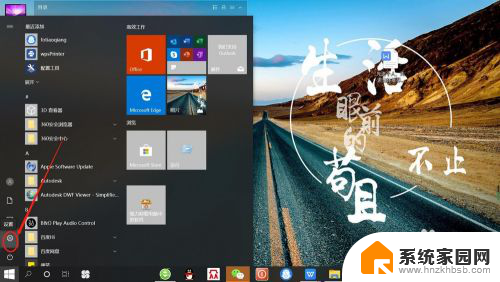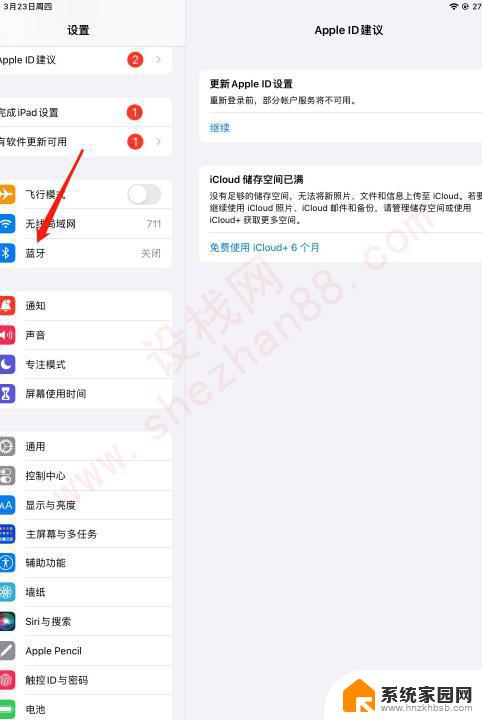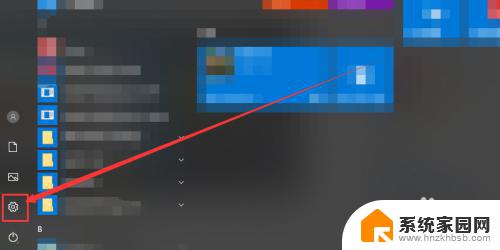如何在电脑上连接蓝牙耳机 电脑蓝牙耳机连接方法
在现代科技发展迅速的今天,蓝牙耳机已经成为人们生活中不可或缺的一部分,如何在电脑上连接蓝牙耳机成为了许多人关注的问题。通过简单的步骤,我们可以轻松地将蓝牙耳机与电脑进行连接,享受高品质的音乐和通话体验。接下来让我们一起来了解一下电脑蓝牙耳机连接的方法吧。
如何在电脑上连接蓝牙耳机
Windows系统
1、进入开始
点击开始菜单,点击设置。如下图所示。
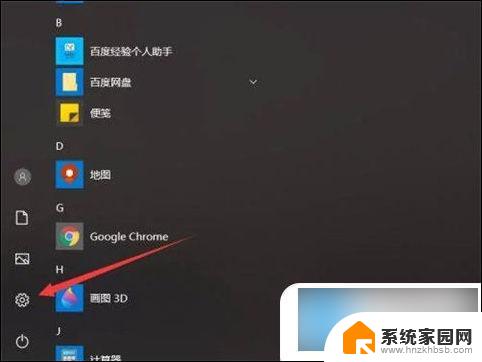
2、点击设备
接着在设置界面点击设备,如下图所示。
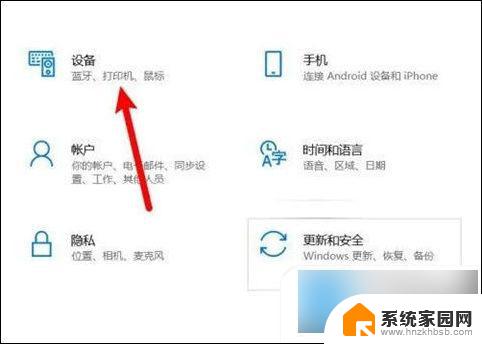
3、点击开启
在设备界面点击开启蓝牙,如下图所示。
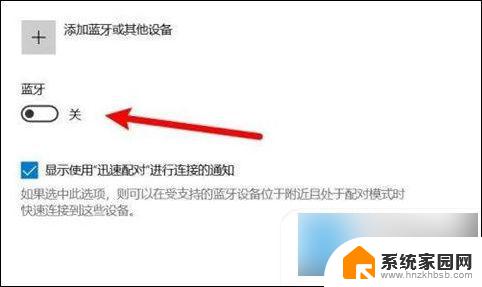
4、点击添加
接着点击添加蓝牙或其他设备,如下图所示。
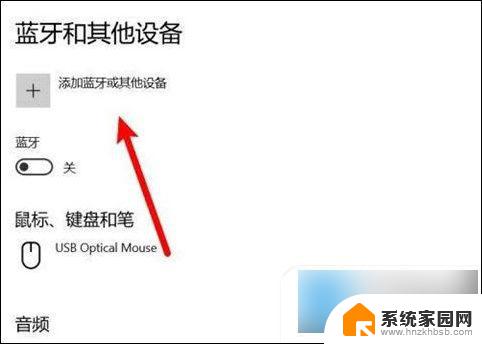
5、点击蓝牙
接着点击第一个蓝牙,如下图所示。
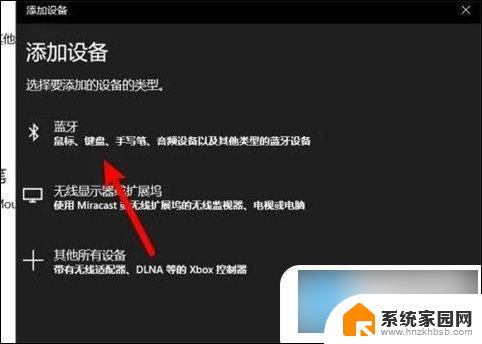
6、选择连接
最后等待扫描蓝牙设备,选择连接自己的蓝牙设备即可。如下图所示。
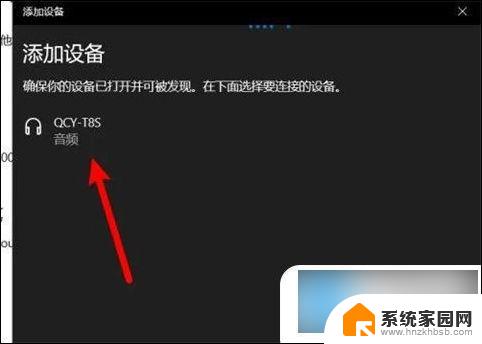
mac电脑
1、击系统偏好设置
在Mac电脑主页面上,点击页面左上角的苹果图标。点击系统偏好设置。
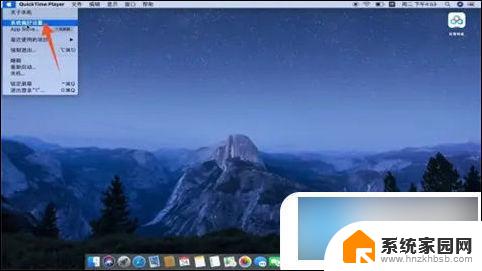
2、点击蓝牙
进入系统偏好设置页面后,点击进入蓝牙,然后点击【打开蓝牙】。
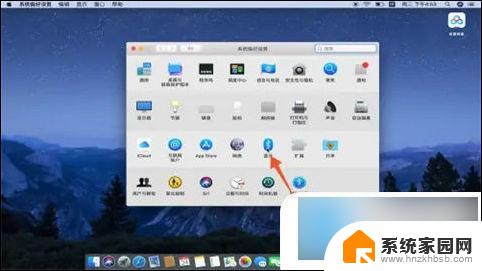
3、点击设备
完成以上操作后,从右侧的设备中选择蓝牙设备并点击连接即可。
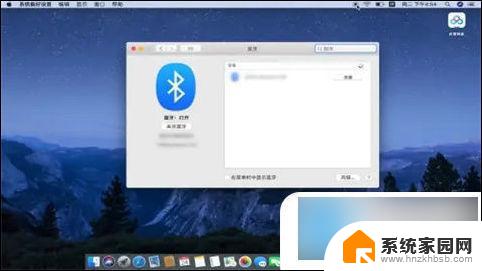
以上就是如何在电脑上连接蓝牙耳机的全部内容,如果你也遇到这个问题,可以试试小编提供的方法来解决,希望对大家有所帮助。