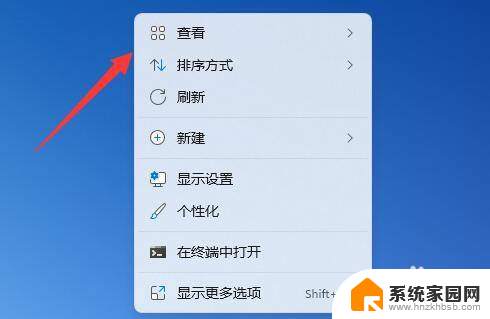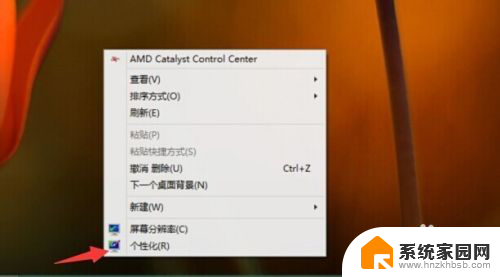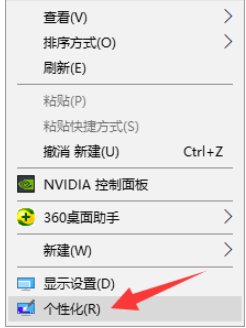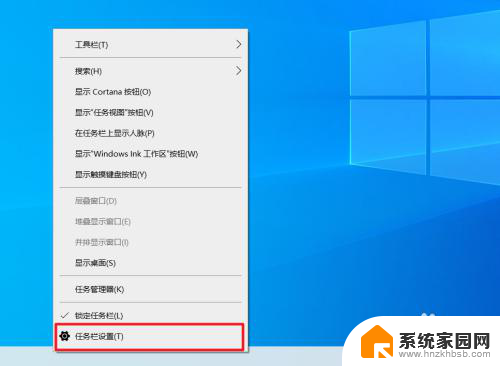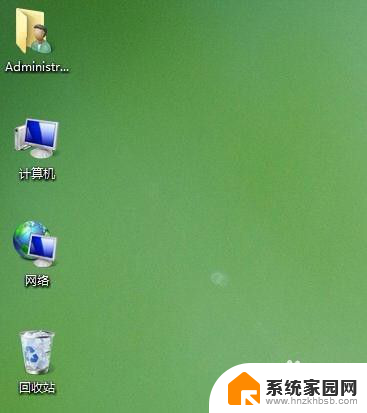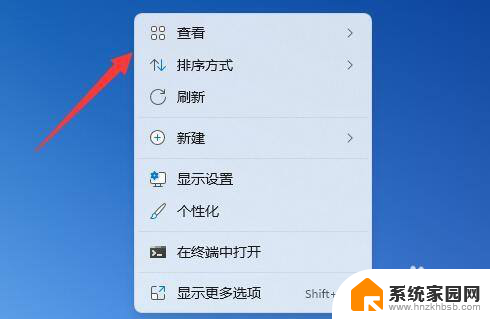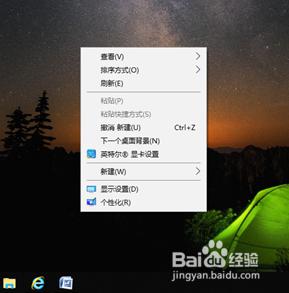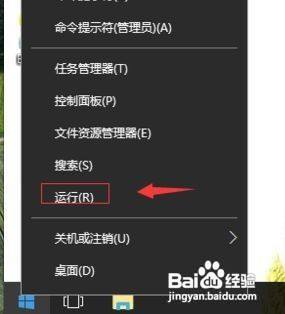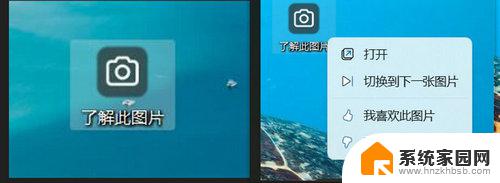win11图标不见了 也添加不了 Win11桌面图标不见了怎么恢复到原来状态
近日不少Win11用户反映在他们的电脑上桌面图标不见了,而且无法添加新的图标,这让很多用户感到困惑和焦虑,因为桌面图标对于他们来说是日常工作和生活中必不可少的工具之一。当Win11桌面图标不见了,我们该如何恢复到原来的状态呢?接下来我们将分享一些有效的方法来解决这一问题。
如果只是桌面资源管理器卡了,导致没有桌面,可以使用方法一解决。 如果只是没有桌面图标,可以使用方法二解决。
方法一: 1、按 Ctrl + Del + Alt 组合键, 然后选择。并打开任务管理器;

2、任务管理器窗口,点击左上角的文件。在打开的下拉项中,点击运行新任务;
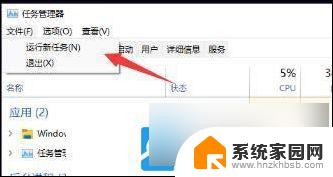
3、新建任务窗口,输入? explorer.exe ,并勾选以 系统管理权限创建此任务,按确定或回车,就可以恢复桌面啦;
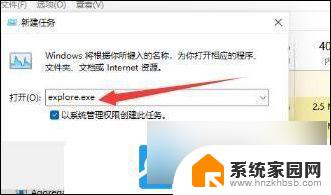
方法二: 1、按 Win 键,或点击任务栏上的开始图标,找到并点击设置;
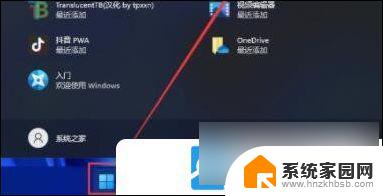
2、然后点击左侧栏中的个性化;
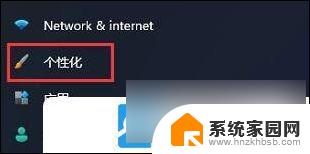
3、右侧找到主题(安装、创建、管理)选项;
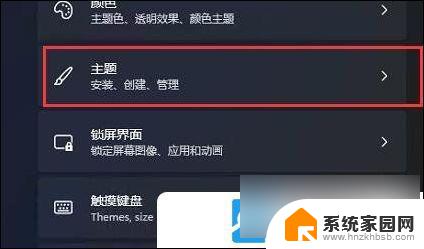
4、接着进入相关设置下的桌面图标设置,就可以在其中打开桌面图标了;
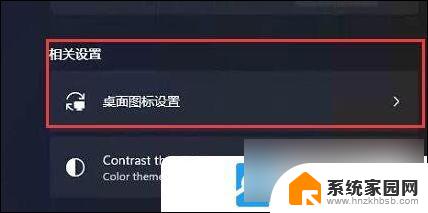
以上是关于无法找到和添加Win11图标的全部内容,如果有不清楚的用户,可以参考小编的步骤进行操作,希望对大家有所帮助。