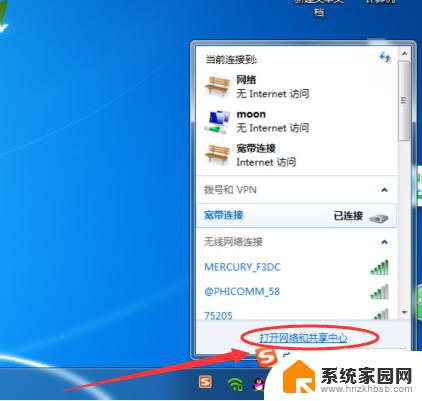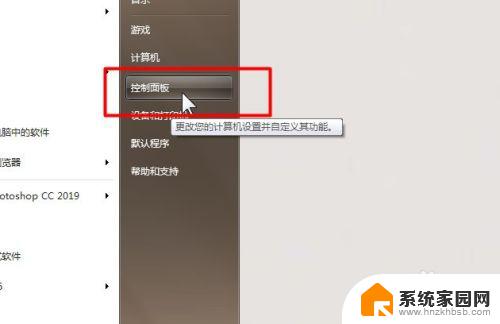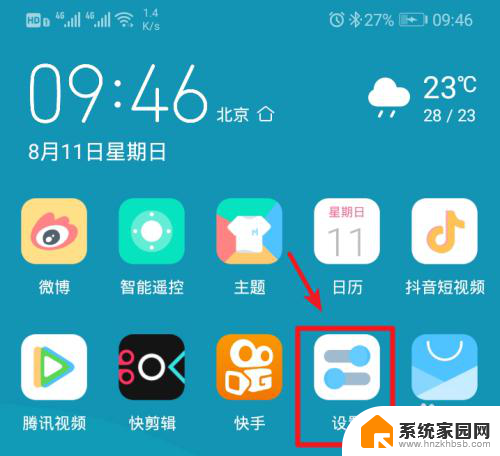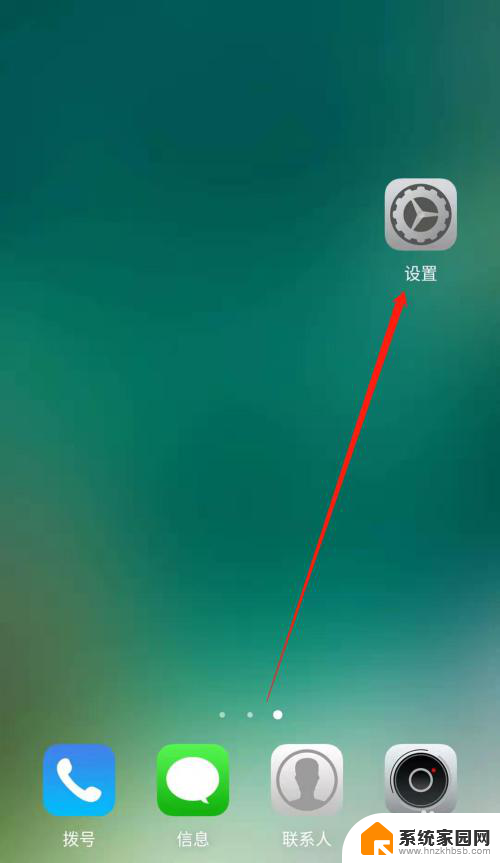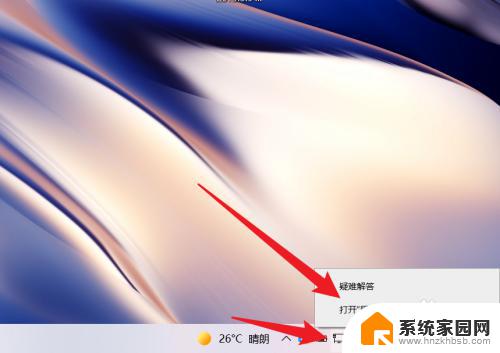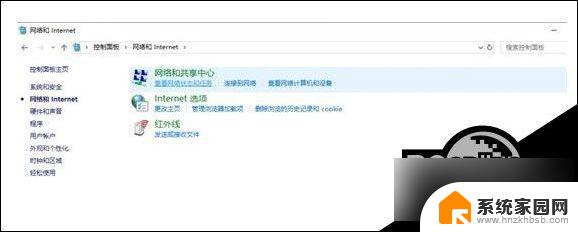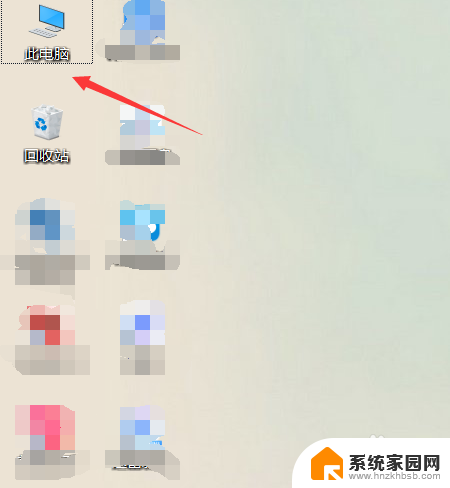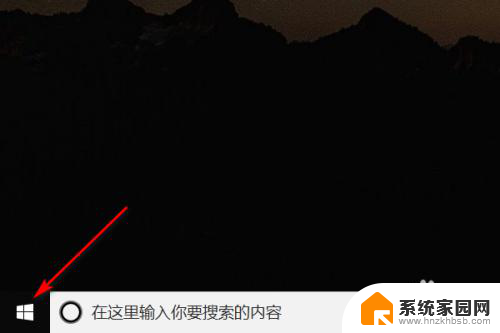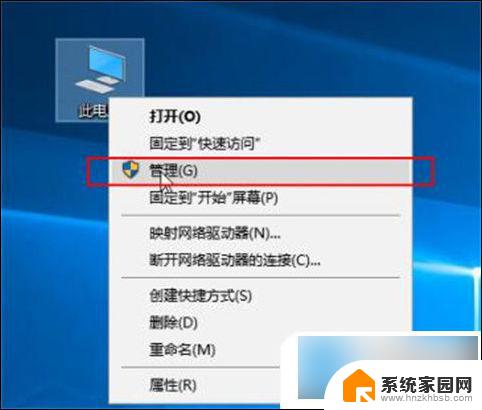电脑连不上手机热点显示无法连接到这个网络 电脑连接不上手机热点怎么办
更新时间:2024-09-09 10:38:56作者:hnzkhbsb
当你想要使用手机热点连接电脑上网时,却发现电脑显示无法连接到这个网络,这种情况可能会让人感到困扰,在遇到电脑无法连接手机热点的情况时,我们可以通过一些简单的方法来解决这个问题。接下来我们将介绍一些解决电脑无法连接手机热点的方法,帮助你轻松解决这一问题。
具体方法:
1.打开电脑,找到“控制面板”,点击并进入,如图所示。
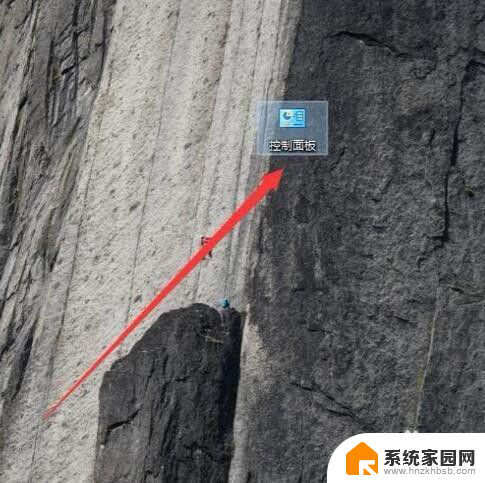
2.进入之后,点击“网络和Internet”。进入下一页面,如图所示。
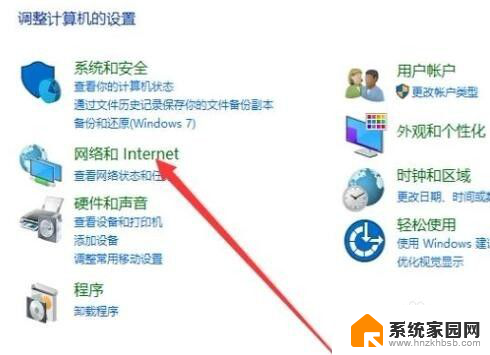
3.进入之后,点击“网络和共享中心”,如图所示。
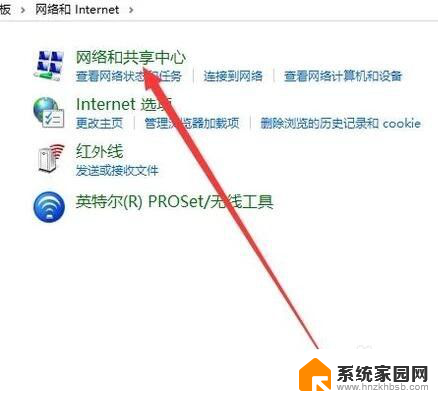
4.进入之后,点击“更改适配器设置”,如图所示。
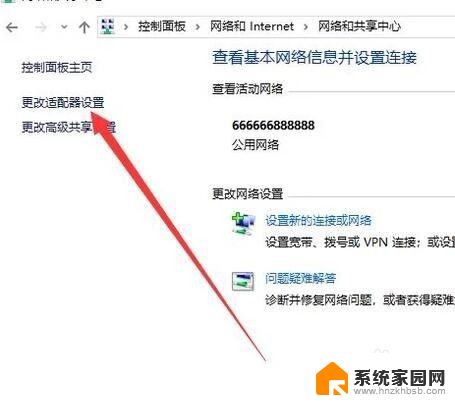
5.进入之后,点击图示位置的网络连接。然后点击属性,进入下一页面,如图所示。
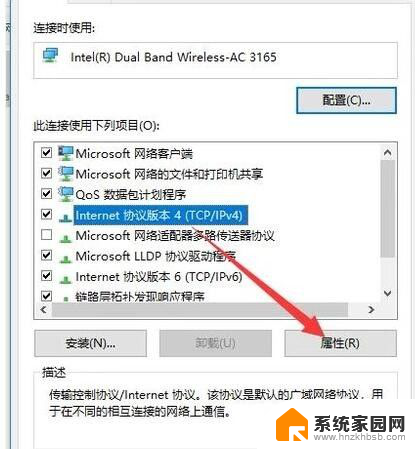
6.把DNS首选服务器的参数更改为图片中的参数,点击“确定”即可。如图所示。
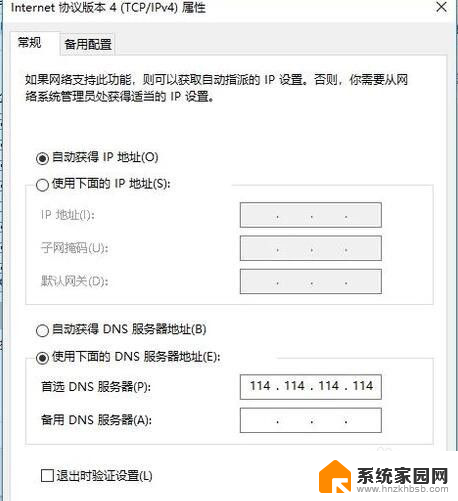
以上就是电脑无法连接到手机热点并显示无法连接到这个网络的全部内容,如果你遇到这种情况,你可以按照以上步骤来解决,非常简单且快速。