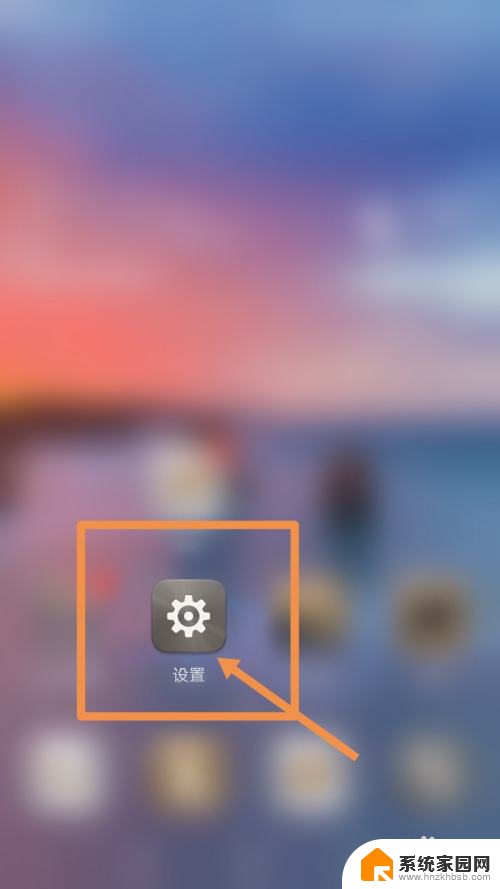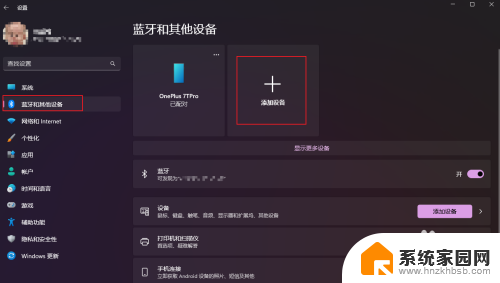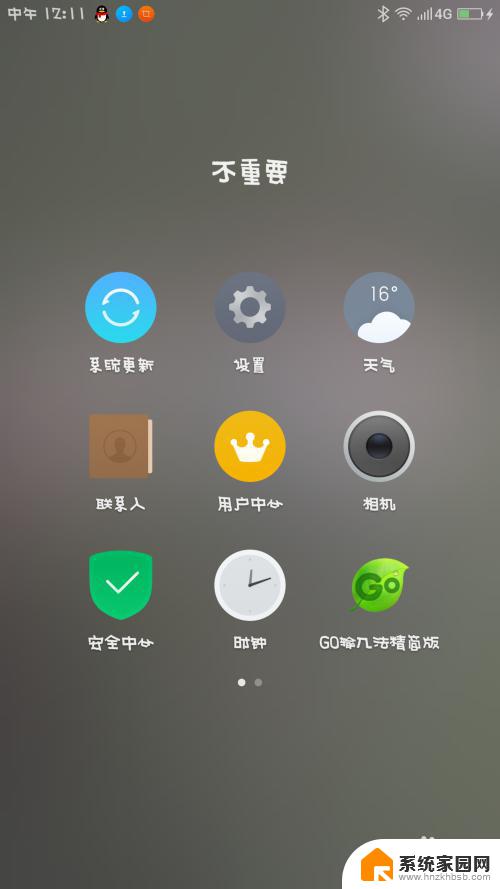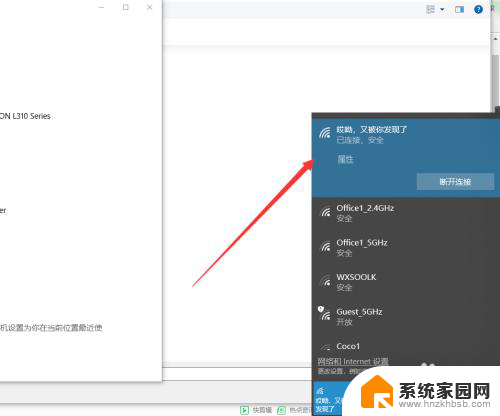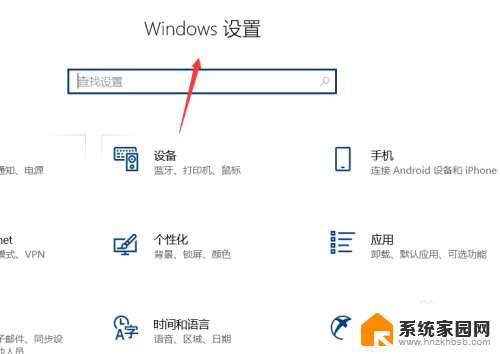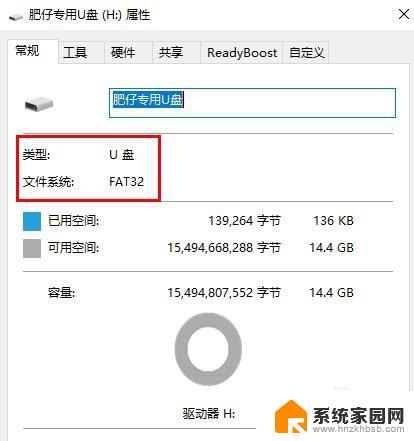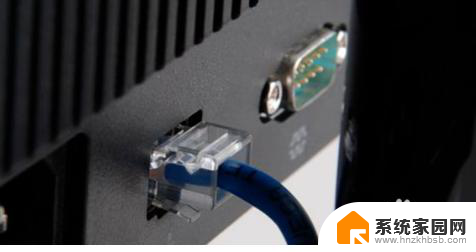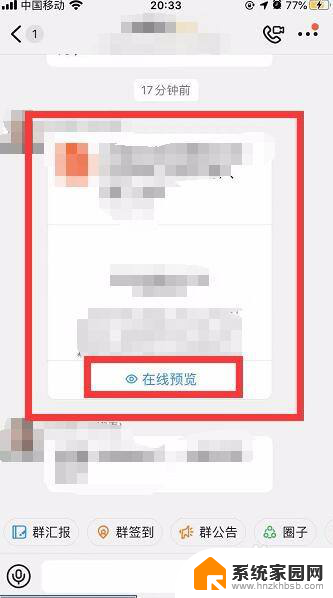手机连接usb后怎么文件传输 手机连接电脑传输文件步骤详解
在现代社会中手机已经成为了人们生活中必不可少的一部分,而随着手机功能的不断升级,我们经常需要将一些重要的文件从手机传输到电脑上进行备份或编辑。当我们将手机连接到电脑时,如何进行文件传输呢?以下将详细介绍手机连接USB后的文件传输步骤,以帮助大家更好地掌握这一技巧。无论是备份照片、视频还是传输文档,都可以轻松搞定,让我们一起来了解吧。
电脑手机互传文件方法
方法一、
1. 首先打开小米手机里面的设置;
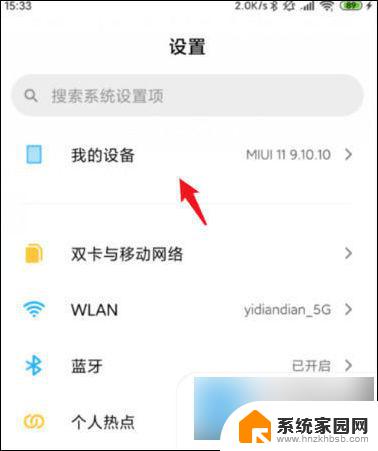
2. 点击全部参数;
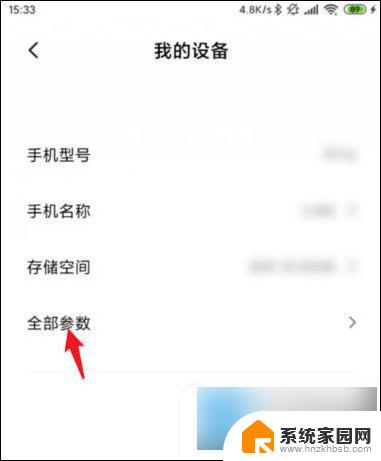
3. 进入该选项后,连续点击MIUI版本。点击大概5次左右会开启开发者模式;
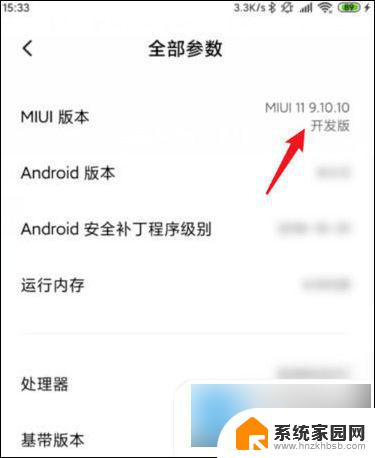
4. 打开后,将手机与电脑进行连接,点击上方弹出的USB选项;
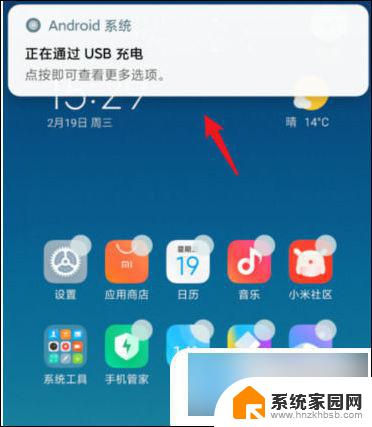
5. 将USB用途选择为传输文件;
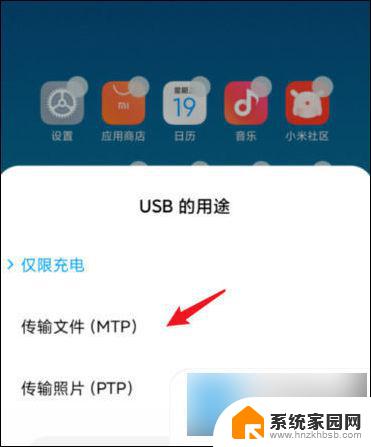
6. 上方会提示正在通过USB传输文件;
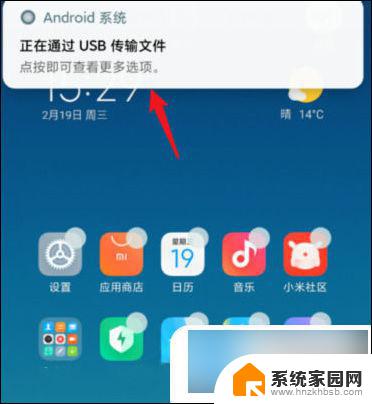
7. 打开我的电脑,选择小米手机设备,即可进入内部存储查看相关文件。
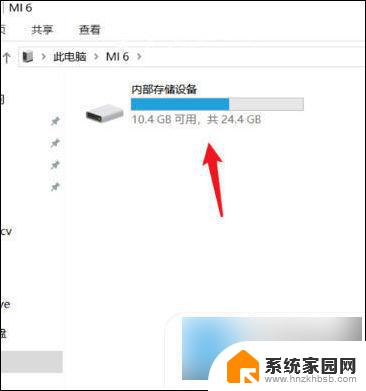
方法二、
1. 首先打开电脑微信;

2. 然后选择文件传输助手;
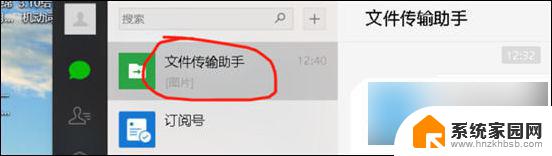
3. 然后点击文件传输助手左下角的文件图标;
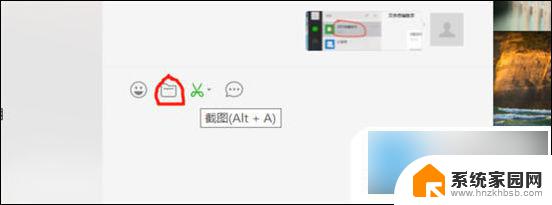
4. 然后选择传输的文件,这次以一张照片为例;
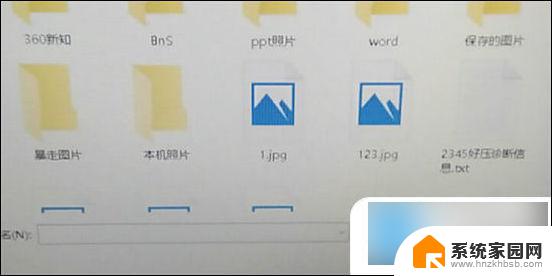
5. 选择好一张照片后点击回车;
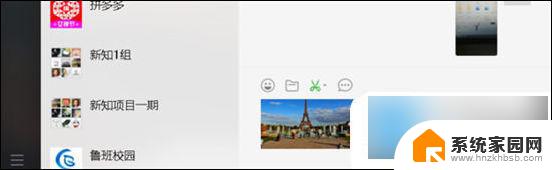
6. 然后手机里就可以看到电脑里的照片传输到手机里了。
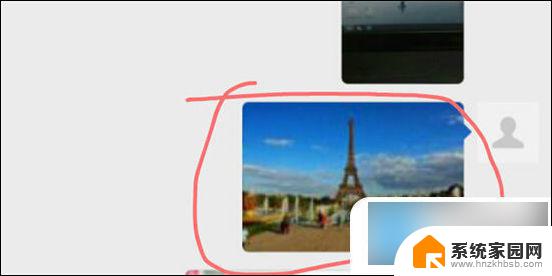
方法三、
1. 在电脑上登录QQ,在对话框中找到我的手机,打开对话框;
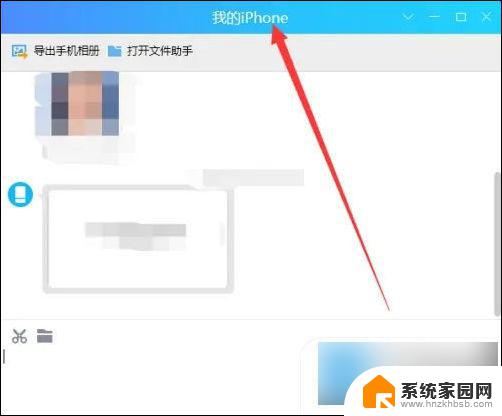
2. 将要传输的文件拖拽到发送框内;
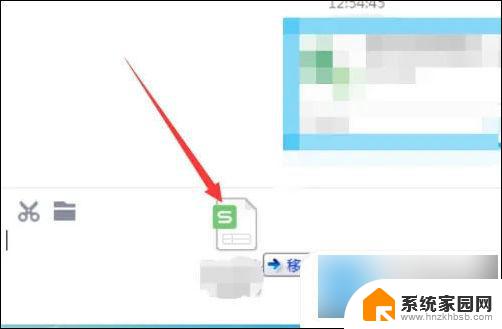
3. 文件拖拽过来后,即自动发送至手机。
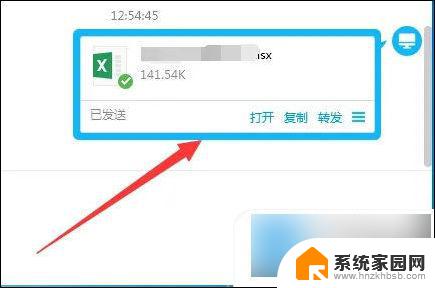
以上是手机连接USB后如何进行文件传输的全部内容,如果你遇到了相同的情况,请参考我的方法来处理,希望对大家有所帮助。