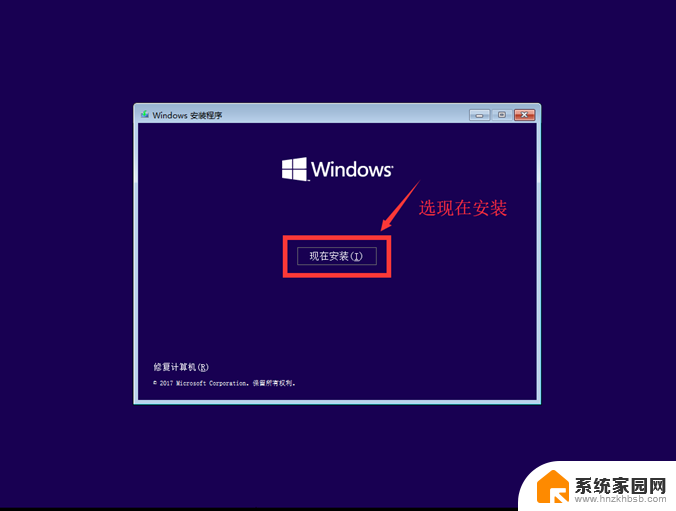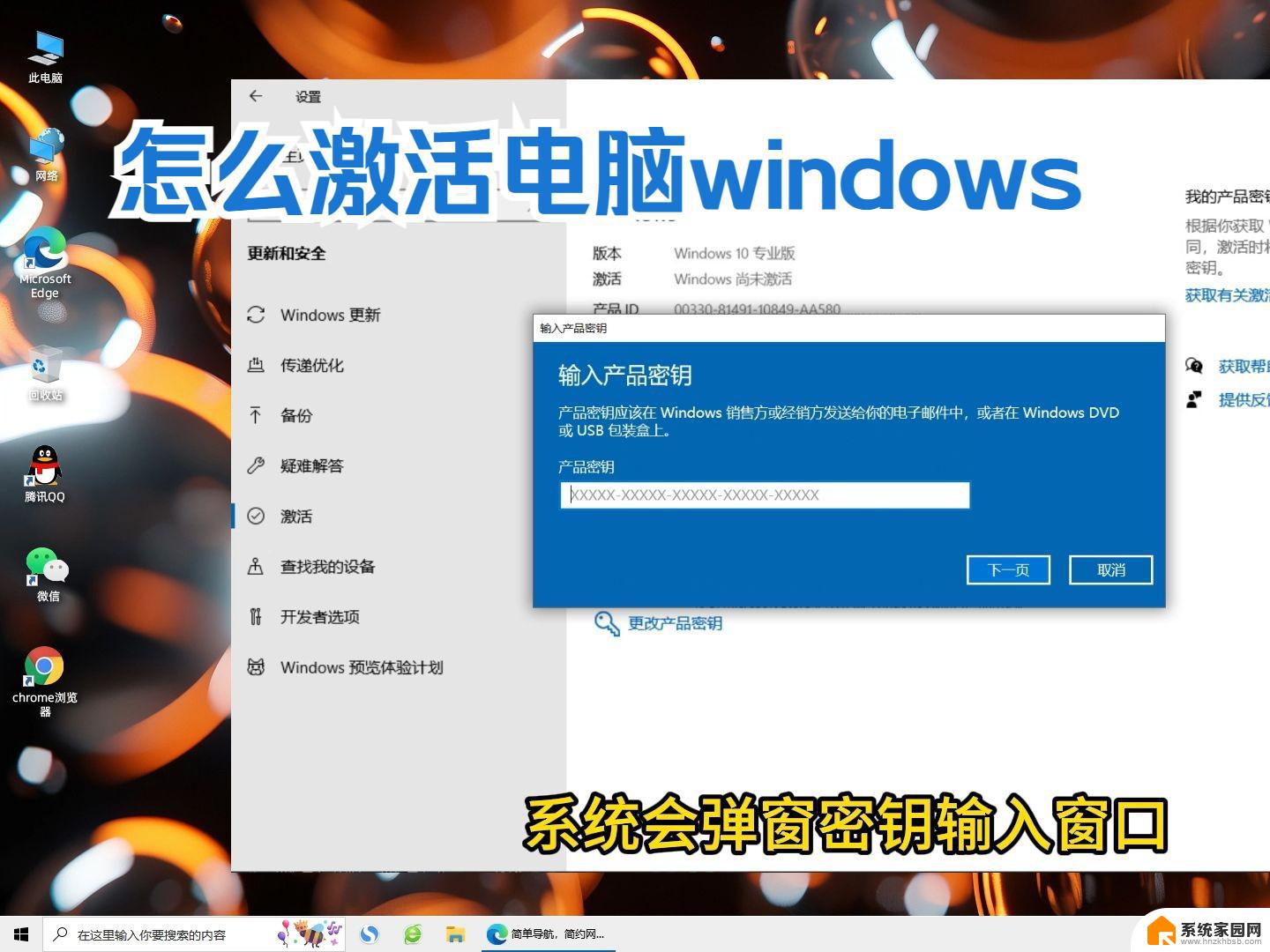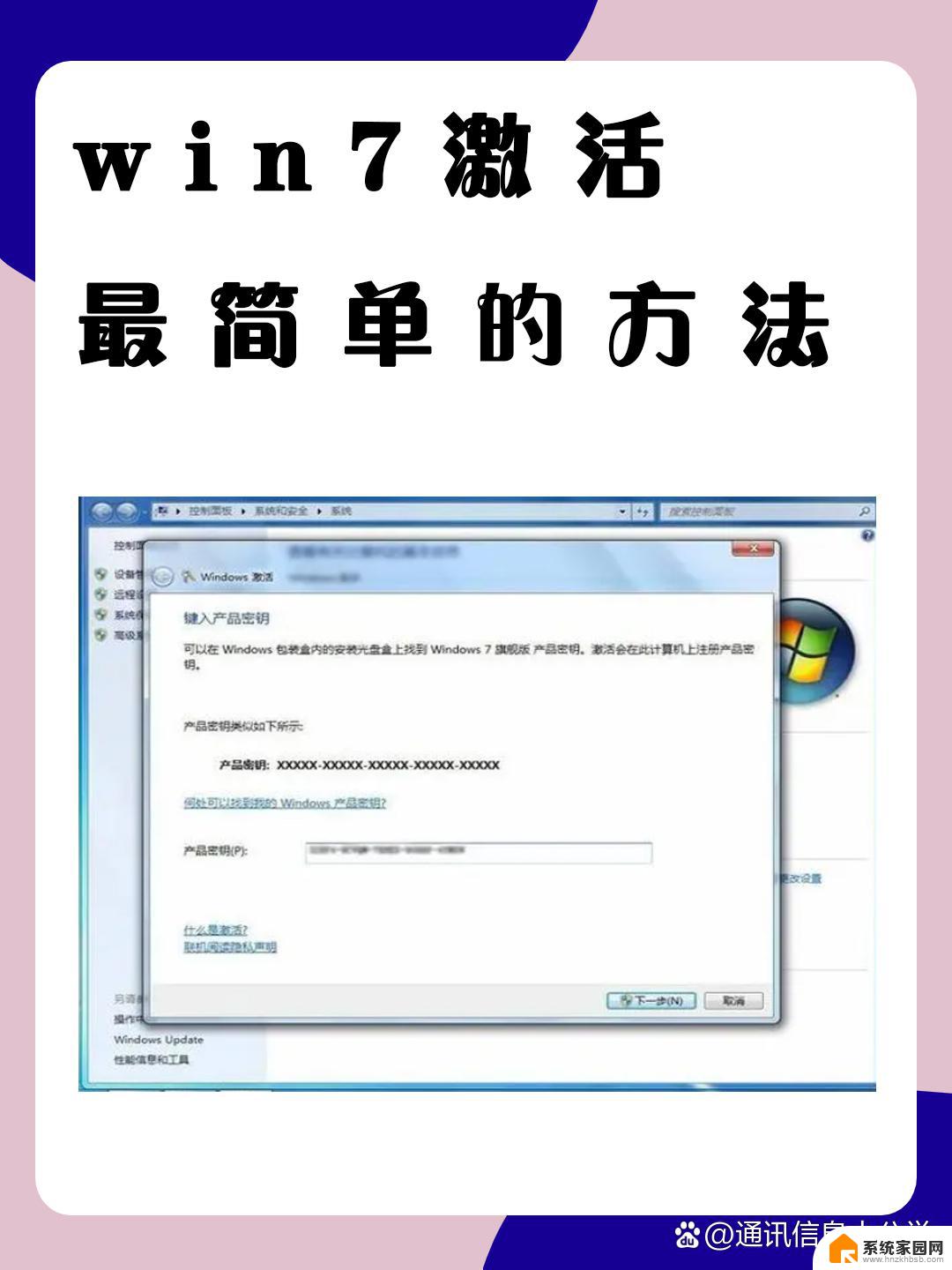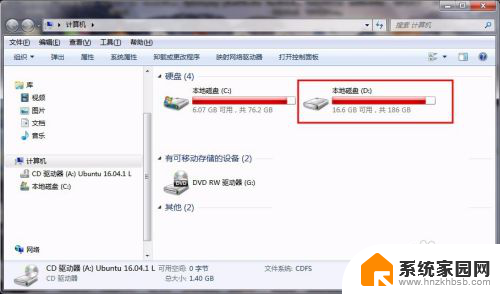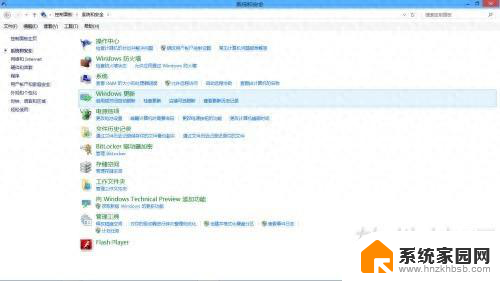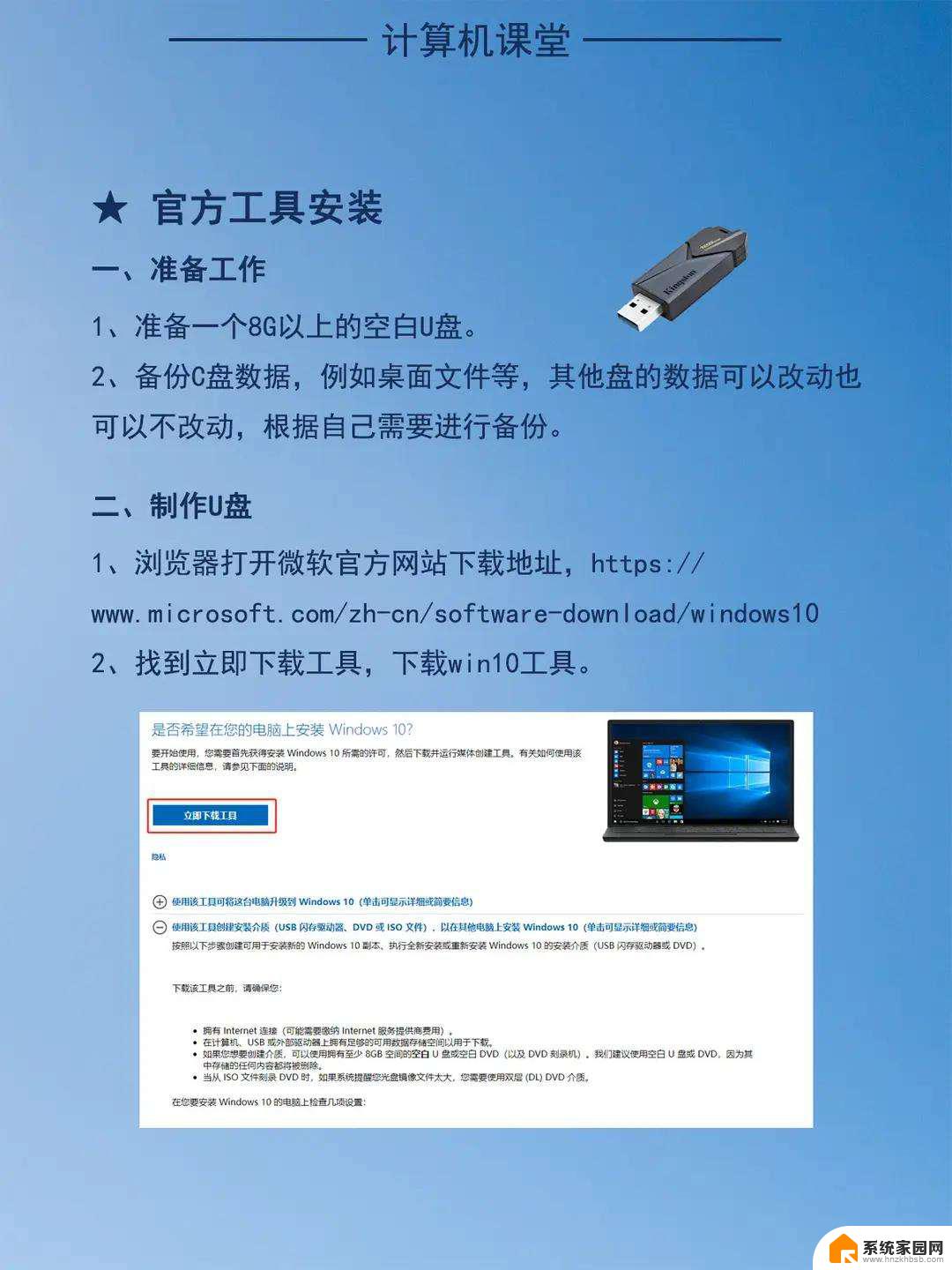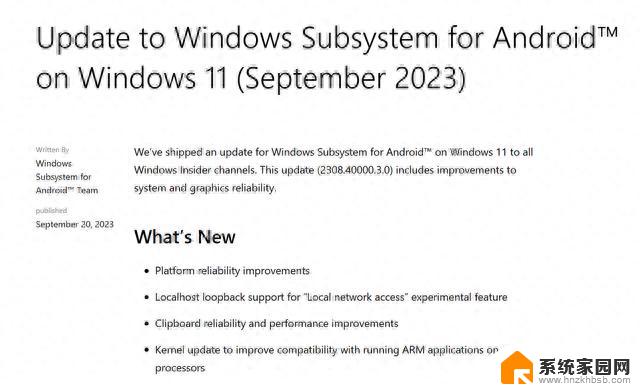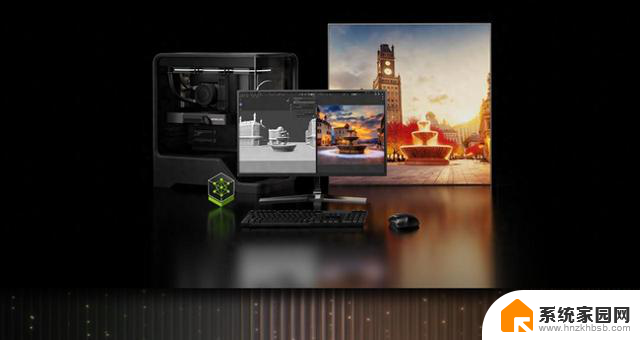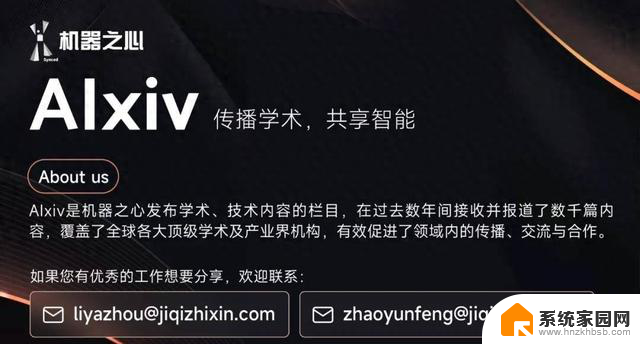如何安装微软官方最纯净的 Windows 系统,最详细步骤分享
有的朋友觉得太难了
只要掌握了掌握正确的方法,其实安装系统一点儿也不难。
朋友们,不用求助街边电脑店,
不需要掌握复杂的PE、GHOST等技术,
也不需要太多的术语和电脑专业知识。
根据这篇操作指南
就能掌握自己动手安装系统的方法,
安装系统从此变得简单了。
微软系统U盘制作与安装指南
准备工作U盘:8G及以上(请提前备份好U盘中的重要数据.)
电脑:可以正常运行的联网电脑,用于制作系统安装U盘。
制作步骤
把准备好的U盘提前插入正常运行的电脑.
打开微软官方Windows下载地址:
Windows 10:
https://m.microsoft.com/zh-cn/software-download/windows10
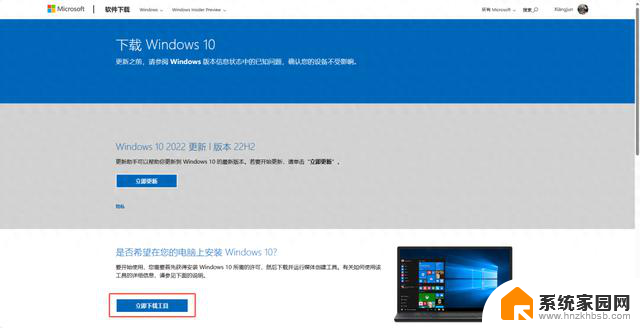
Windows 11:
https://m.microsoft.com/zh-cn/software-download/windows11
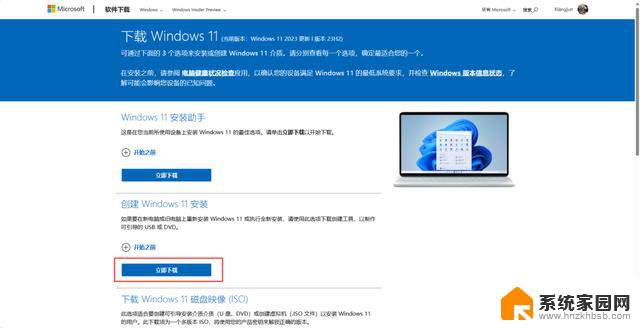
下载完成后,双击运行安装工具,以Windows 10为例;
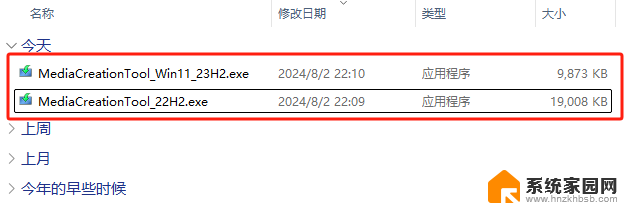 点击【接受】微软软件许可条款;
点击【接受】微软软件许可条款;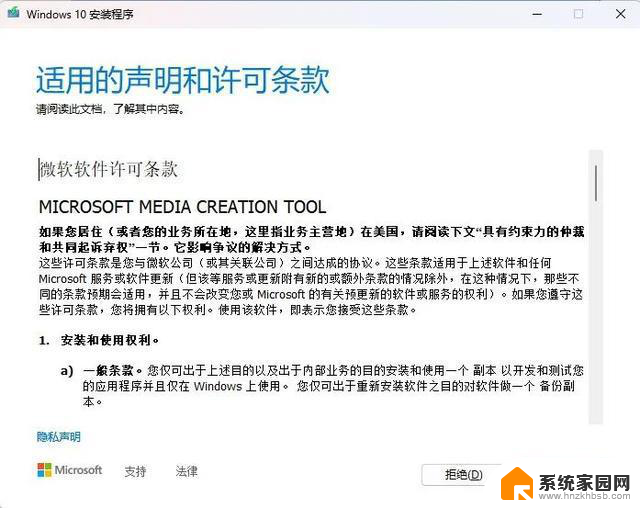
选择【为另一台电脑创建安装介质(U盘、DVD或ISO文件)】选项,并点击【下一步】;
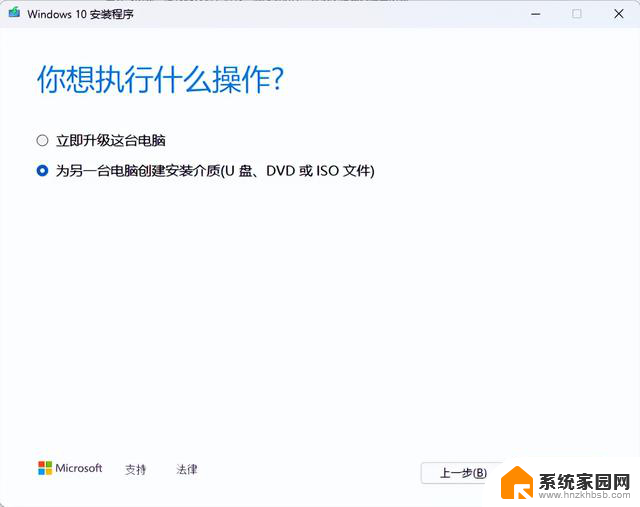
选择语言、版本和体系结构,点击【下一步】;
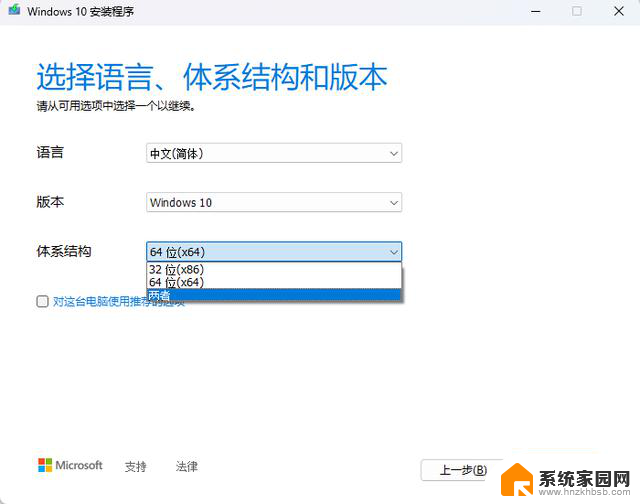
选择要使用的介质,在此选择U盘(如使用PE三方工具安装时,则选择ISO文件);
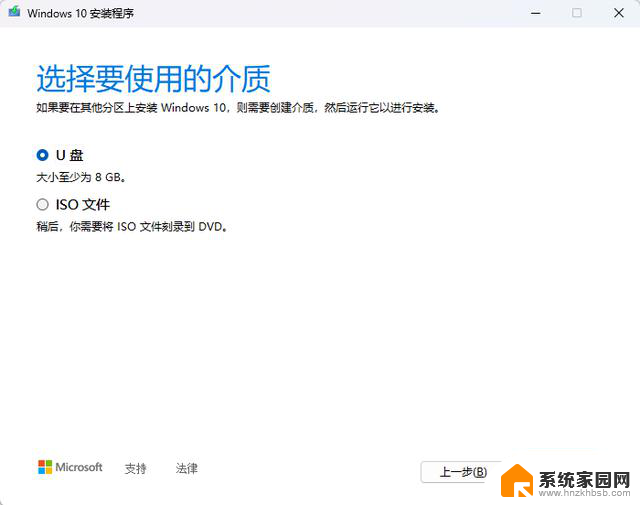
选择插入的U盘,点击【下一步】;
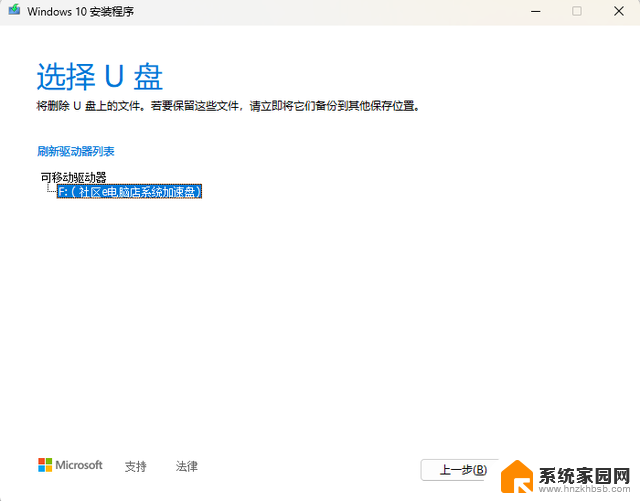
耐心等待下载和创建介质,系统安装U盘制作完成后,点击【完成】即可。
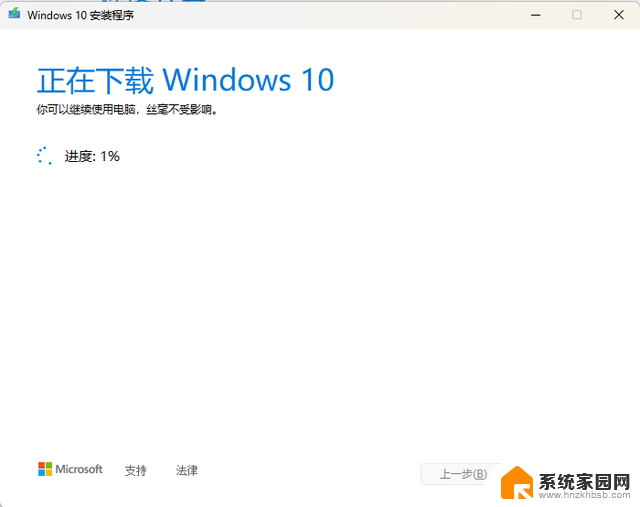
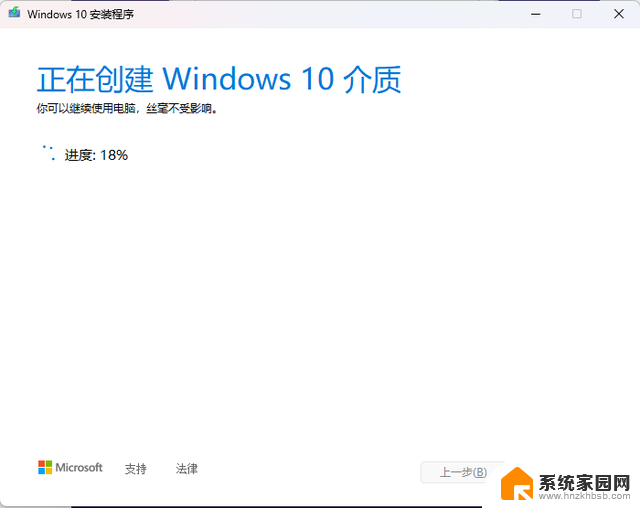
系统安装
关闭电脑,将制作好的系统U盘插在需安装系统电脑的USB端口上,开机并按下U盘快捷启动的热键。
部分品牌主板,笔记本,主机U盘快捷启动热键:
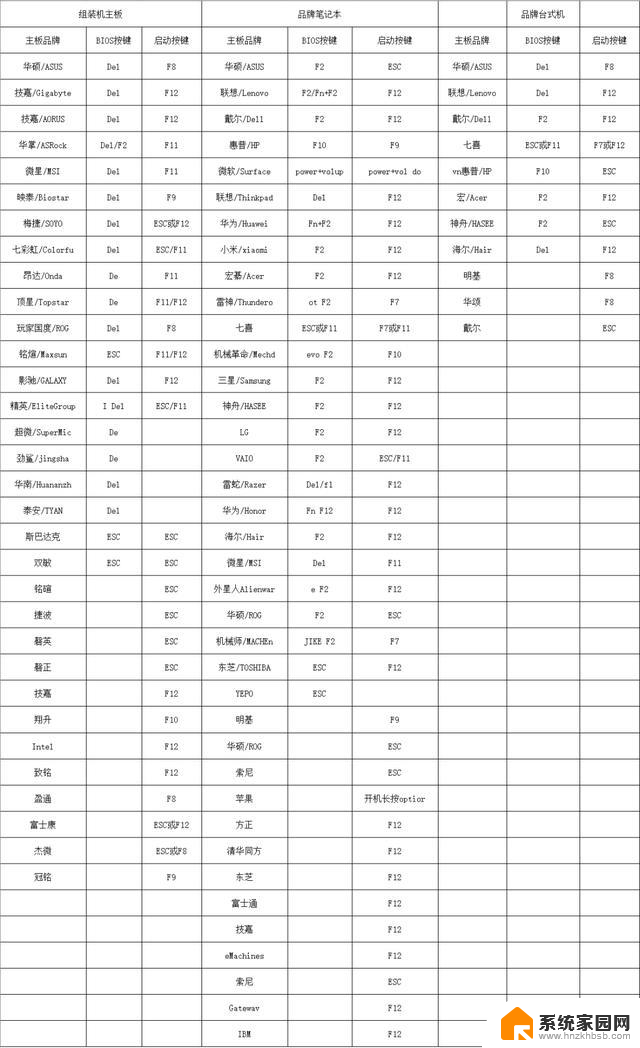
按下电源开关后,在出现开机Logo时,快速按下U盘启动菜单快捷热键并选择系统U盘。敲回车开始安装系统。
设置语言和其他首选项,点击【下一页】;
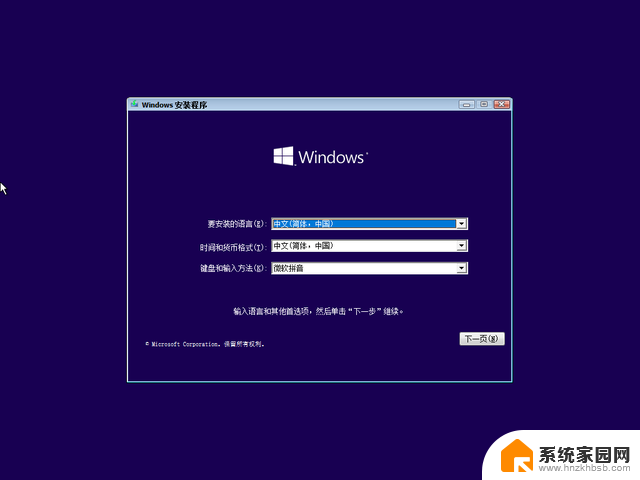
点击【现在】;
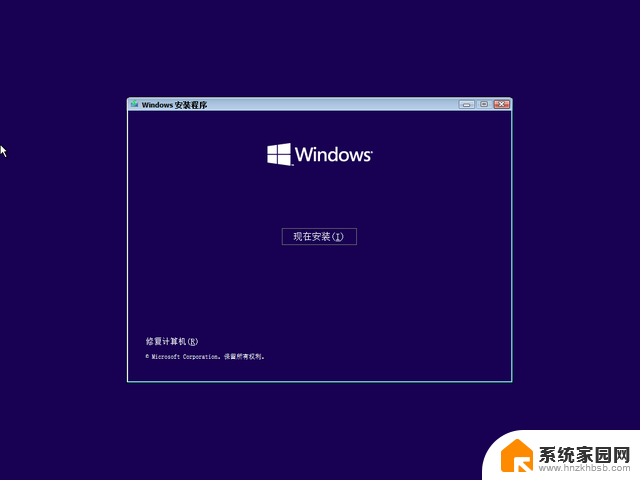
如果是品牌主机或笔记本,可以输入机箱或包装箱上的产品密钥,没有就点击【我没有产品密钥】,机器预装的Windows 版本,与安装的版本是一致的。待系统安装完成,联网后自动激活系统;
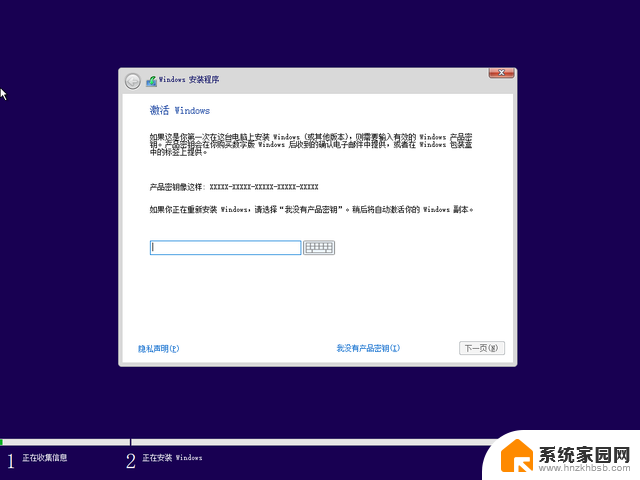
选择操作系统版本,点击【下一页】;
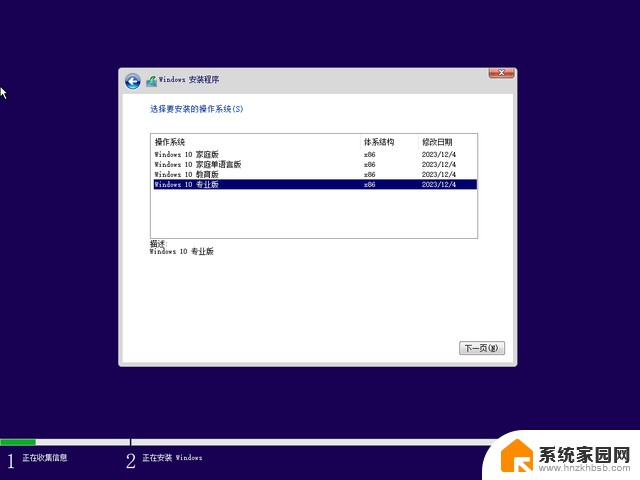
勾选【我接受许可条款】,点击【下一页】;

选择自定义安装;
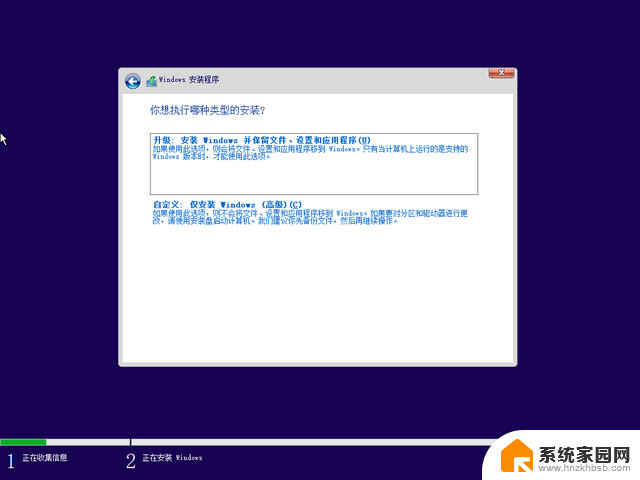
选择系统安装所在硬盘位置;
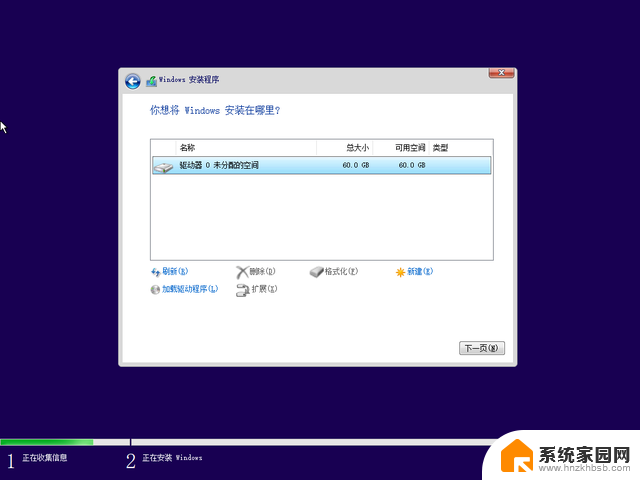
Windows安装程序开始复制并安装系统;
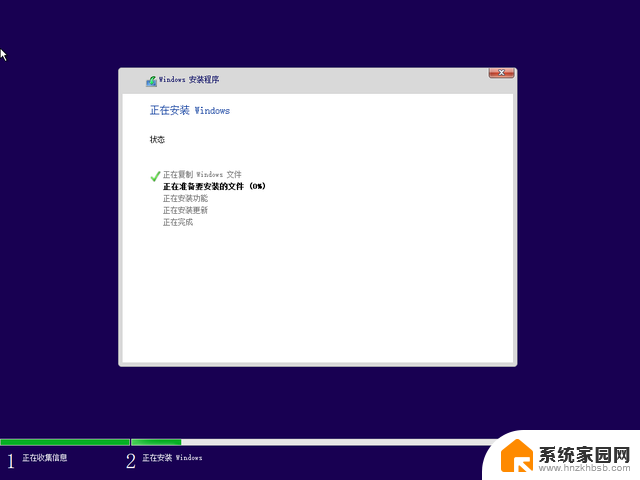
安装完成后,系统自动重启;
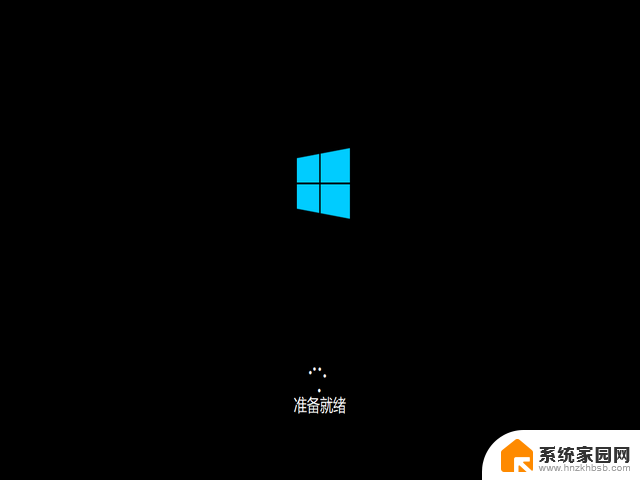
设置区域;
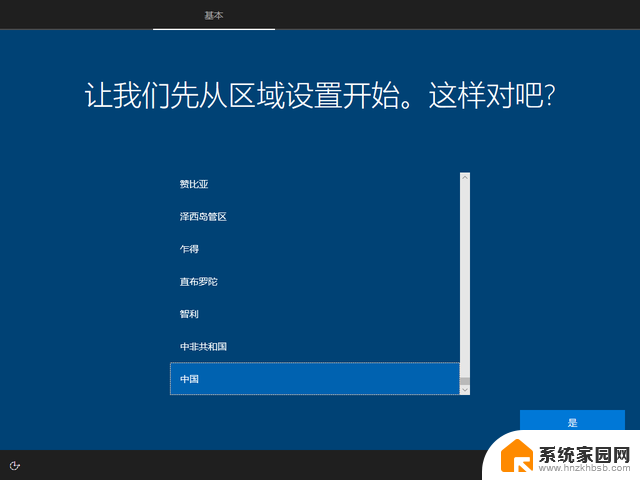
根据输入习惯选择键盘布局;
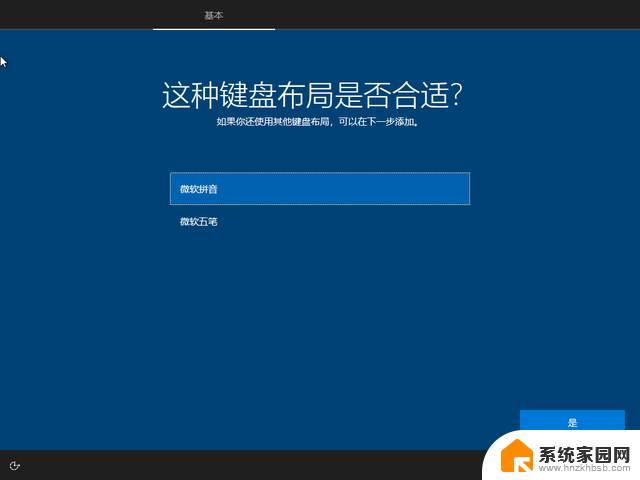
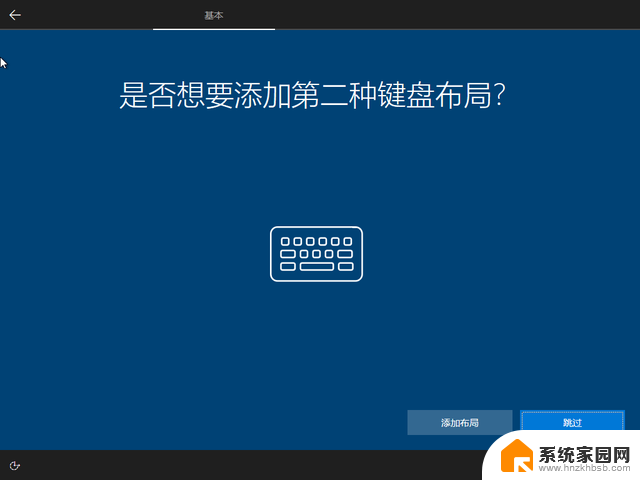
选择【我没有Internet链接】以跳过联网检查更新;

点击【继续执行有限设置】;
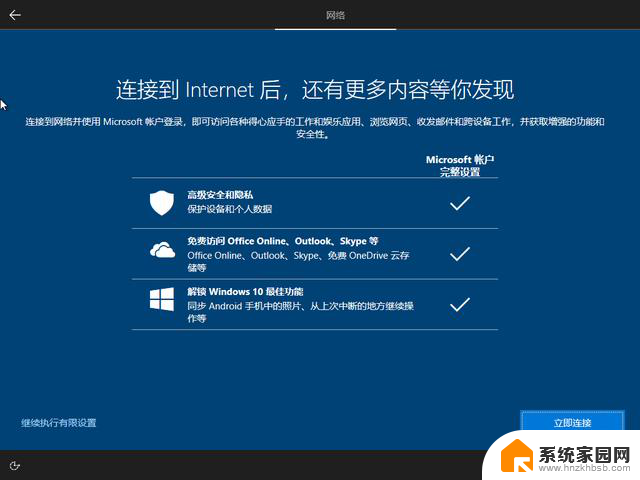
设置用户名及密码;
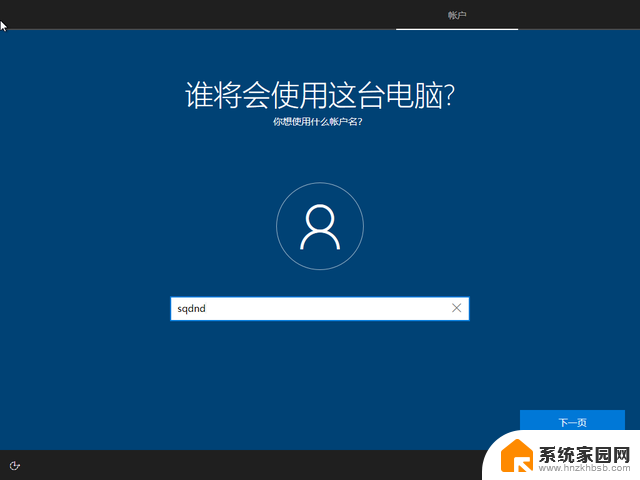
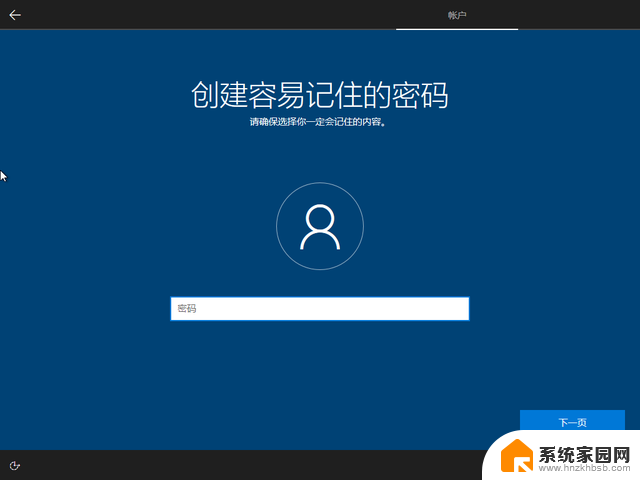
关闭所有隐私选项,点击【接受】;
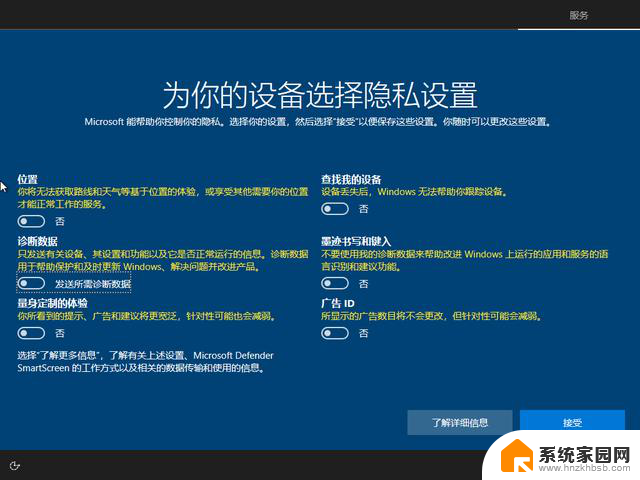
Corrana直接点击【以后再说】跳过安装;
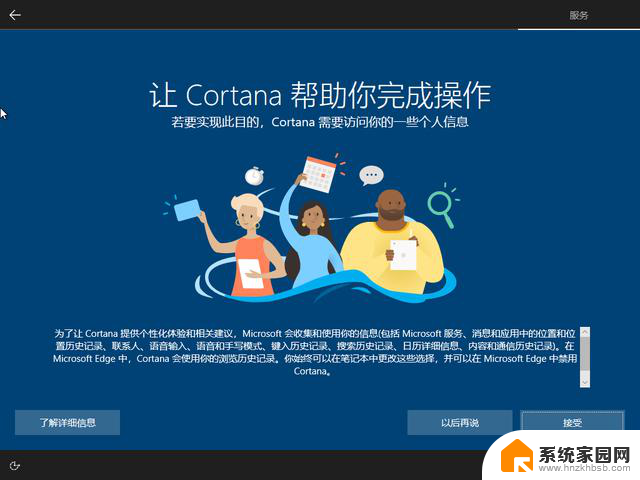
等待系统配置完成,点击【下一步】进入操作系统;

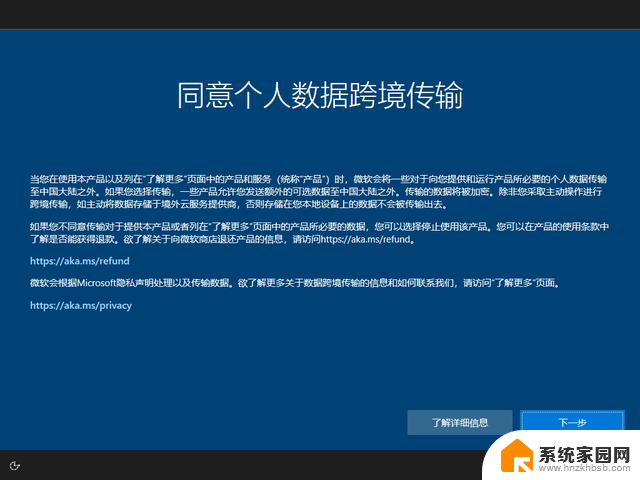
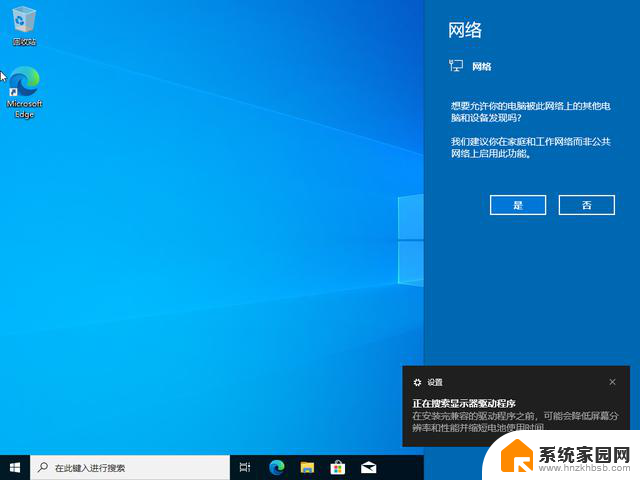
安装Windows 11系统时,可跳过联网使用本地用户进行登录.设置方法:
Windows 11系统安装如何跳过联网使用本地账户登录
系统安装完成后,参考往期分享激活操作系统即可。
1. 一条命令,即可激活Windows 10/11
2. 用这招!秒激活Office 和Windows,简单可靠
怎么样,现在是不是感觉装系统并没有想象中那么难?其实,任何事情只要掌握了方法,都可以变得简单。
希望本期的分享能帮到朋友们,在安装系统的道路上越走越远!
好了,这就是本期分享的内容,朋友们我们下期见!
每个夜归的人,都是对生活有企图心的人!
愿不管多晚,总有一盏灯等你回家!