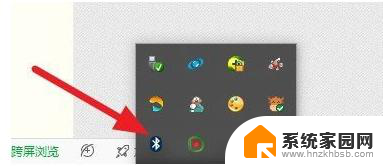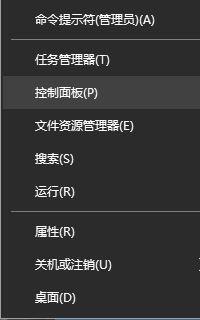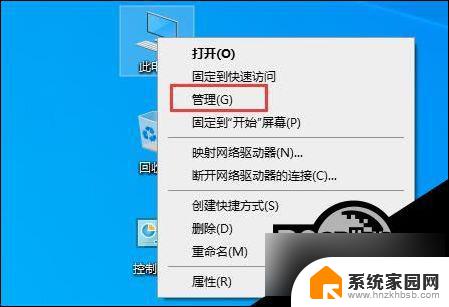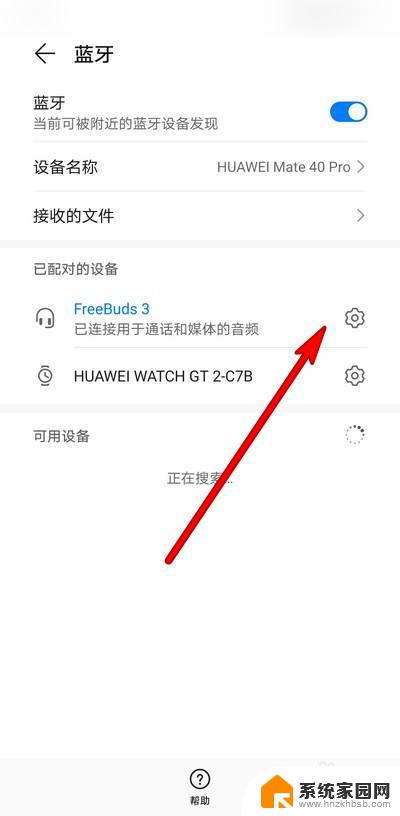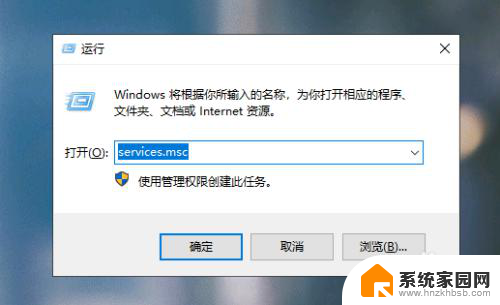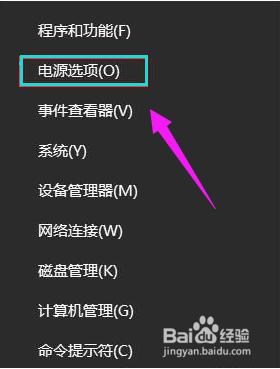win10蓝牙搜索不到鼠标 Win10蓝牙鼠标搜不到
更新时间:2024-10-04 13:23:08作者:hnzkhbsb
有不少Win10用户反映在使用蓝牙鼠标时遇到了搜索不到设备的问题,这种情况给用户的使用带来了困扰,甚至影响了工作和生活。在面对这一问题时,我们可以尝试一些解决方法来排除故障,让蓝牙鼠标重新被识别并连接成功。接下来我们将介绍一些可能的解决方案,帮助大家解决Win10蓝牙鼠标搜索不到的困扰。
步骤如下:
1.点击开始菜单,进入控制面板,选择“系统与安全”。
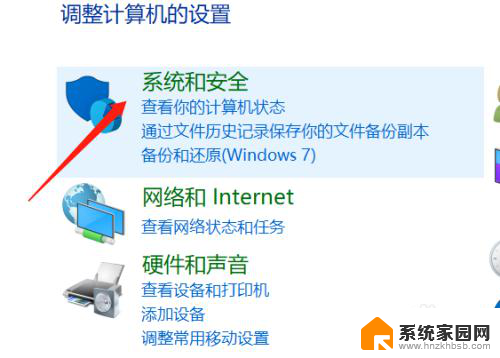
2.选择“管理工具”,双击“服务”打开服务列表页面。
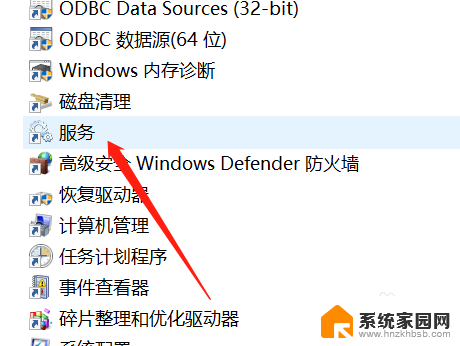
3.检查系统蓝牙驱动是否异常,右键点击我的电脑-属性。进入电脑属性页面。
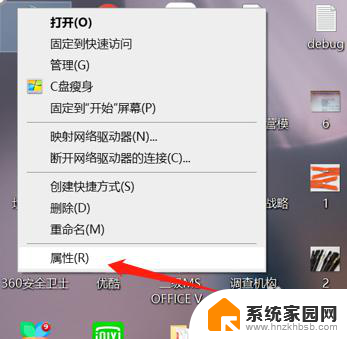
4.点击“设备管理器”进入,找到蓝牙设备。若有异常蓝牙设备前面会有一个黄色的感叹号。
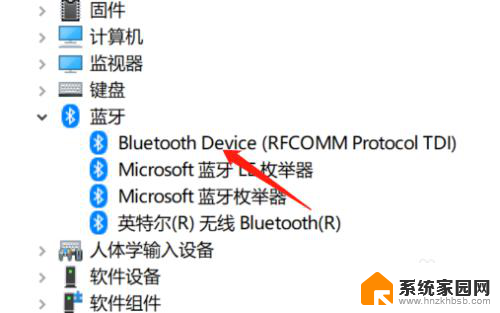
5.在电脑右下角找到蓝牙,右键单击蓝牙,单击“打开设置”。
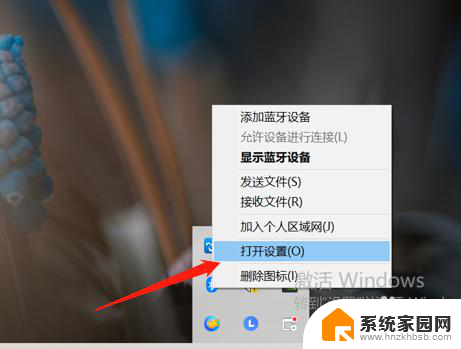
6.在设置页面将“允许Bluetooth设备查找此计算机”、“允许Bluetooth设备连接到此计算机”前面的复选框勾选。
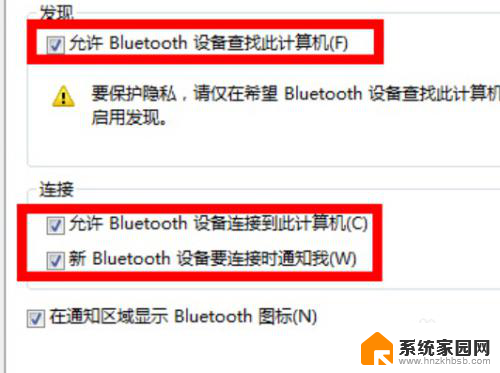
以上就是关于win10蓝牙搜索不到鼠标的全部内容,如果有遇到相同情况的用户,可以按照小编的方法来解决。