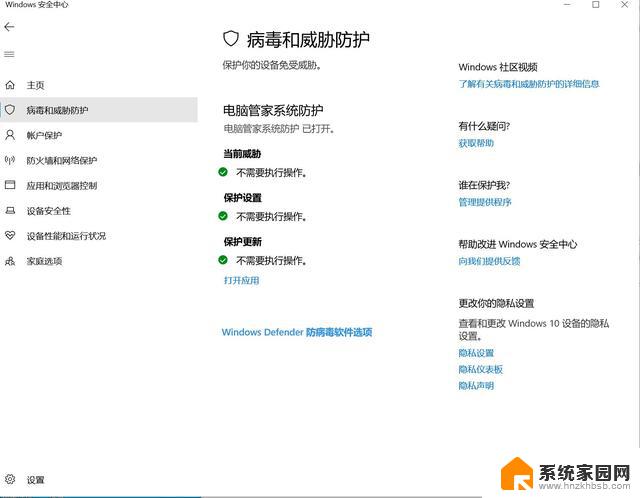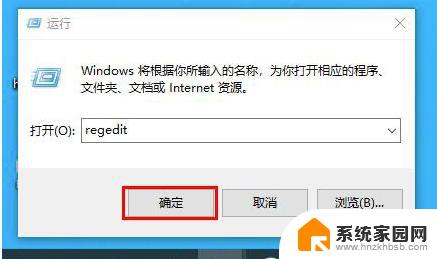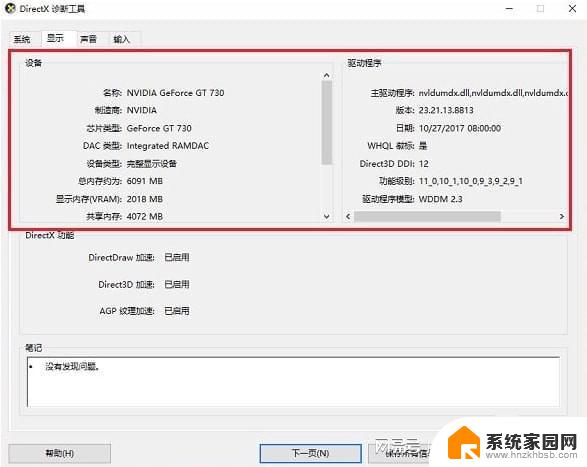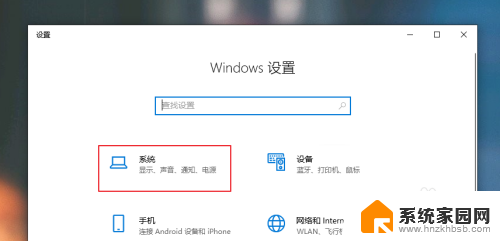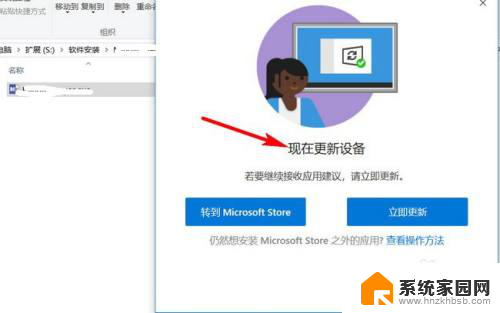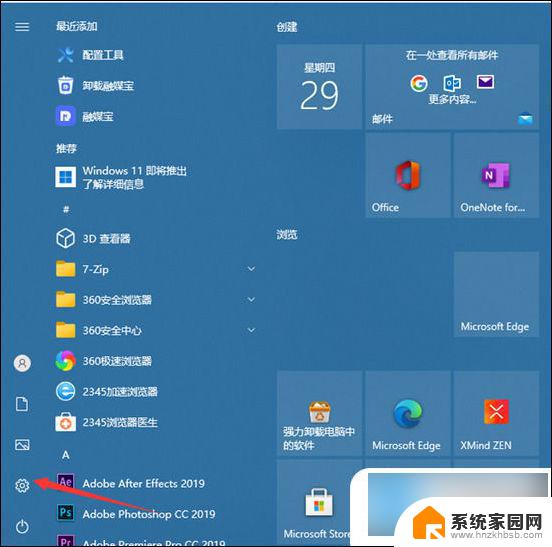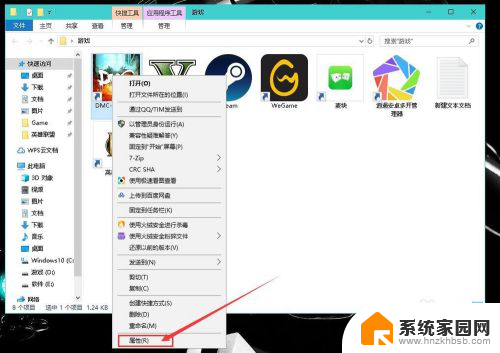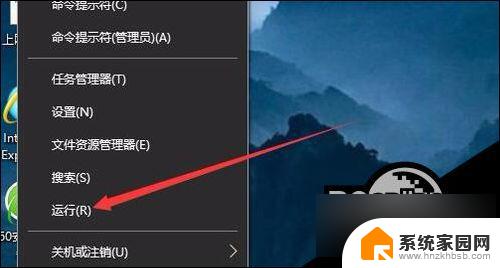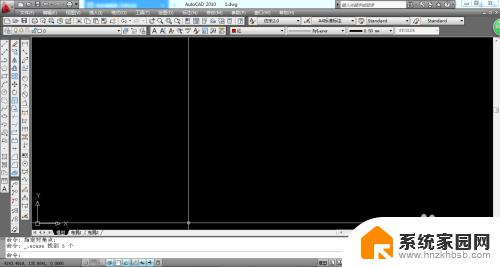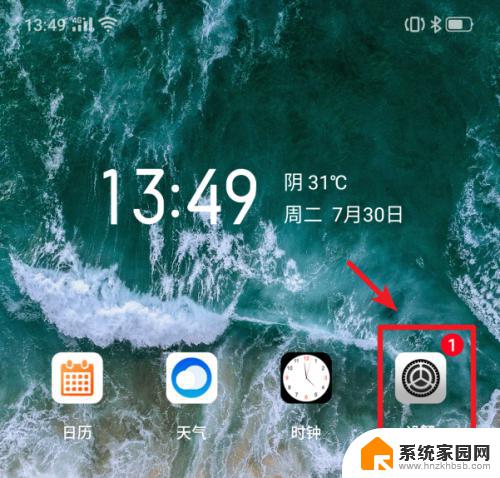win10安装软件需要密码怎么设置 win10安装软件要输入密码怎么设置
在使用Win10系统安装软件时,有时候会需要输入密码进行确认,为了保护系统的安全性,设置密码是非常重要的一步。在Win10系统中,用户可以通过设置账户密码来保护自己的数据和隐私。同时设置密码也可以防止未经授权的软件安装和操作,保障系统的稳定性和安全性。对于Win10安装软件需要密码的情况,用户可以通过在系统设置中进行密码设置,确保系统的安全和稳定。
操作方法:
1.在电脑桌面使用快捷键win键+r唤出运行,然后在搜索框中输入gpedit.msc,点击确定。
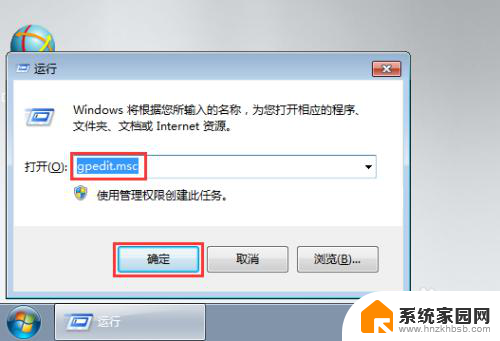
2.在打开的本地组策略编辑器窗口中依次点击打开计算机配置—windows设置—安全设置—本地策略,然后选中其下的安全选项。
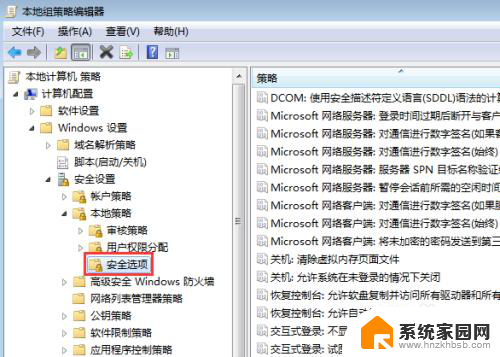
3.在右侧窗口中找到用户账户控制:管理员批准模式中管理员的提升权限提示的行为并双击打开。
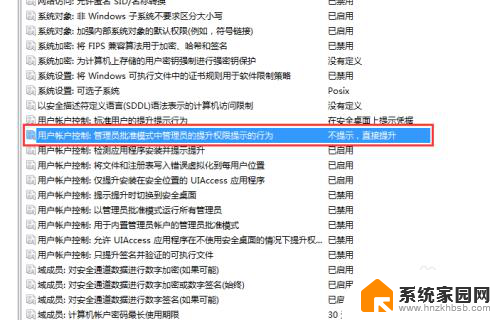
4.在下方点击下拉箭头,选中提供凭据,然后点击确定。
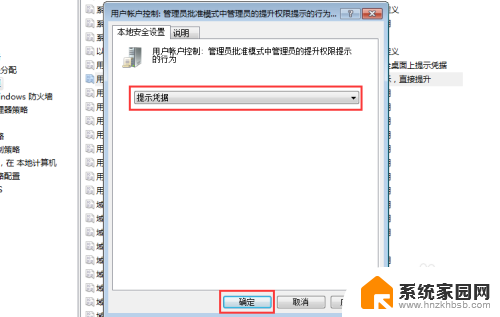
5.这时候我们还需要对用户账户设置密码,这样安装软件时才会提示需要输入密码。依次点击开始—控制面板。
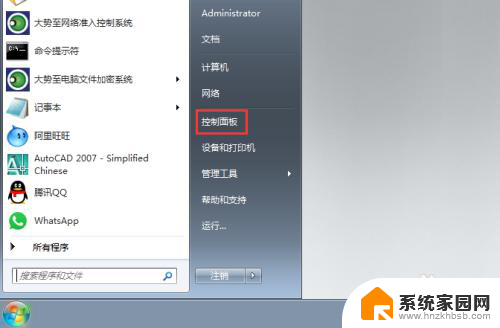
6.在控制面板窗口中找到并点击添加或删除用户账户。
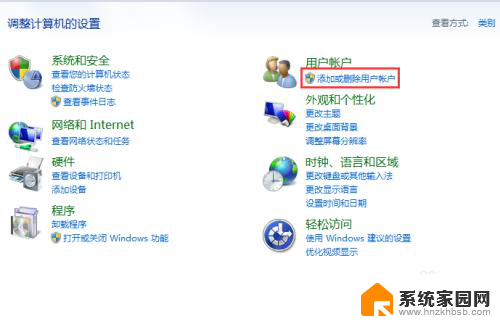
7.在弹出的窗口中点击administrator用户。
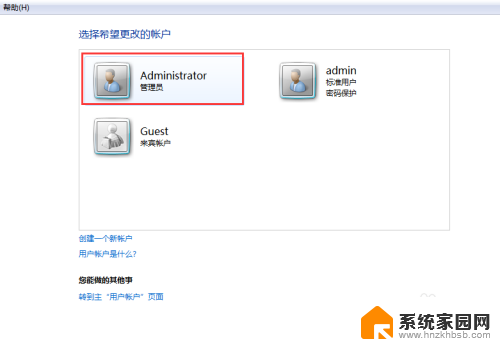
8.在更改账户窗口中找到并点击创建密码。
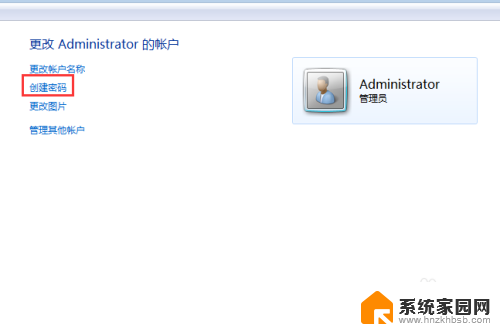
9.在弹出的窗口中根据提示输入密码,然后点击创建密码即可。
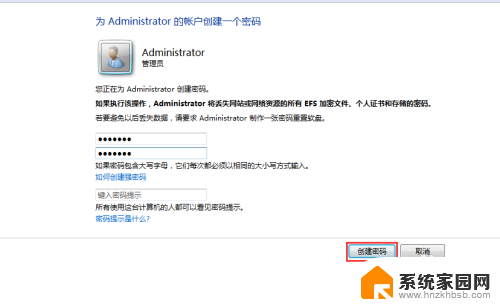
以上就是win10安装软件需要密码怎么设置的全部内容,如果你遇到这种情况,可以按照以上方法来解决,希望这些方法对你有所帮助。