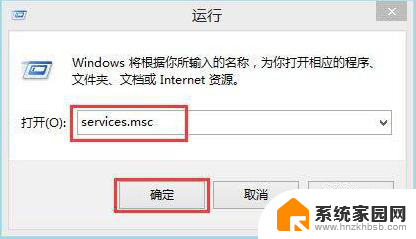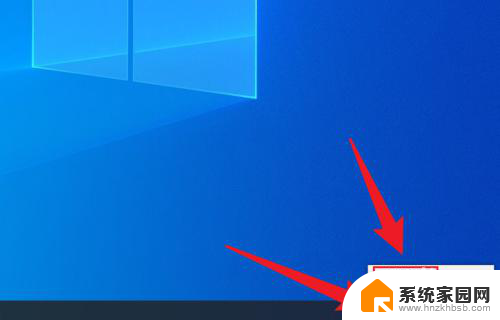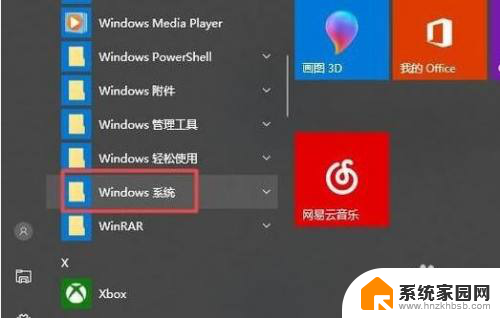笔记本键盘f1到f12的功能关闭 怎么关闭笔记本电脑上的F1到F12键功能
在日常使用笔记本电脑的过程中,我们经常会使用到键盘上的F1到F12这些功能键,有时候我们可能并不需要这些功能键所提供的特定功能,甚至可能会误触到这些键而导致一些不必要的操作。如何关闭笔记本电脑上的F1到F12键的功能呢?在接下来的文章中,我们将介绍几种简单的方法来实现这一目的。

方法一、
1.功能键F1~F12的主键被赋予了声音、麦克风、亮度等的开/关以及调节功能。例如【F1】,主键为开/关系统声音,而传统的帮助功能变成了次键;
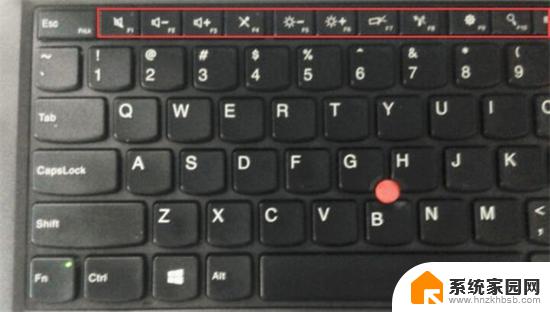
2.要使用次键,需要同时按【Fn】和相应功能键,也就是此时需要同时按【Fn】+【F1】键来打开帮助功能,从一次按键变成组合按键会在高频率使用时感觉不方便;
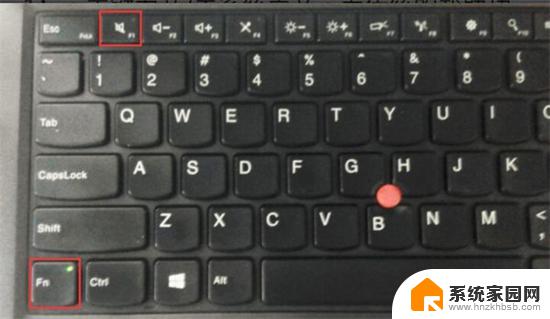
3.实际上如同大小写切换一样,厂家已提供了两种方式下的切换开关:【Fn】+【Esc】;

4.当按【Fn】+【Esc】键在屏幕上出现“FnLk”标志时(打开Fn锁),会将传统功能切换为主键。此时按【F1】键是打开帮助对话框,按【Fn】+【F1】键则开/关系统声音;

5.当按【Fn】+【Esc】键在屏幕上出现“FnLk“取消标志时(关闭Fn锁),又会将传统功能切换回次键。此时按【F1】键是开/关系统声音,按【Fn】+【F1】键则打开帮助对话框。

方法二、
1.在开始菜单图标出单击右键,在下拉菜单中点击“移动中心”;
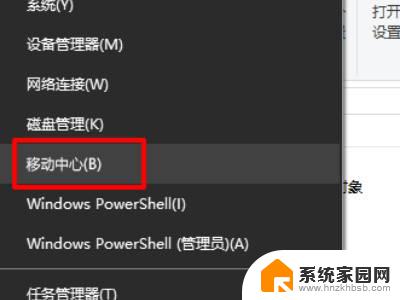
2.进入移动中心后把功能键设置为“多媒体键”即可。
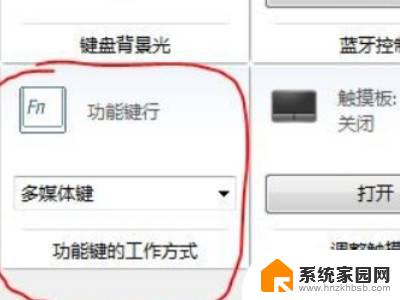
方法三、
1.首先,右键点击左下角的“开始”菜单,或按“win+x”键,打开菜单,选择关机或注销,重启计算机;
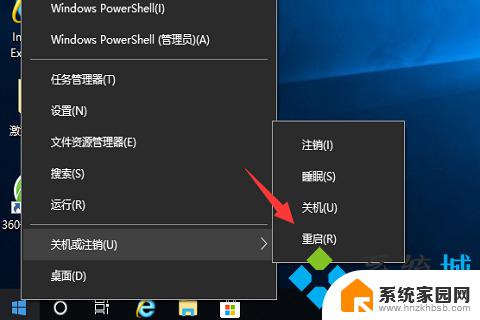
2.然后,启动的时候,按“Fn”键,并连续按“F2”键,进入“Bios”界面,每台笔记本进入Bios的方法都不一样,大家可以根据自己的笔记本操作;

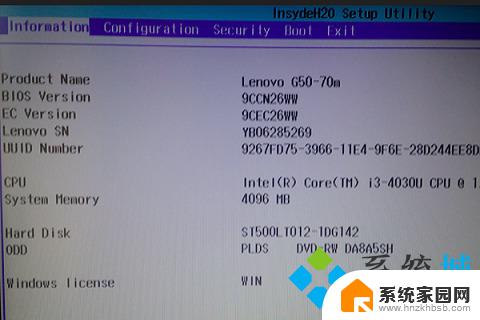
3.接着,在Bios下,使用键盘方向键,移动到“Configuration”选项卡;
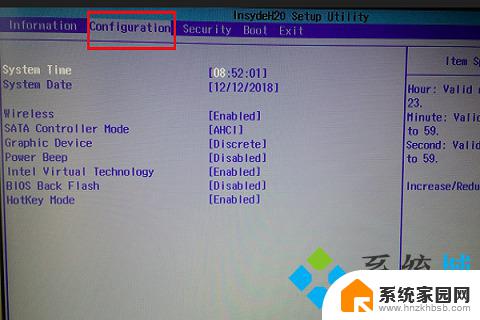
4.还是使用方向键,选择“Hotkey mode”项,按一下“回车键”,把这个选项的状态修改为“Disabled禁用”;
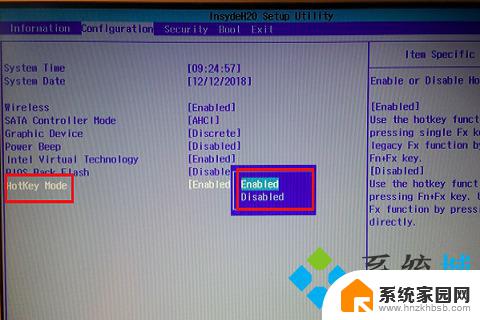
5.最后,修改完Bios后。点击“F10”键,会提示“Exit Saving Changes”,然后选择“yes”就可以保存并退出Bios,通过此方法可以禁用Fn键功能。

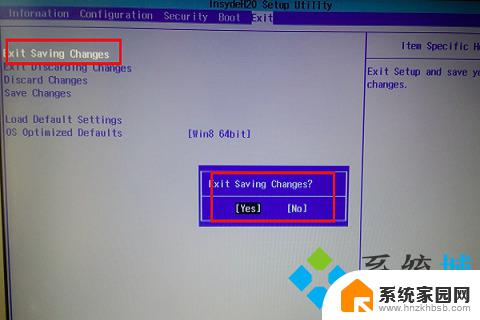
以上就是笔记本键盘f1到f12的功能关闭的全部内容,如果你也遇到了同样的情况,可以参照我的方法来处理,希望对大家有所帮助。