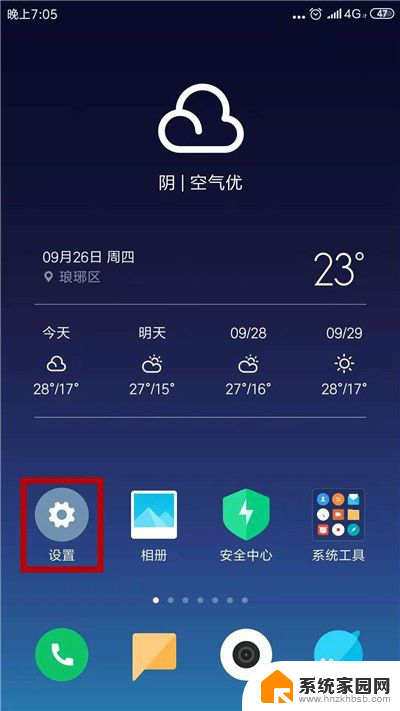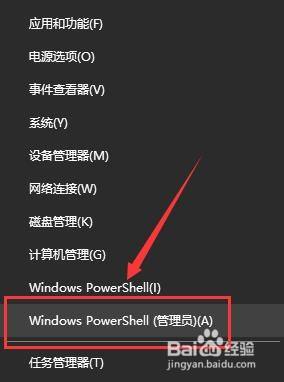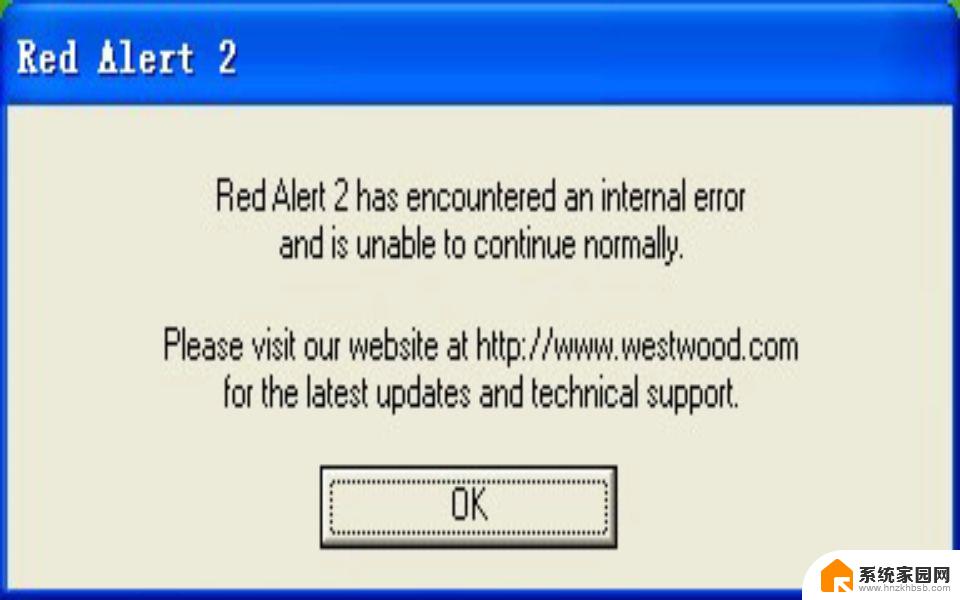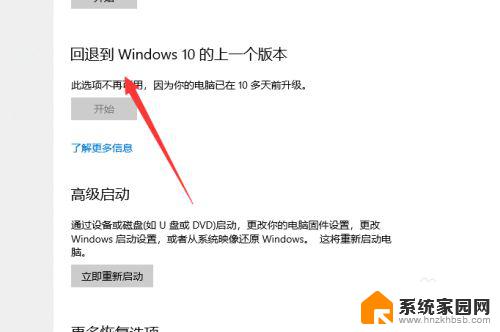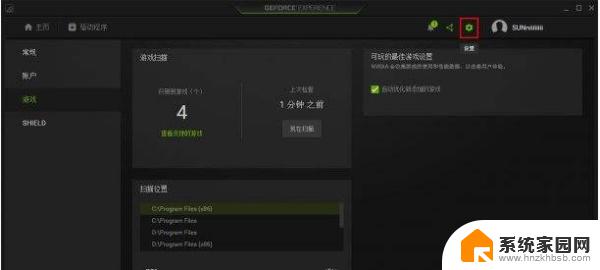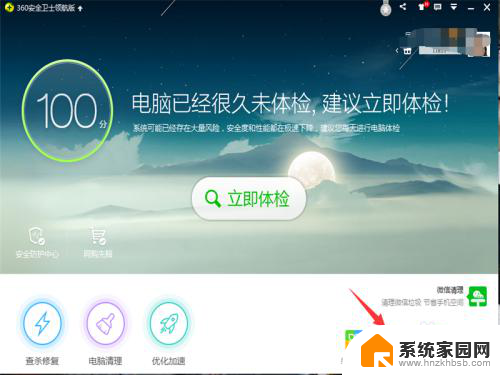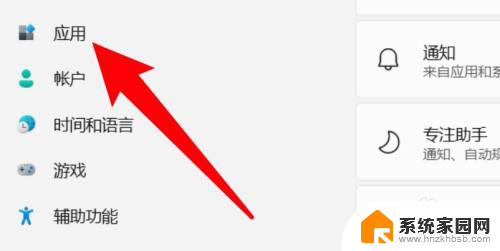系统升级到win11后西门子300闪退 Win11设置打开闪退怎么解决
近日微软的操作系统升级到了备受期待的Windows 11版本,一些用户在升级后却遭遇了一些问题,比如西门子300软件频繁闪退的情况。尤其是在打开Win11设置时,闪退问题更加突出。用户们纷纷困惑于如何解决这一问题,希望能够顺利地使用升级后的操作系统。在面对这一挑战时,我们有必要寻找解决方法,以确保操作系统的正常运行,并提高用户的使用体验。
sfc包括有以下命令:
sfc /scannow:扫描所有受保护系统文件的完整性,并尽可能修复有问题的文件
sfc /verifyonly:扫描所有受保护系统文件的完整性,不会执行修复操作
sfc /scanfile:扫描引用的文件的完整性,如果找到问题,则修复文件(需指定完整路径)
sfc /verifyfile:验证带有完整路径的文件的完整性,但不会执行修复操作
sfc /offbootdir:对于脱机修复,指定脱机启动目录的位置
sfc /offwindir:对于脱机修复,指定脱机Windows目录的位置
sfc /logfile:对于脱机修复,通过指定日志文件路径选择性地启用记录

2)dism 命令提示符中,输入并按回车执行【 DISM /Online /Cleanup-Image /CheckHealth 】 命令, 该 命令 可以用来修复Windows系统镜像、安装程序、恢复程序和PE系统

3)初始化 1、 命令提示符中,输入并按回车执行【 systemreset -cleanpc 】 命令, 可以唤起系统重置;

2、全新启动,这将删除所有应用和程序,但 Windows 标配的那些应用和程序除外。你的制造商安装的所有 Microsoft Store 应用也将保留。你的个人文件和一些 Windows 设置将保留;

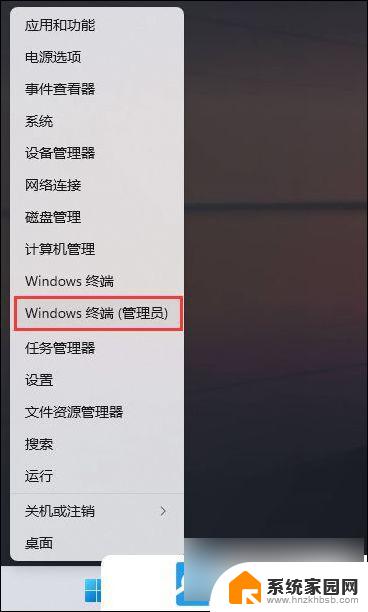
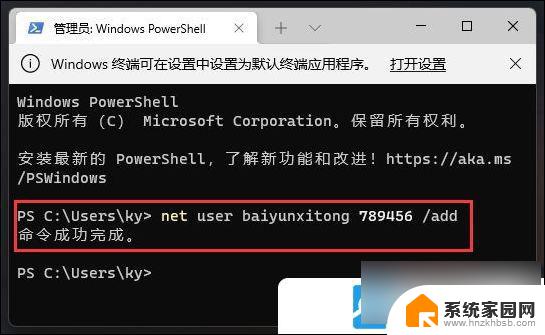
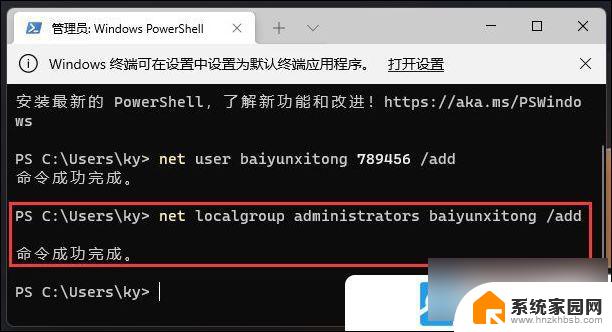
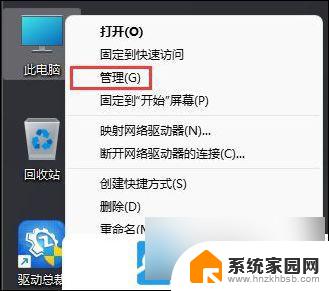
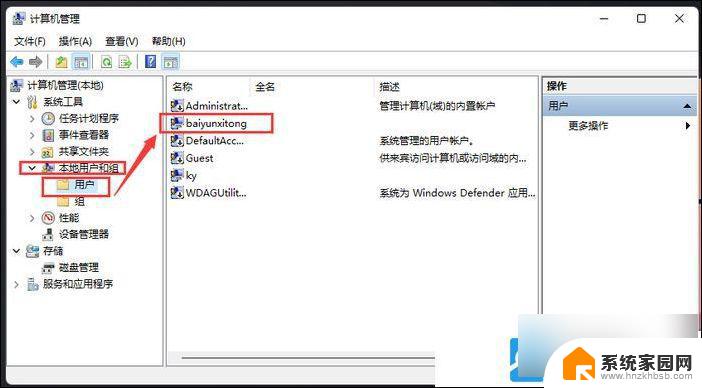
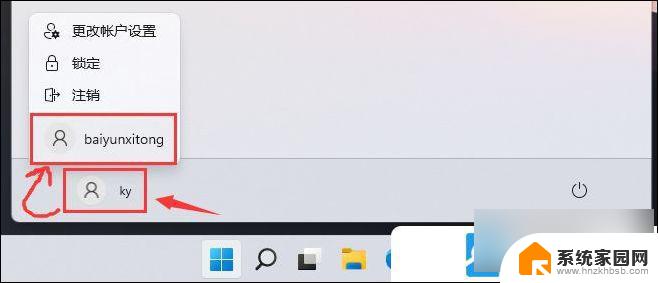
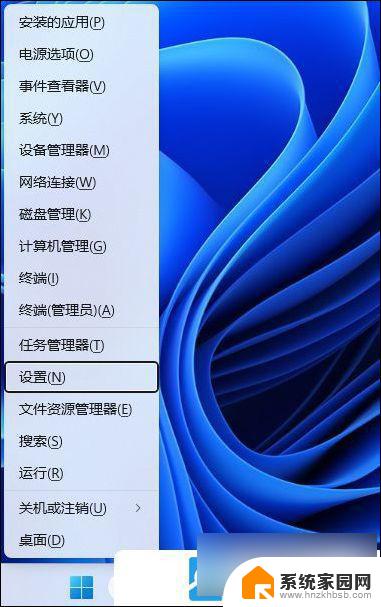
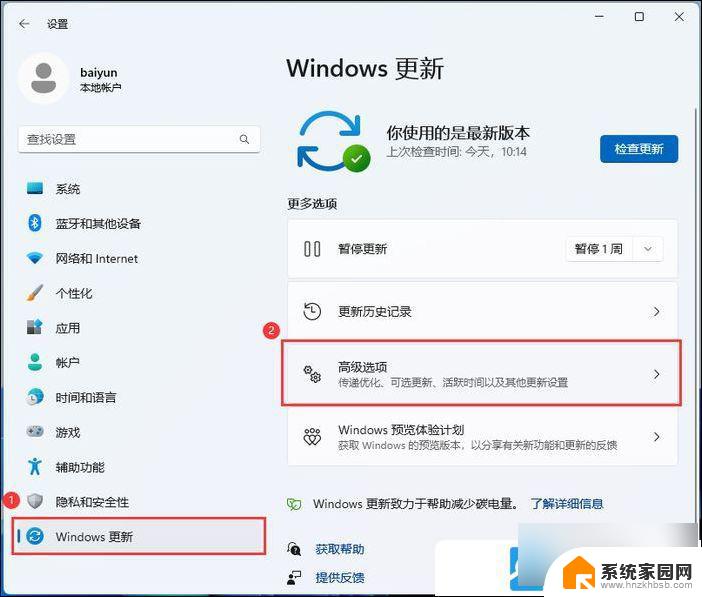
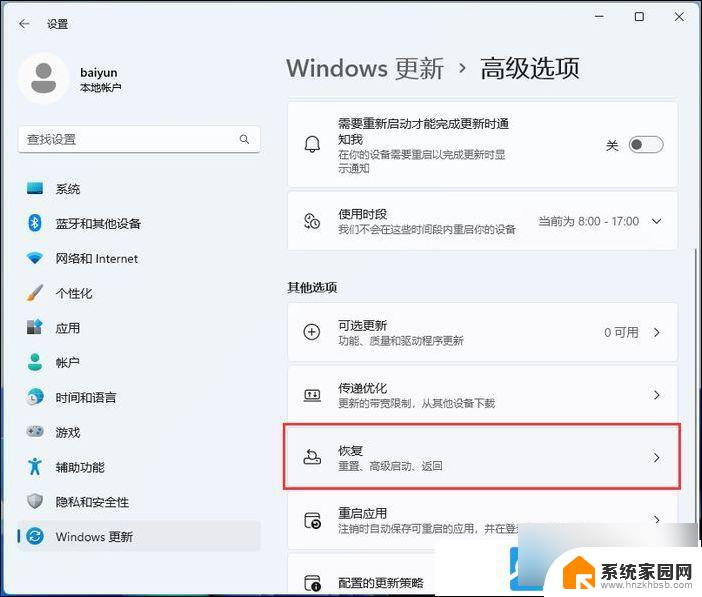
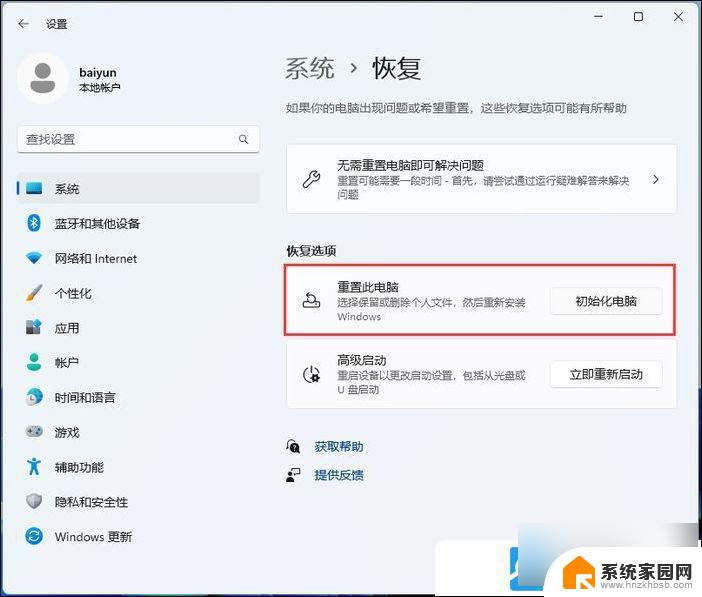
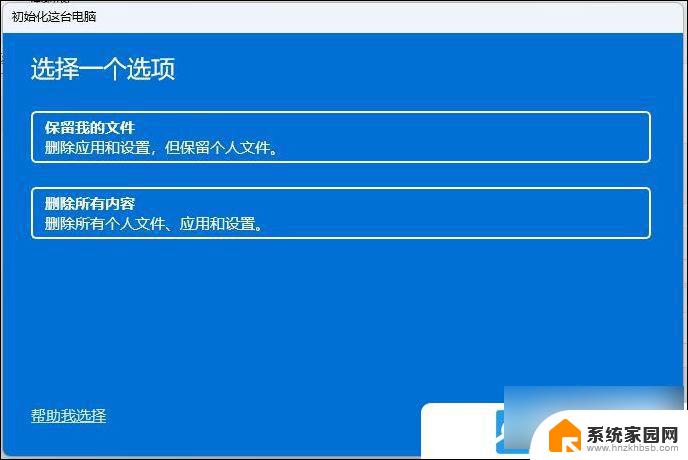
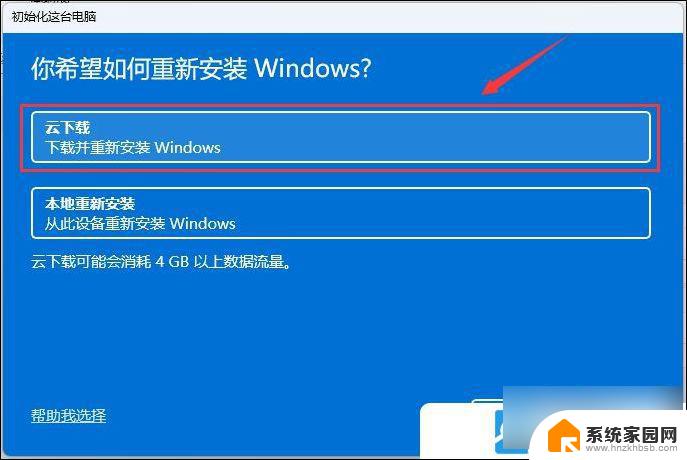
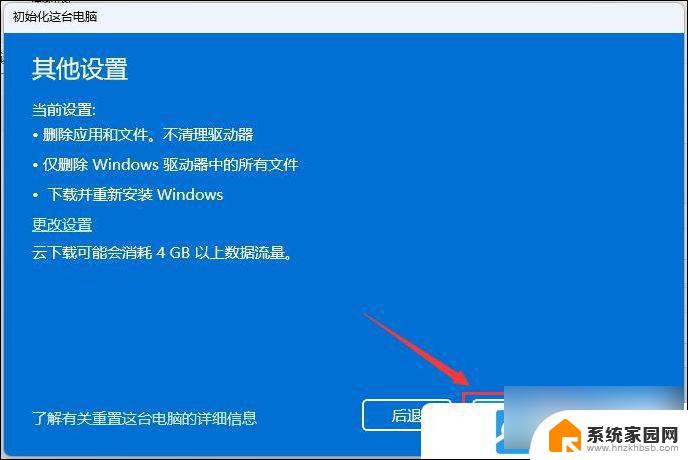
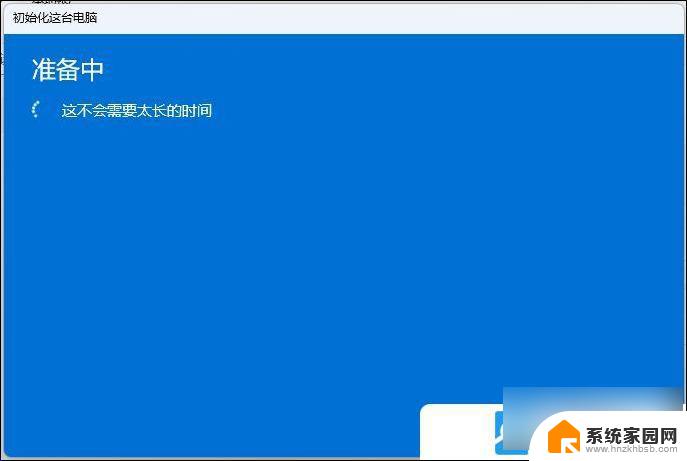
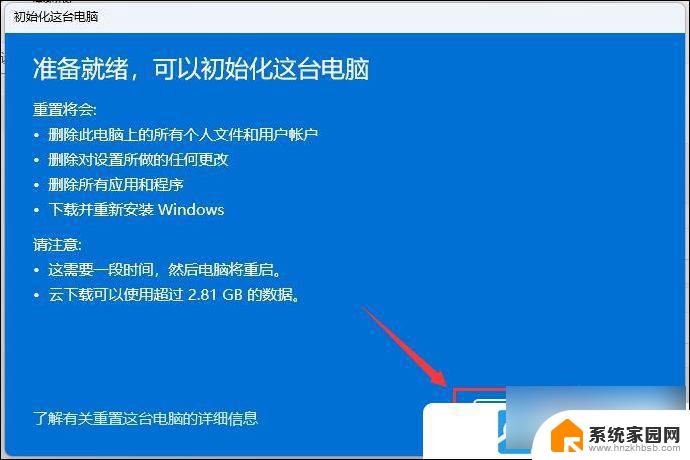
以上是系统升级到win11后西门子300闪退的全部内容,还有不清楚的用户可以参考以上步骤进行操作,希望对大家有所帮助。