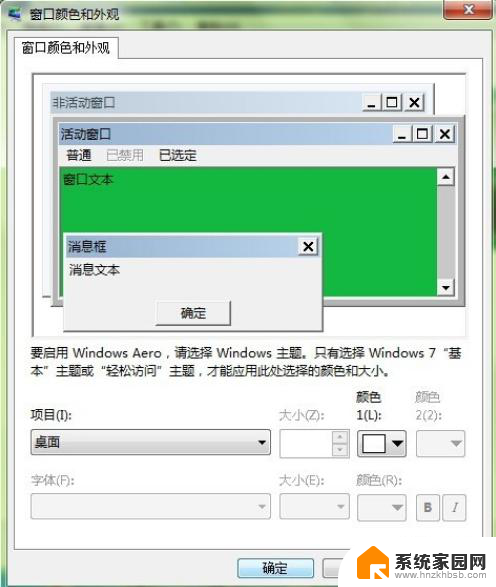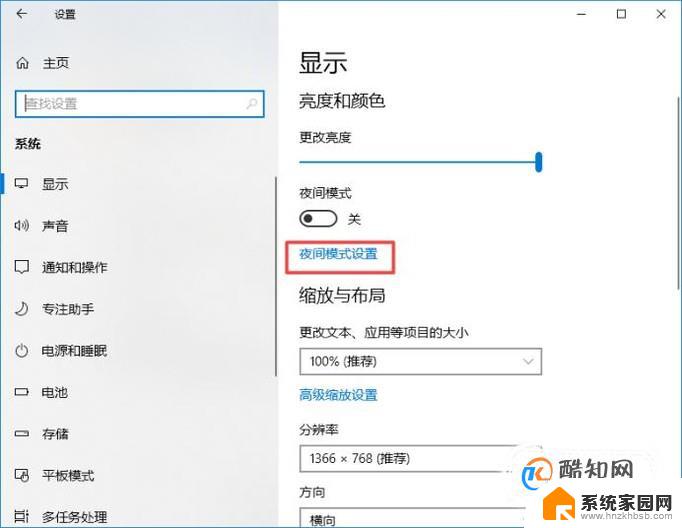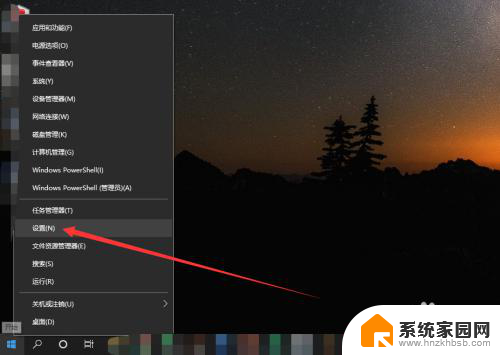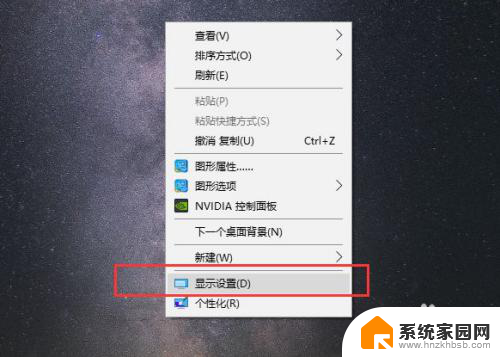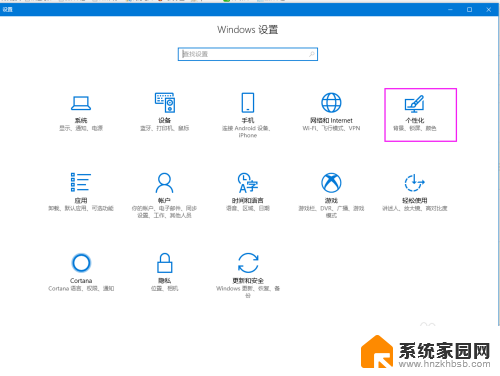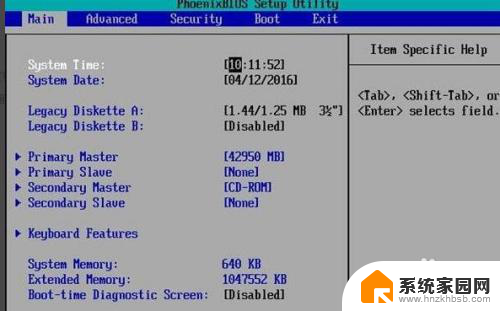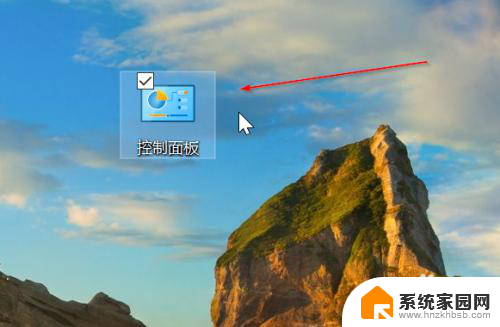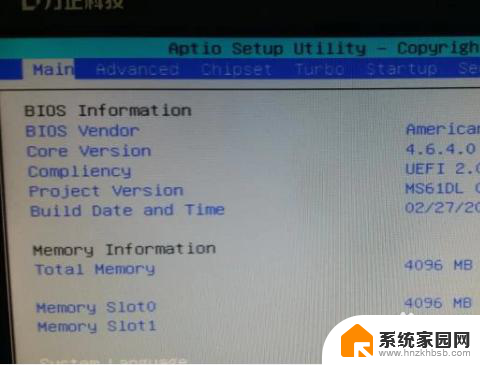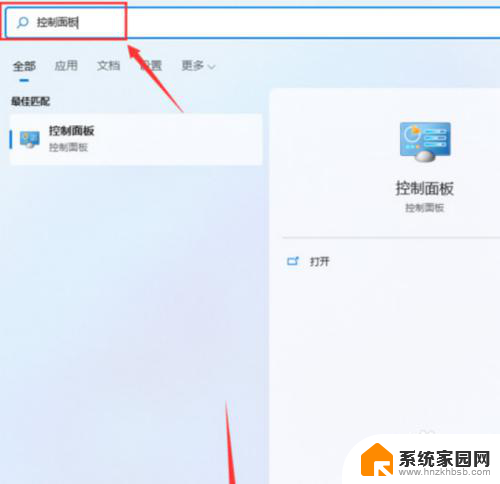屏幕护眼色设置 win10如何设置intel核显低蓝光
在现代社会人们对于屏幕的使用时间越来越长,而长时间使用电子设备对眼睛健康的影响也越来越受到关注,为了保护视力,很多人会选择调整屏幕的护眼色设置。在Win10系统中,如何设置Intel核显低蓝光成为了一个备受关注的话题。通过调整屏幕的蓝光输出,可以有效减少眼睛的疲劳感,提高使用效果。接下来我们就来探讨一下在Win10系统中如何设置Intel核显的低蓝光功能。
操作方法:
1.首先,一种简单做法是,可以直接打开通知中心,点击夜间模式。
这样蓝光会变弱,颜色整体偏暖。
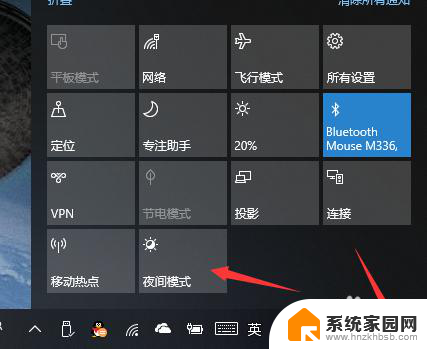
2.另一种方法是自己设置核显。对于带有intel核显的PC来说,屏幕内容的显示靠核显。3D/2D加速计算才靠独立显卡。
要设置屏幕颜色需要打开核显控制面板。
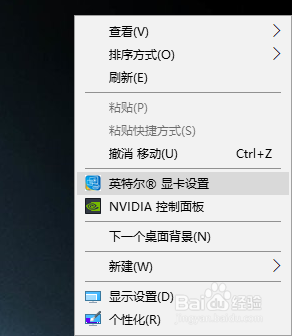
3.在核显控制面板点击显示器,接着点击左边的颜色设置。然后在右边选择显示器。

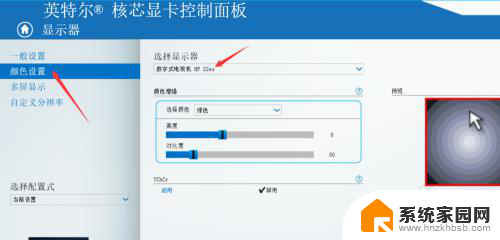
4.选择好显示器以后,可以在下边选择颜色并调节每种颜色的亮度和对比度。如图是我自己为了降低蓝光的调节。
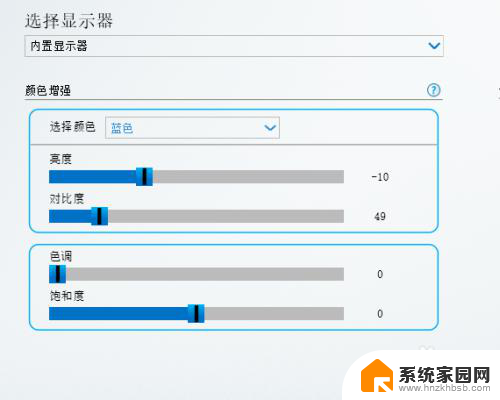
5.调节完毕后,可以应用,也可以点击保存配置式,命名后就可以保存为配置式。
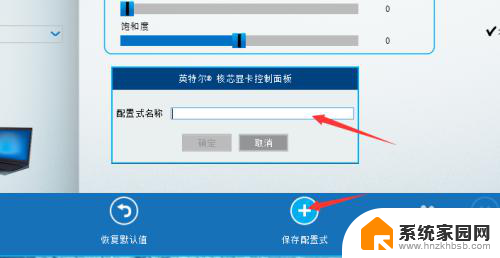
6.下次打开,设置。可以直接在面板坐下位置的选择配置式菜单选择保存过的配置式。
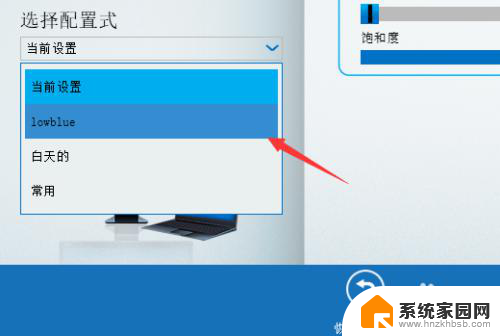
以上就是关于屏幕护眼色设置的全部内容,如果有其他用户遇到相同情况,可以尝试按照以上方法解决。