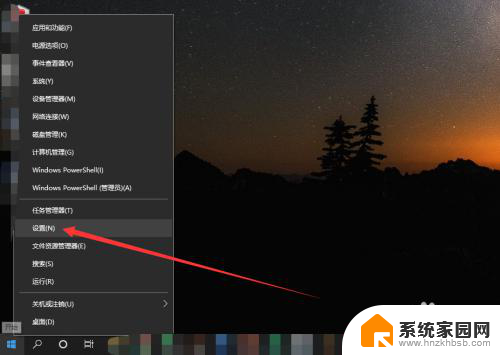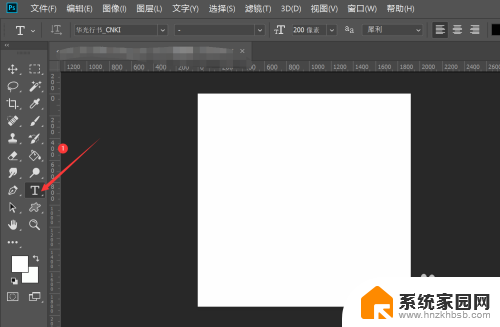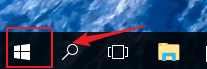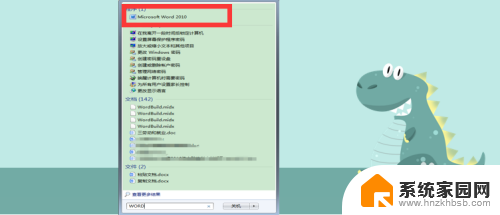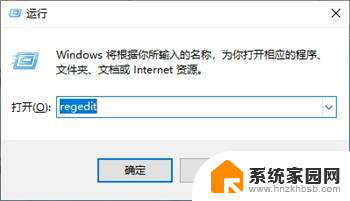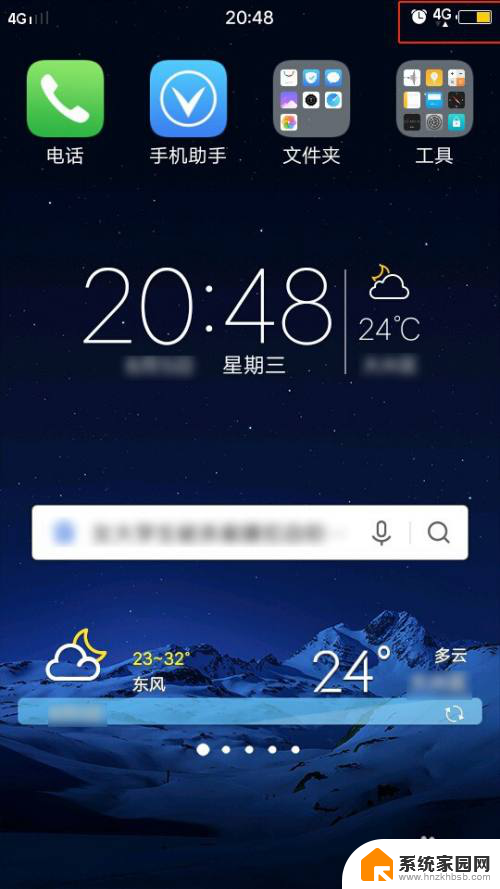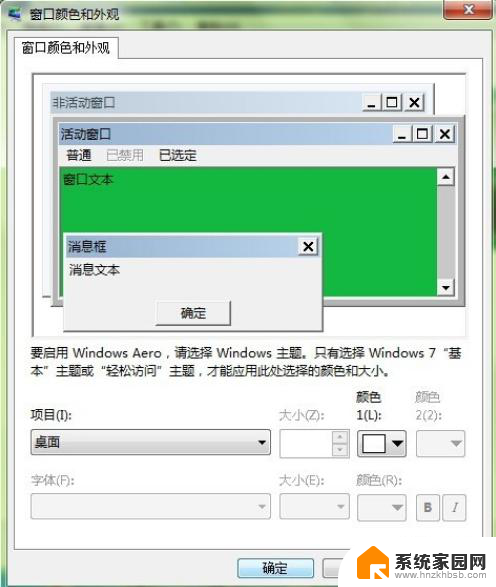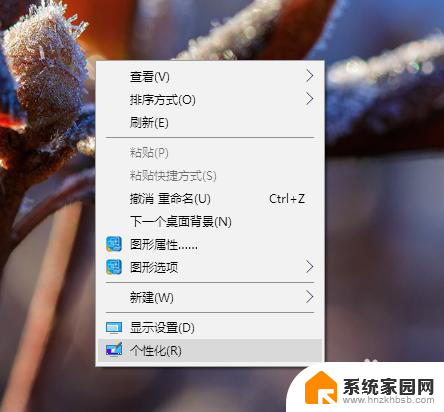电脑屏幕有色差怎么调win10 win10电脑显示器颜色不对怎么调整
当我们使用电脑时,有时候会遇到屏幕显示颜色不准确的情况,这可能是因为电脑屏幕色差调整不正确所致,特别是在使用Win10系统的时候,如何调整显示器颜色成为了一大问题。在Win10系统中,我们可以通过简单的操作来调整屏幕的颜色,以确保显示效果更加准确和清晰。接下来我们来看看如何调整Win10电脑显示器的颜色,让你的屏幕显示更加舒适和准确。
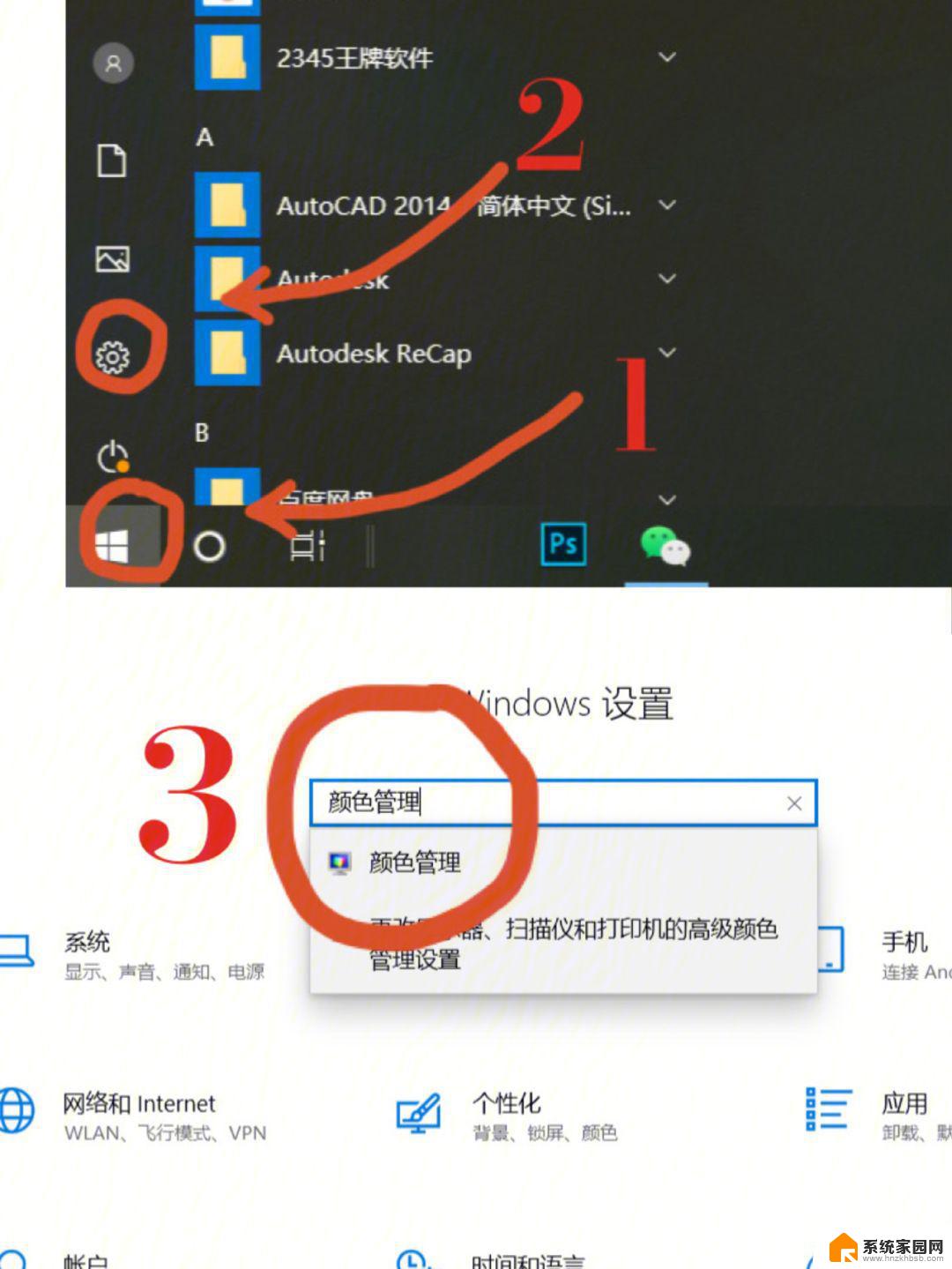
方法一:
1、在Windows10系统桌面,依次点击 “开始/Windows系统/控制面板” 菜单项。
2、在打开的控制面板窗口中,点击右上角的“ 查看方式 ”下拉菜单,在弹出菜单中选择 “大图标 ”菜单项。
3、在打开的控制面板所有项窗口中,点击 “颜色管理 ”图标。
4、这时会打开颜色窗口窗口,点击上面的“ 高级 ”选项卡。
5、在打开的高级设置窗口中,点击 “校准显示器 ”按钮。
6、这时就会弹出校准显示器的向导窗口,点击下一步按钮。完全按提示操作就可以了
方法二 :
1、首先我们点击电脑左下角的微软按钮,弹出的界面,我们点击设置;弹出的界面,我们点击系统;
2、弹出的界面,我们点击高级显示设置;弹出的界面,我们点击 显示器1的显示适配器属性 ;
3、弹出的界面,我们点击 颜色管理 ,然后再点击颜色管理;
4、弹出的界面,我们点击高级,然后点击 校准显示器 ;
5、弹出的界面,我们依次点击 下一步;
6、出现图示中的界面时,我们点击完成
方法三 :
1、有点击桌面,选择“ 显示设置 ”,点击“ 系统” 进入;
2、点击右边往下拉,找到蓝色字体的 “高级显示设置” 点击进入;
3、往下拉,找到蓝色的“ 颜色校正 ”点击进入
4、弹出了一个界面,按照界面说明,一直点击“ 下一步” ;
5、跳转到另一个界面,再一直点击“ 下一步 ”;
6、这样就校正完毕了,点击右下角的完成就可以了。
以上就是电脑屏幕有色差怎么调win10的全部内容,还有不懂的用户可以按照小编的方法操作,希望对大家有所帮助。