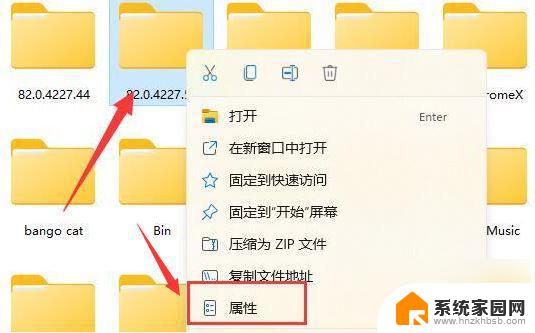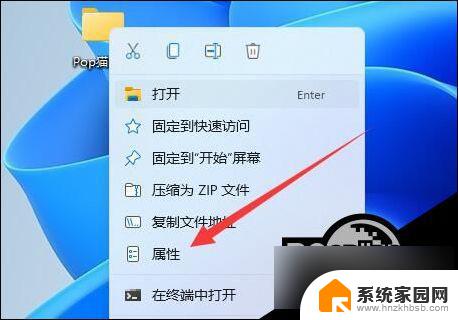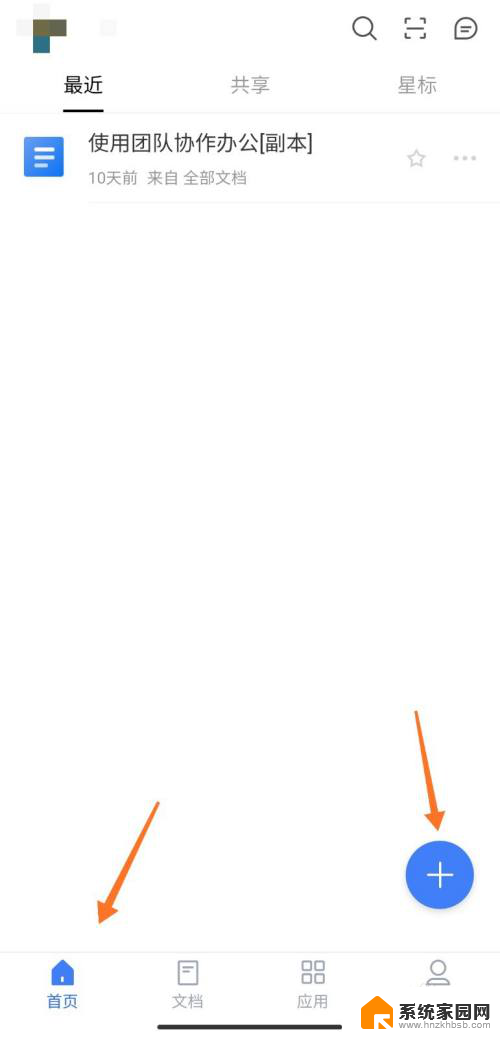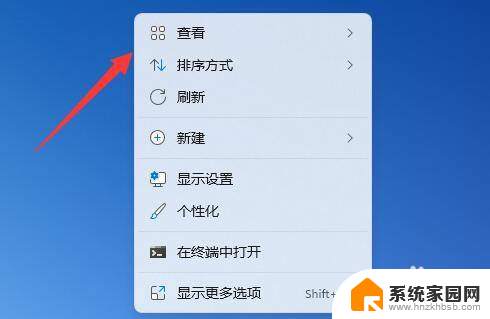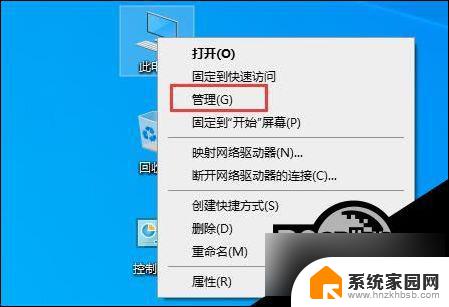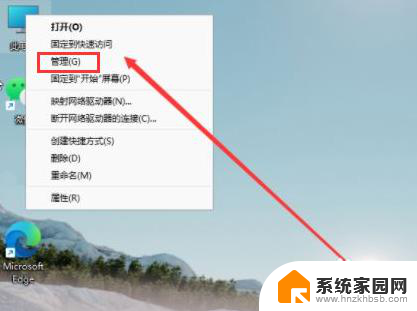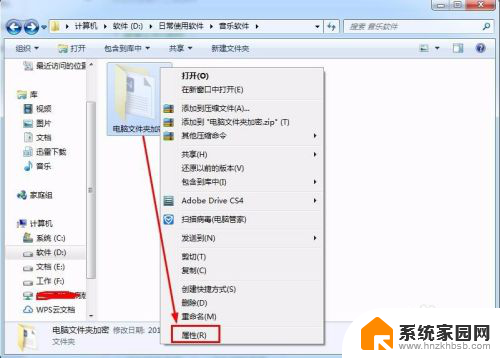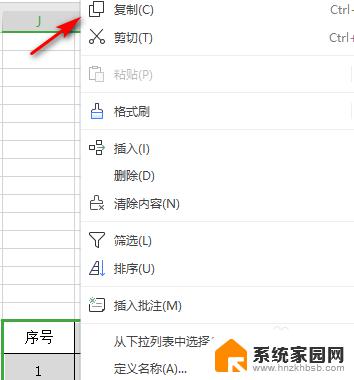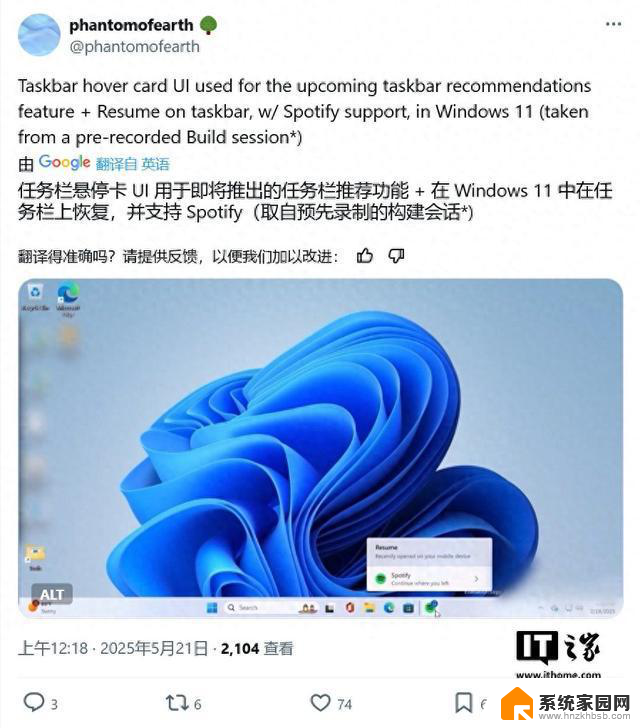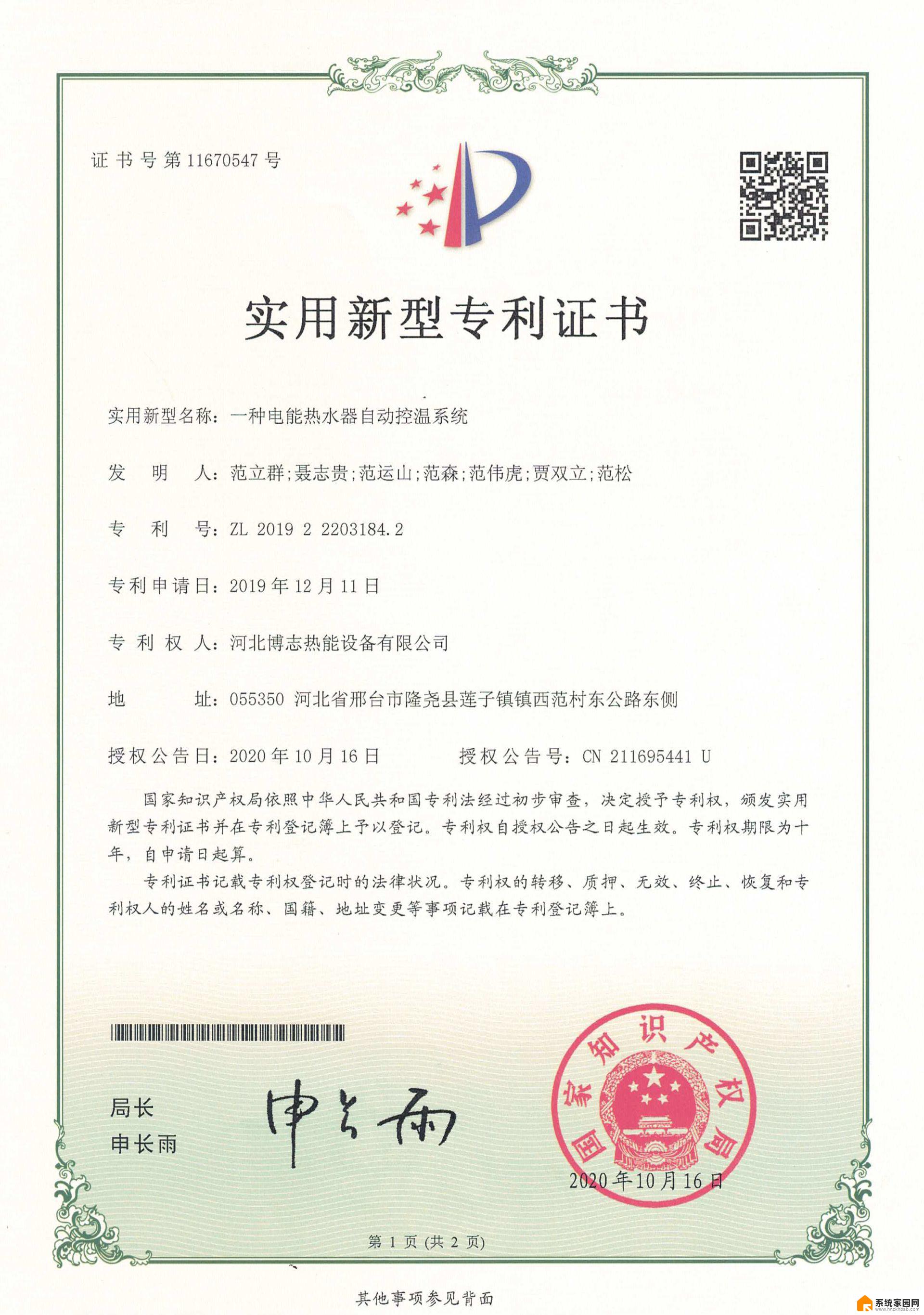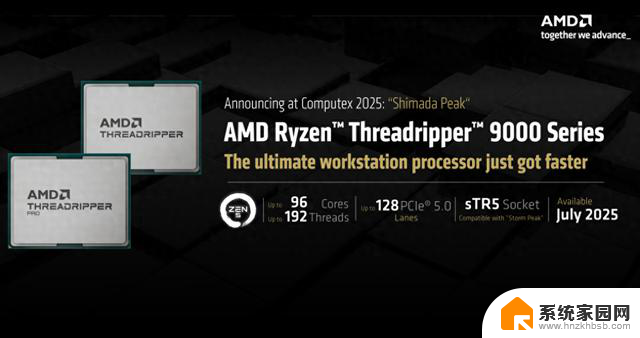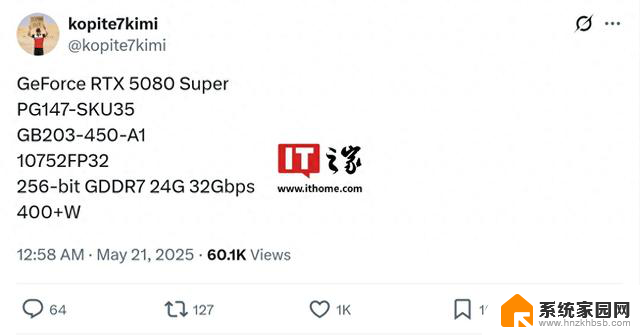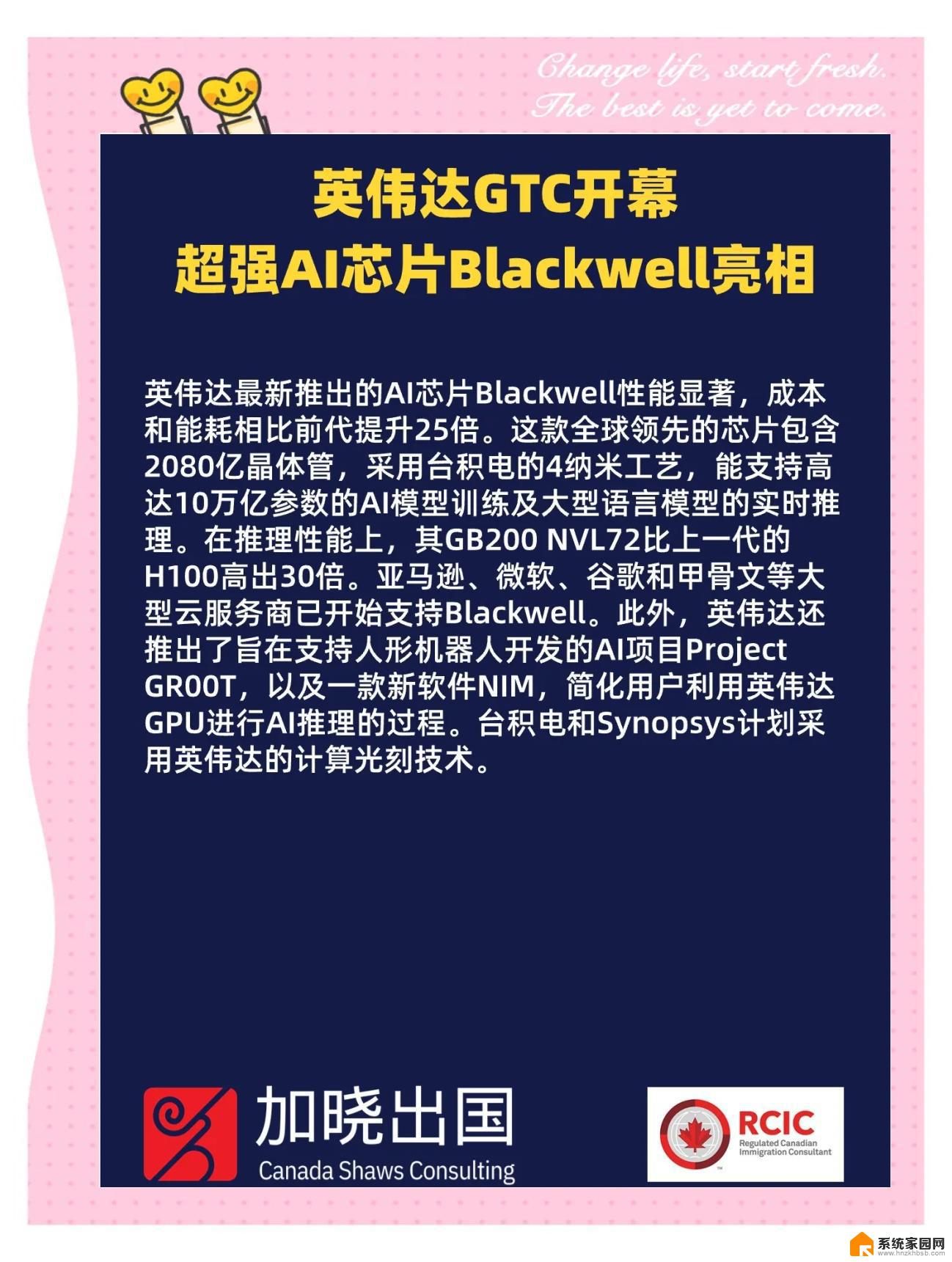win11怎么没有新建文件夹 Win11右键没有新建文件夹怎么办 解决方法
Win11是微软最新发布的操作系统版本,相较于之前的版本来说,它带来了许多令人兴奋的新功能和改进,一些用户在使用Win11时却遇到了一个令人困扰的问题,那就是右键菜单中没有了新建文件夹选项。对于那些经常需要创建文件夹来整理和存储文件的用户来说,这无疑是一个令人头疼的问题。面对这样的情况,我们应该如何解决呢?在本文中我们将探讨一些可能的解决方法,帮助用户重新获得在Win11中创建文件夹的便利。
方法一
1. 首先按住电脑键盘快捷键 WIN + R,输入 regedit 点击确定打开“注册表编辑器”。
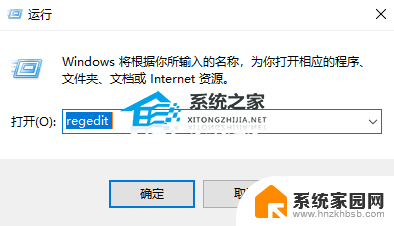
2. 在上边搜索栏直接输入 HKEY_CLASSES_ROOT.txt 命令进行搜索后会跳转到指定页面。双击 “(默认)” 后弹出提示框,查看数值是否为 txtfile ,如果不是需要将值改为 txtfile。
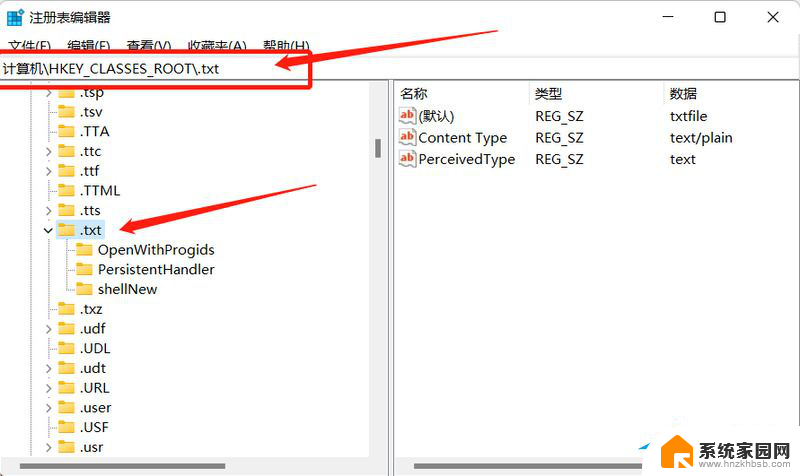
3. 之后在 .txt 文件夹下查看是否有一个 shellNew文件夹,如果没有需要 右键->新建->项 命名为shellNew 如果有跳过该步骤。在shellNew文件夹上右键->新建->字符串值 然后将名称改为 nullfile ,数值数据空白即可。
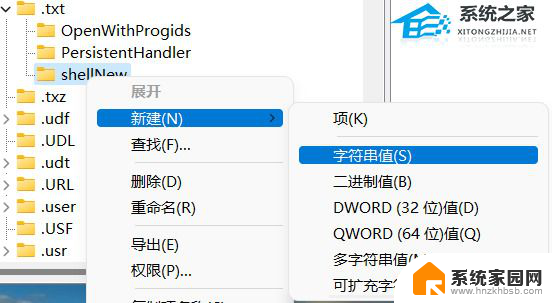
4. 点击确定,关闭窗口,就可以使用鼠标右键在桌面上新建文件夹了。
方法二
1. 按下键盘win+r打开运行功能,输入regedit,按下回车,打开注册表编辑器。
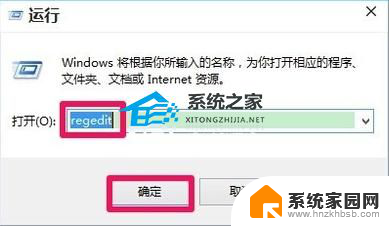
2. 然后在打开的注册表编辑器窗口,我们展开HKEY_CLASSES_ROOT。
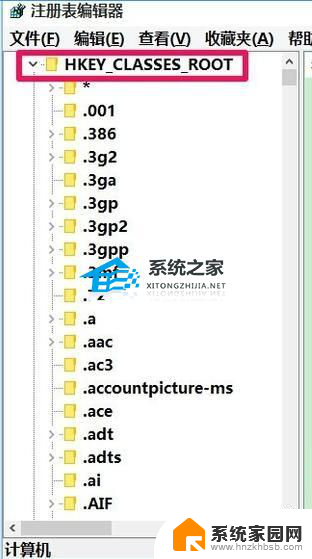
3. 接下来我们在HKEY_CLASSES_ROOT展开项中找到:Directory,再依次展开:Directory\Background\shellex\ContextMenuHandlers。
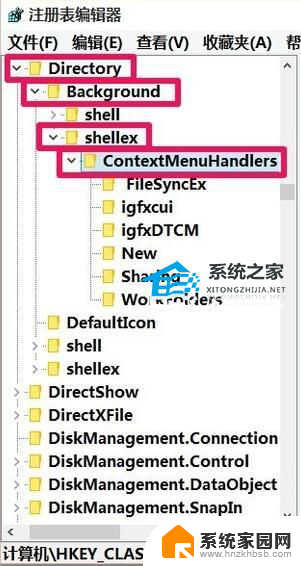
4. 在ContextMenuHandlers展开项找到:New,左键单击:New。
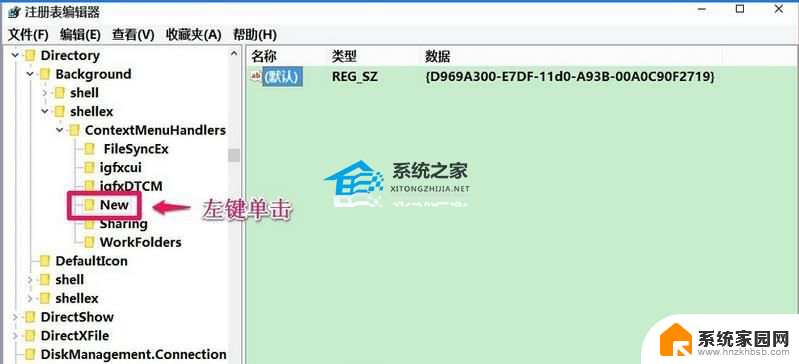
5. 此时,在New对应的右侧窗口。我们可以看到默认的数值数据为:{D969A300-E7DF-11d0-A93B-00A0C90F2719},左键双击:默认,在弹出的编辑字符串的对话框中,把数值数据更改为:{D969A300-E7FF-11d0-A93B-00A0C90F2719},再点击:确定。之后重启电脑即可。
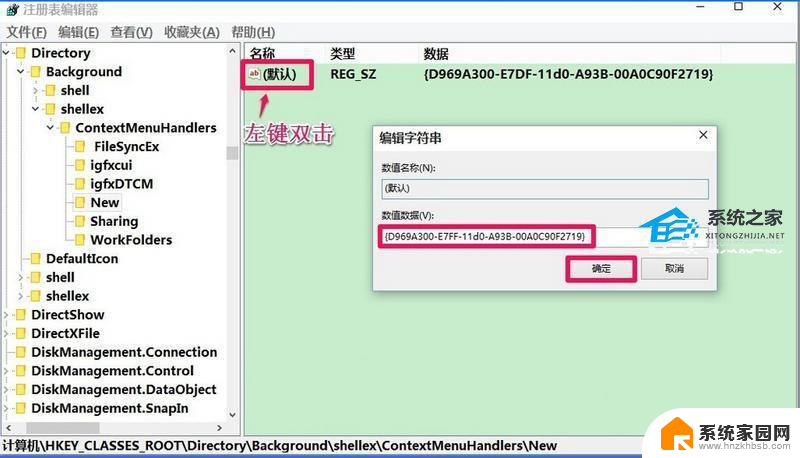
以上就是关于win11为何没有新建文件夹的全部内容。如果您遇到相同的情况,您可以按照以上方法解决: