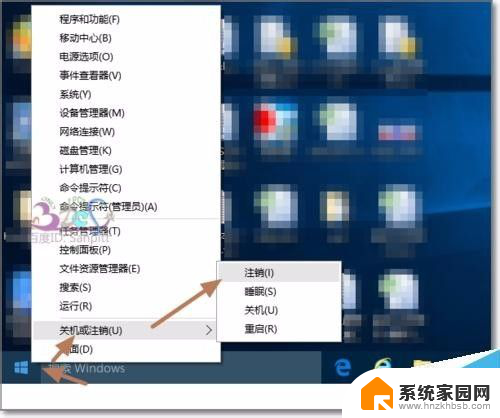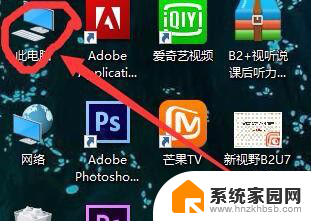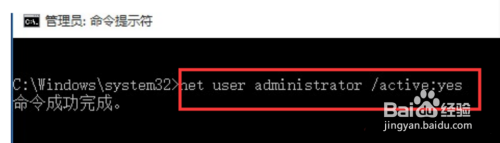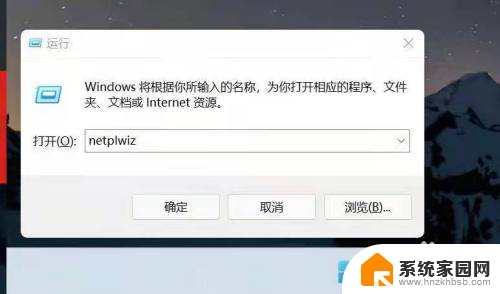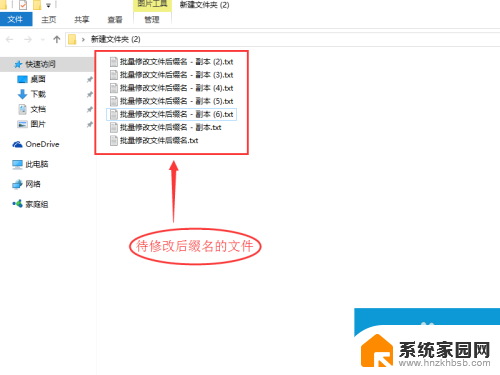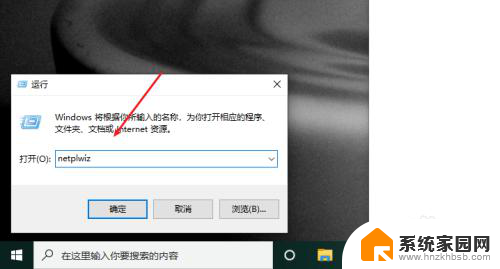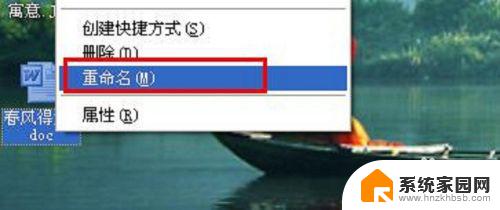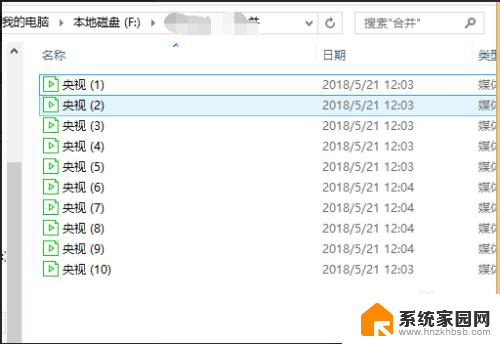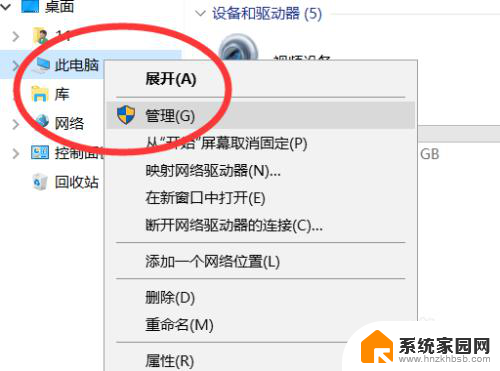win10更改用户名文件夹 Win10用户名修改后文件夹名字更改步骤
在使用Windows 10操作系统的过程中,有时候我们可能会需要更改用户名或者文件夹的名称,当我们更改了Windows 10的用户名后,相应的用户文件夹名称也会随之改变。接下来我们就来了解一下在Win10中如何更改用户名后文件夹名字的步骤。通过简单的操作,我们就能够轻松地修改文件夹名称,让系统更加符合个人需求。让我们一起来看看具体的操作步骤吧!
Win10更改用户名文件夹名字的方法
1、按Win+R键打开运行,输入【regedit】进入 注册表 编辑器。
2、接着找到以下路径 HKEY_LOCAL_MACHINE\SOFTWARE\Microsoft\Windows NT\CurrentVersion\Profilelist
3、接着在profileslist下属的几个文件夹里面点击寻找,双击查看ProfileImagePath数值。找到原来的那个路径。
9、接着将后面的用户名改成重命名以后的用户名,然后确定保存。
10、设置好之后,咱们进入C盘用户文件夹里手动修改重命名文件夹名字,改成刚刚重命名后的用户名。
11、最后,检查环境变量是否也有更改重定向路径。
右键点击此电脑→属性→关于→高级系统设置→环境变量。
看看User后面的用户名是否是重命名后的用户名。不是的话可以手动修改。
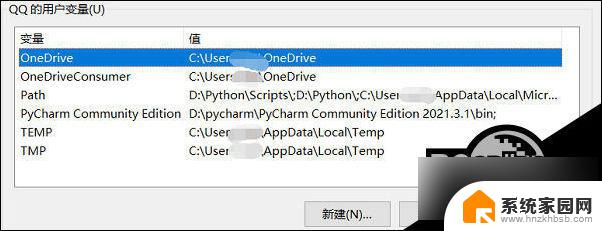
这就是Win10用户名修改后更改文件夹名字的方法,一个用户名文件夹路径的变化会影响到很多东西。所以相对来说修改会比较麻烦,希望以上介绍对大家有帮助。
以上是关于如何更改Windows 10用户名文件夹的全部内容,如果您遇到相同的问题,可以参考本文中介绍的步骤进行修复,希望这对您有所帮助。