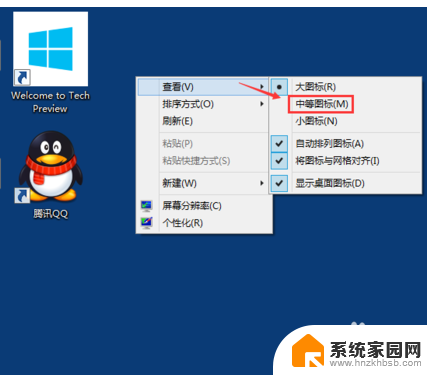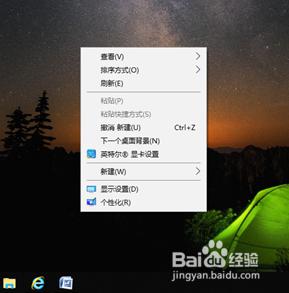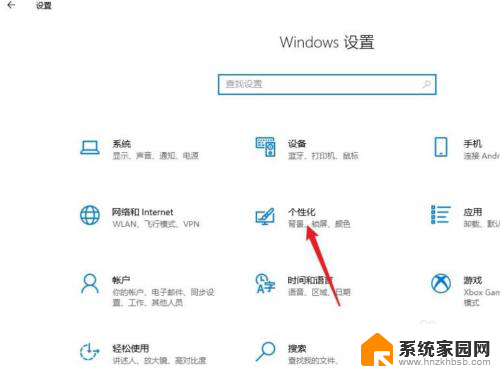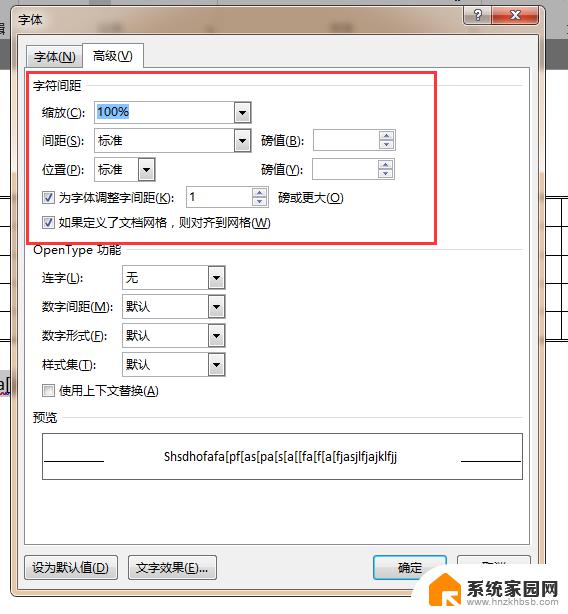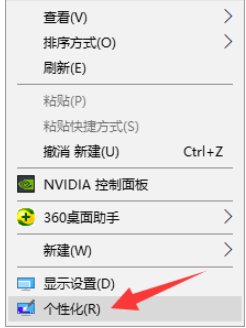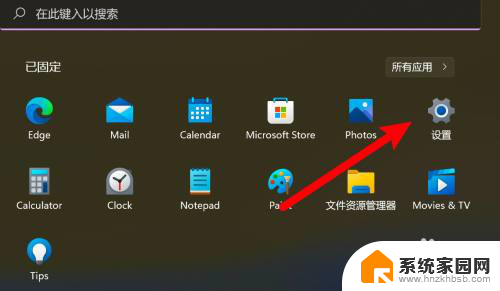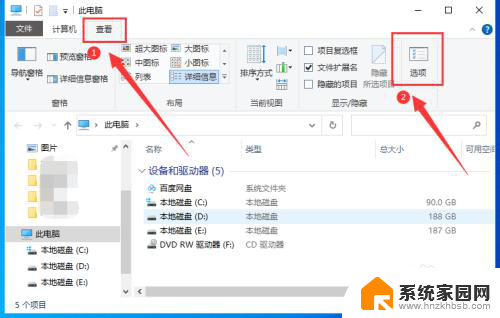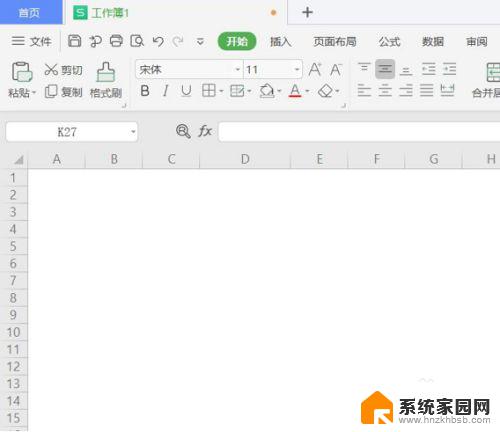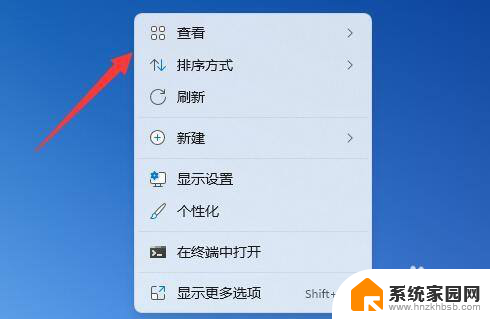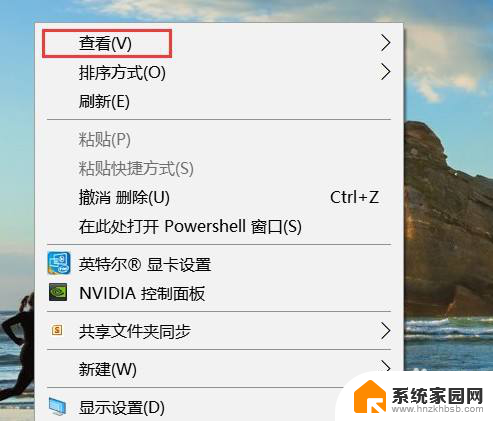win10电脑图标间距太大怎么调整 Win10桌面图标间距变大了怎么恢复
Win10电脑图标间距过大可能会影响桌面整体美观,也会让用户感到困扰,如果你发现Win10桌面图标间距变大了,可以通过简单的操作来进行调整,恢复到适合自己的间距大小。接下来我们就来看看如何调整Win10桌面图标间距,让你的桌面更加整洁和舒适。
步骤如下:
1.同时按【Win】+【R】键,打开运行,点击输入“regedit”,点击确定。
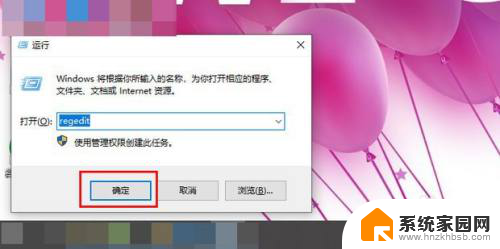
2.打开注册表编辑器页面之后,双击左侧栏目将注册表子项依次定位至: HKEY_CURRENT_USER\ControlPanel\Desktop\WindowMetrics子项。
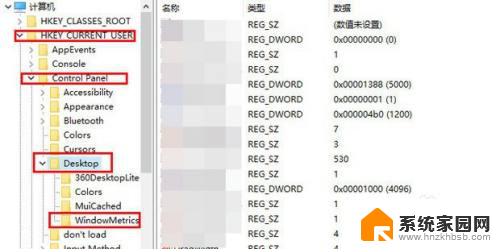
3.在打开的WindowMetrics子项中,找到IconSpacing字符串值,双击该字符串值,修改其键值。
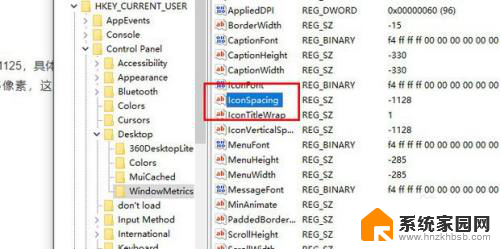
4.此处的IconSpacing字符串值代表了桌面图标的水平间距,默认值为:-1125。具体的换算方法为:该值=-15*间距像素值,即-1125代表了桌面图标水平间距为75像素,这里将其修改为-1500,即代表着100像素。
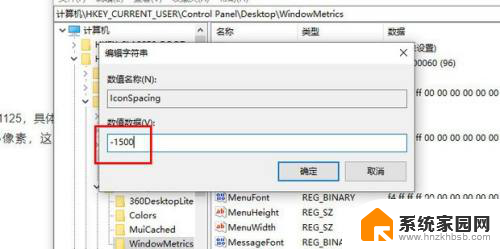
5.在该注册表页面中找到“IconVerticalSpacing”字符串值,该字符串值代表着桌面图标的竖直间距。该值和水平间距值要保持一致,不然桌面图标就看起来很不美观了。
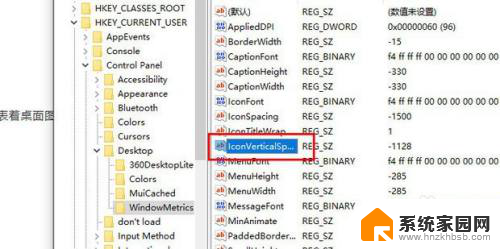
6.随后重启即可完成。
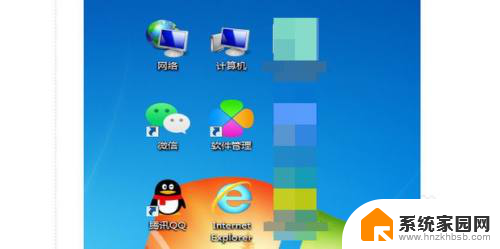
以上就是win10电脑图标间距太大怎么调整的全部内容,还有不清楚的用户可以参考以上步骤进行操作,希望能够对大家有所帮助。