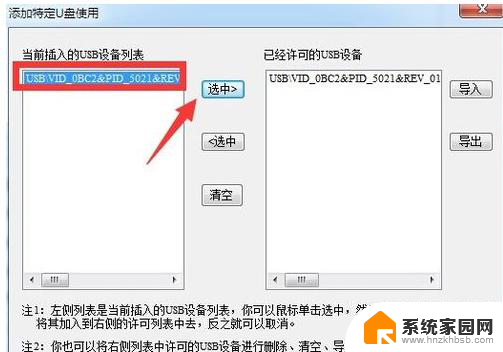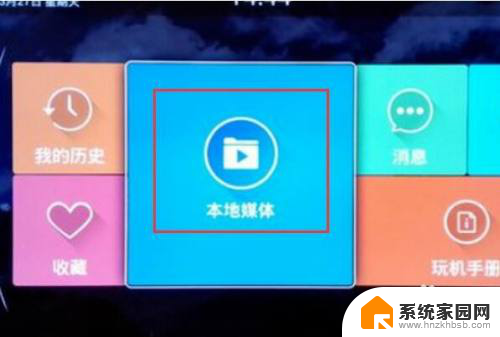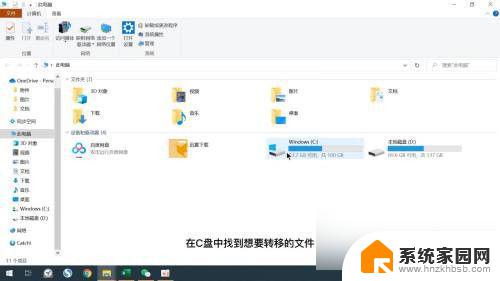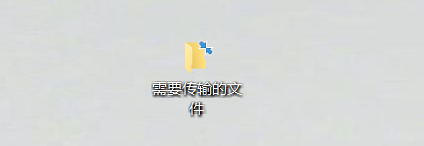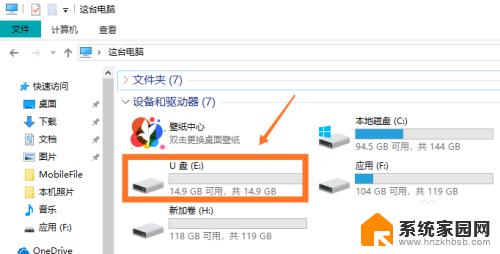u盘插上不显示可移动磁盘 U盘插入电脑后提示插入可移动磁盘怎么解决
当我们将U盘插入电脑时,却发现它不显示可移动磁盘,而是提示插入可移动磁盘的消息时,我们经常会感到困惑和苦恼,这个问题可能会影响我们的工作效率,特别是当我们需要通过U盘传输文件时。不要担心这个问题通常有解决办法。在本文中我们将探讨一些常见的方法,帮助您解决U盘插入电脑后提示插入可移动磁盘的问题。
方法如下:
1.在将u盘插入电脑的时候,可以识别u盘盘符,然后打开就提示请将磁盘插入“可移动磁盘”,这个时候不用管它,接下来看下面的教程。
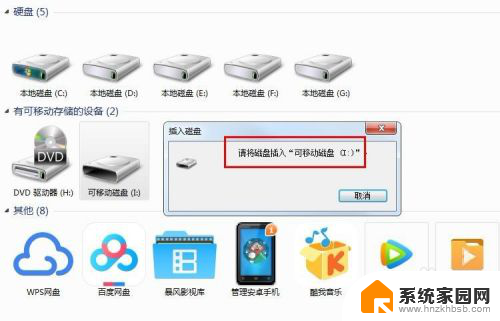
2.接下来量产U盘的过程,先在网上搜索ChipGenius工具,也就是识别U盘芯片型号的工具,下载好后直接运行里边的主程序。
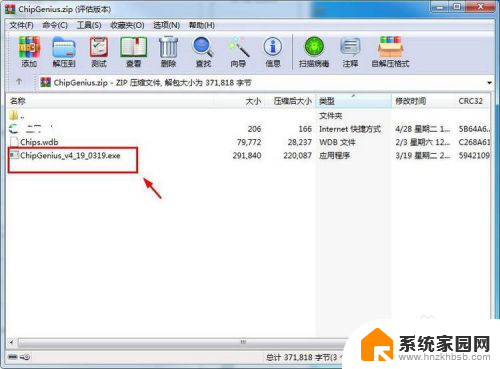
3.接着就会自动识别u盘的一些信息,这里只要注意u盘主控芯片的名称及型号即可。
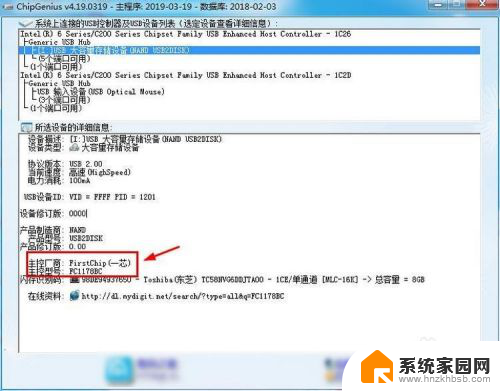
4.接下来按照对应的主控名称和型号在网上搜索对应型号的量产工具,网上有很多。基本主流的都有的,下载好后直接运行量产工具,进入量产工具的界面,会显示对应的U盘的一个横条信息,后边显示端口失败的,这个时候点击右侧端口锁定选项。
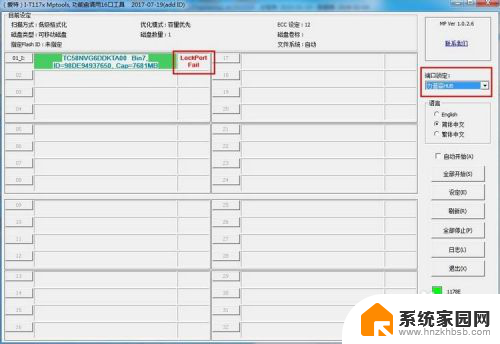
5.接着在端口锁定选项那里选择顺序插入,然后左侧列表的U盘就找到了端口。这里量产第一步就是要找端口,找到端口才能进行下一步的操作。
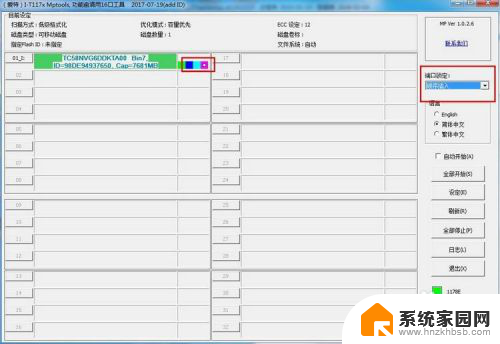
6.接着点击界面右侧的设定选项,接着就是量产设定。这里主要选择一个扫描级别,也就是高级格式化,这个选项速度会很快,适合U盘坏道不多的U盘,设置完成点击确定。
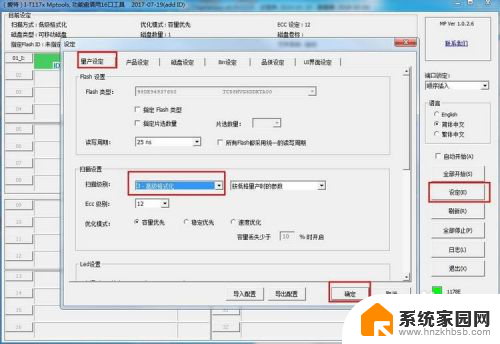
7.接着回到之前的量产界面,然后点击右侧的全部开始选项,这个时候就开始量产修复的过程了。
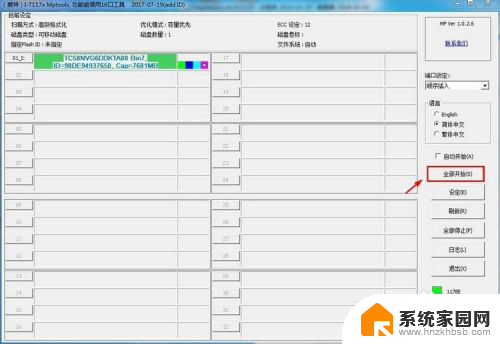
8.接着界面上就会显示正在量产的标识,同时又百分比的进度,耐心等待量产完成即可。
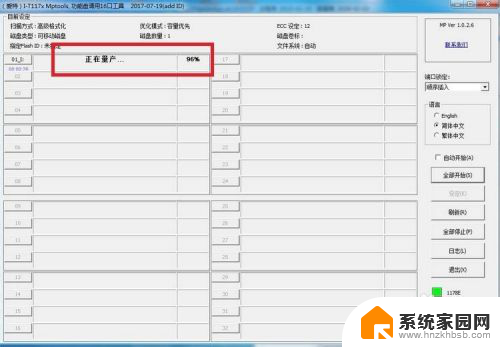
9.接着量产成功之后,就会显示量产成功的标识,同时显示耗时多长时间,这个时候U盘就被成功修复了,也就可以使用了。
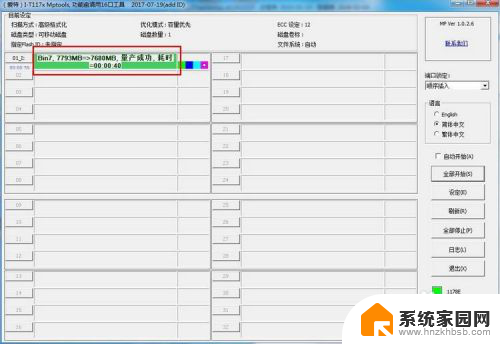
10.接下来回到磁盘的界面,右击查看可移动磁盘的属性,可以发现容量是正确的,也可以直接打开了。

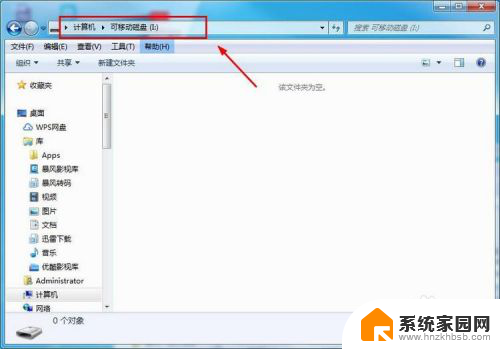
以上就是u盘插上不显示可移动磁盘的全部内容,如有不明白的用户可以按照以上方法进行操作,希望对大家有所帮助。