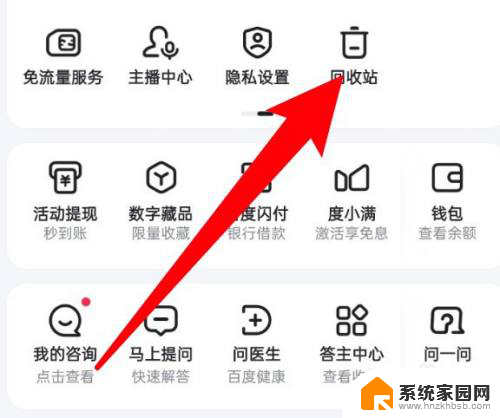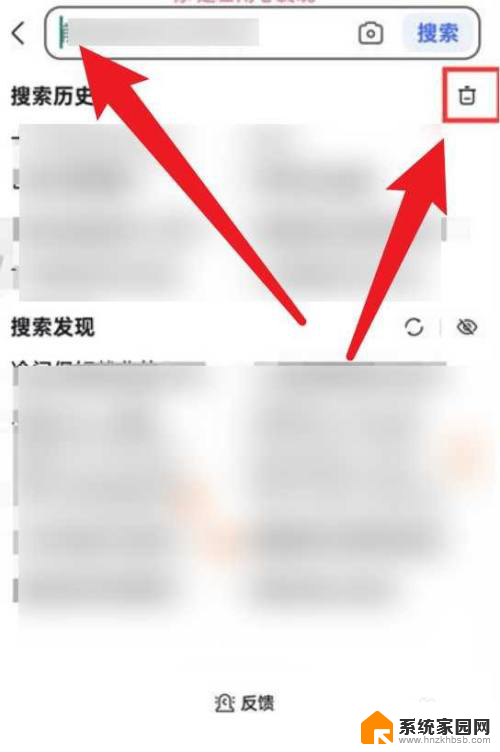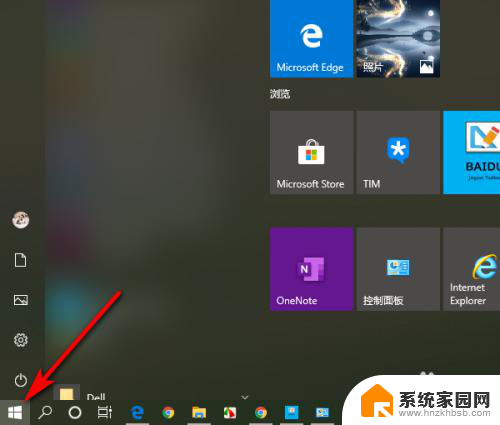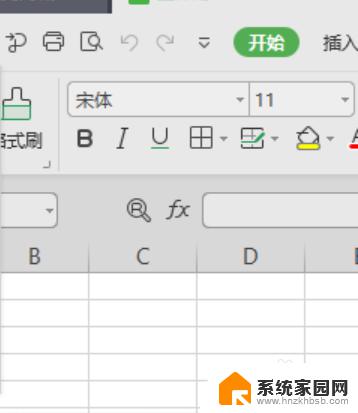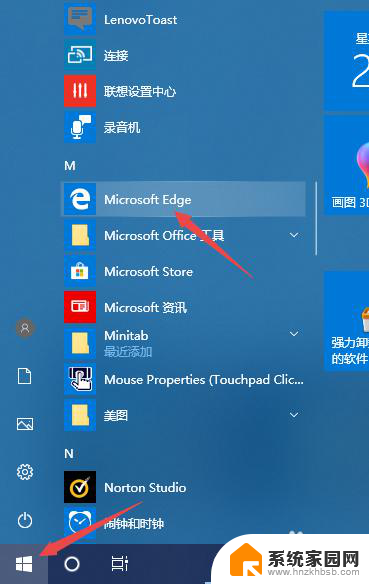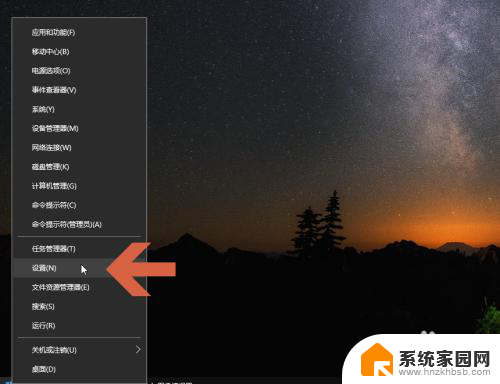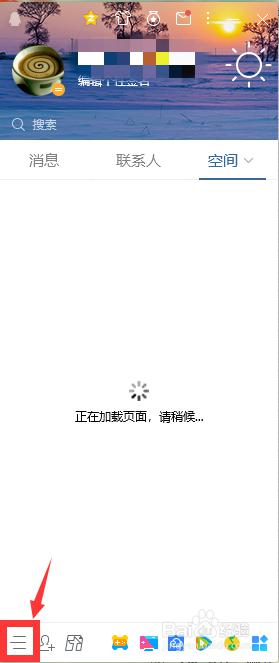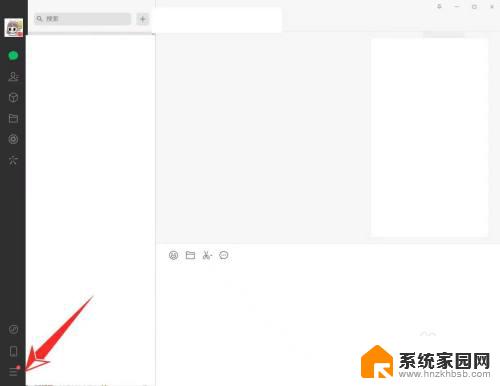删除win11历史记录 Win11文件资源管理器快速访问历史记录清除方法
在日常使用Win11操作系统的过程中,我们经常会使用文件资源管理器来查找和管理文件,随着时间的推移,我们的文件资源管理器快速访问历史记录可能会变得混乱和臃肿。为了保持系统的整洁和高效,我们需要定期清除文件资源管理器的快速访问历史记录。接下来我们将介绍如何删除Win11的历史记录以及清除方法。
方法1:使用文件资源管理器选项删除最近的文件第 1 步:同时按键盘上的Win + R键以启动运行命令窗口。
第 2 步:在运行命令搜索栏中,输入control.exe文件夹并回车,打开文件资源管理器 选项(Folder Options)窗口。
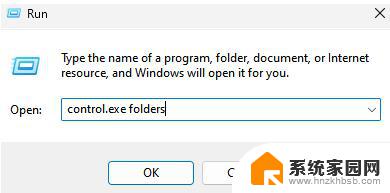
第 3 步:在“文件浏览选项”窗口的“常规”选项卡下,转到“隐私”部分。然后单击“清除”按钮。
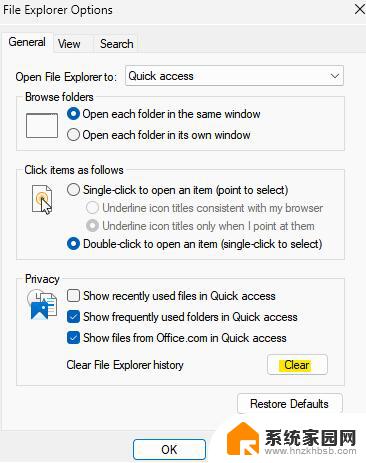
完成后,按OK退出。
您的快速访问历史记录中的最近文件现已全部删除。
方法2:使用文件资源管理器和此 PC 删除最近的文件第 1 步:按键盘上的Win + E快捷键打开文件资源管理器窗口。
第 2 步:在“文件资源管理器”窗口中,转到窗格的左侧并选择“这台电脑” 。
第 3 步:现在,在窗口的右侧。导航到位于右上角的三个平行点,单击它并从菜单中选择选项。
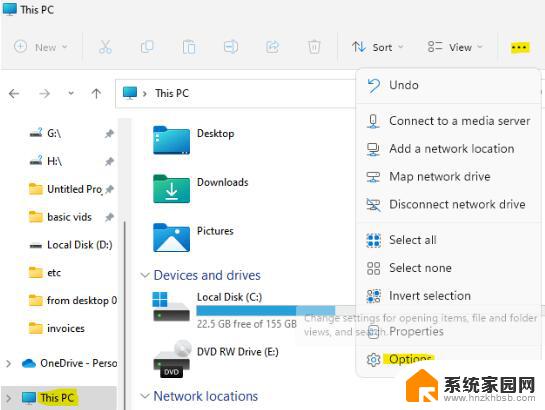
第 4 步:在打开的 File Explore Options 对话框中,在 General 选项卡下,导航到 Privacy 字段,然后单击Clear。
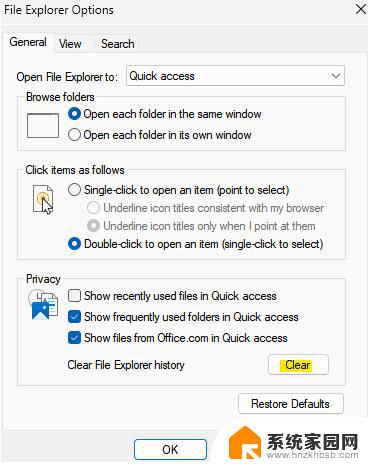
现在,您已成功从快速访问历史记录中删除了所有最近的文件。
方法3:使用 AppData 文件夹删除最近的文件第 1 步:转到开始,右键单击它并选择运行。
第 2 步:这将打开运行命令窗口。
在这里,将以下路径复制并粘贴到搜索字段中,然后按 OK:
%AppData%\Microsoft\Windows\Recent\
第 3 步:这将为您的用户配置文件中的所有最近文件和文件夹打开“最近”文件夹。
选择所有应用程序、文件和文件夹,然后点击删除。
以上就是删除Win11历史记录的全部内容,如果有不清楚的用户,可以参考以上小编的步骤进行操作,希望能对大家有所帮助。