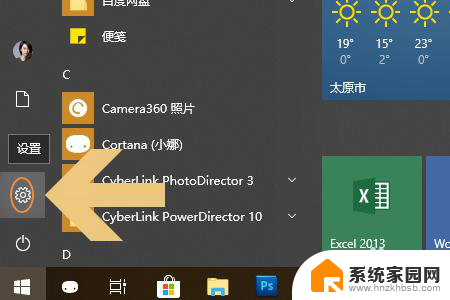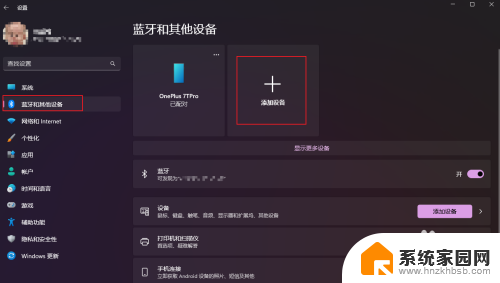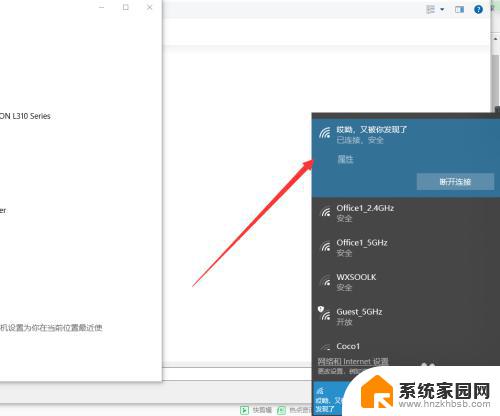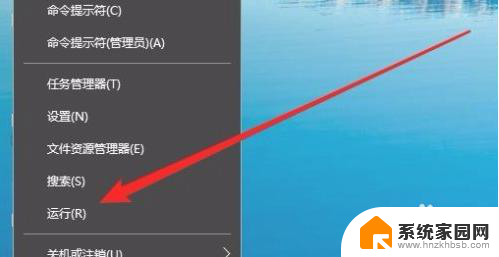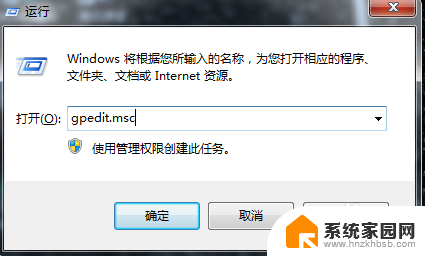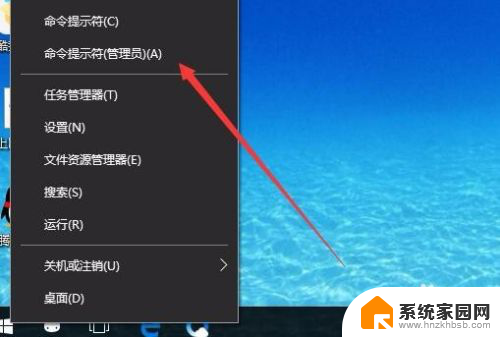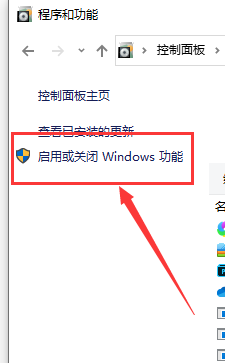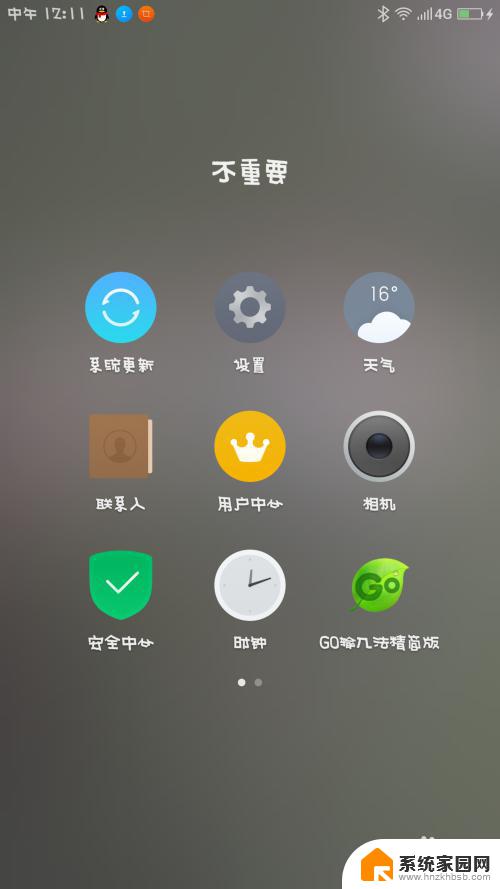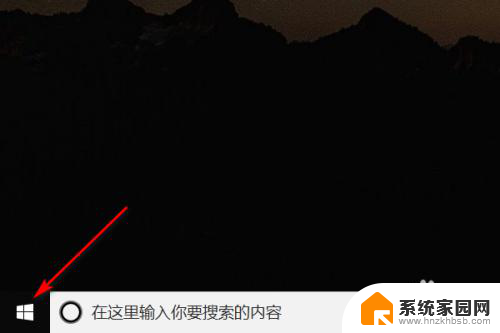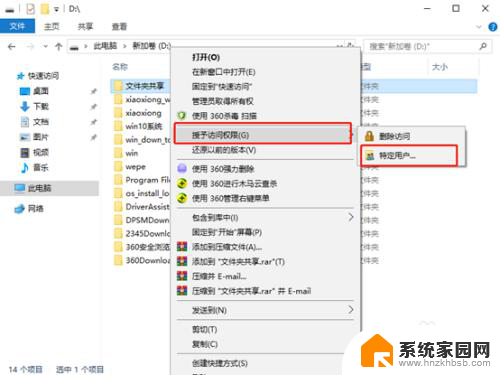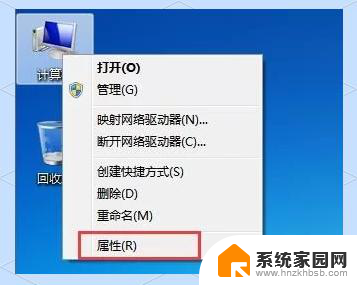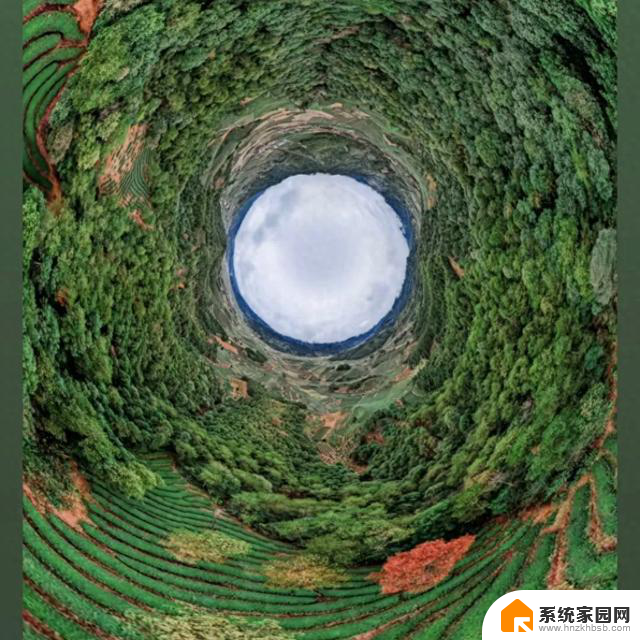win10怎样通过蓝牙作为热点共享上网 win10通过蓝牙共享上网教程
在现代科技日新月异的今天,人们对于网络的需求也越来越高,而在没有Wi-Fi信号的情况下,我们可以通过蓝牙作为热点来共享上网,Win10系统提供了便捷的功能,让用户可以通过蓝牙共享上网。接下来我们将为大家介绍Win10系统如何通过蓝牙来共享上网的详细教程。愿我们的分享能帮助到大家解决上网问题。
具体方法:
1.点击开始菜单,再点击设置图标,进入windows设置
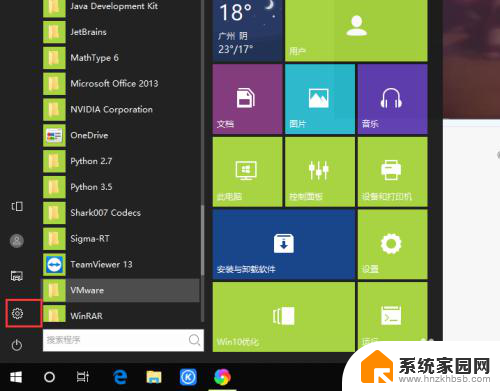
2.在windows设置对话框中,点击“设备”在蓝牙和其他设备选项中。把蓝牙开关设置到打开状态
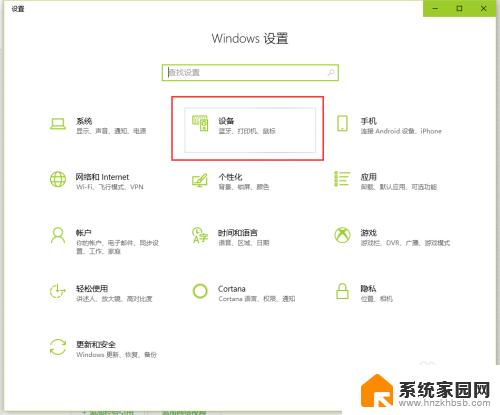
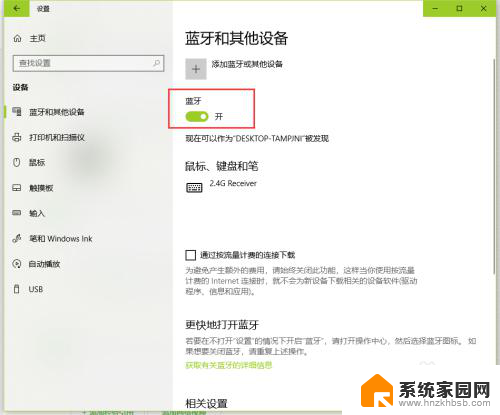
3.点击添加蓝牙和其他设备,接着选择蓝牙进行添加
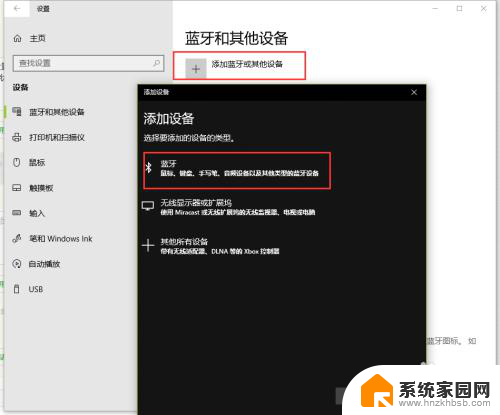
4.手机同时打开蓝牙,进行配对连接,如连接成功就会显示对应蓝牙手机的名称,如图所示
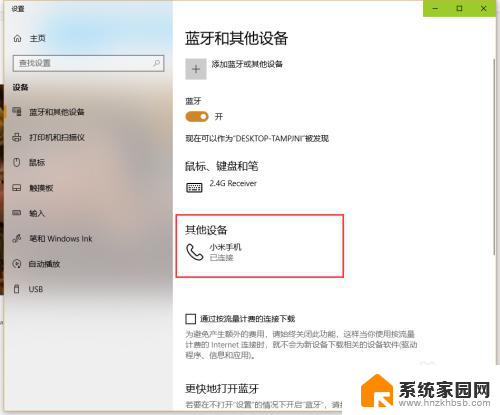
5.转回来到windows设置中,选择“网络和Internet”。切换到“移动热点”选项卡,把共享Internet连接的方式选择为“蓝牙“
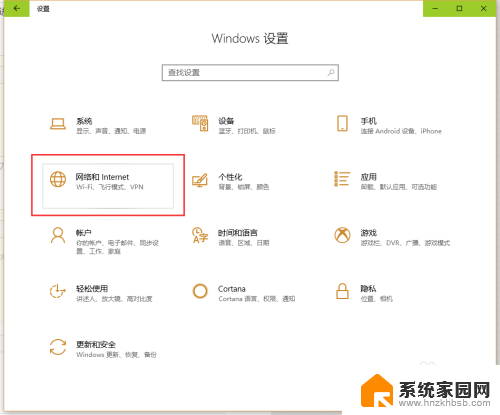
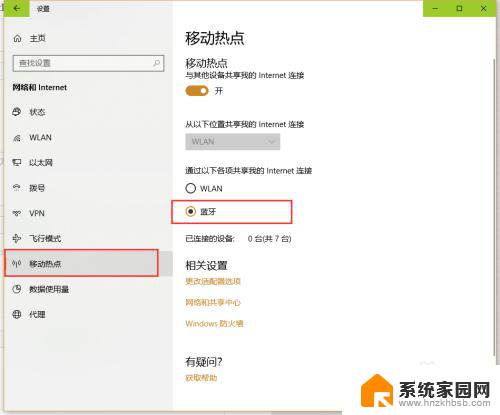
6.接着点击”更改适配器选项“,进入到”网络连接“对话框
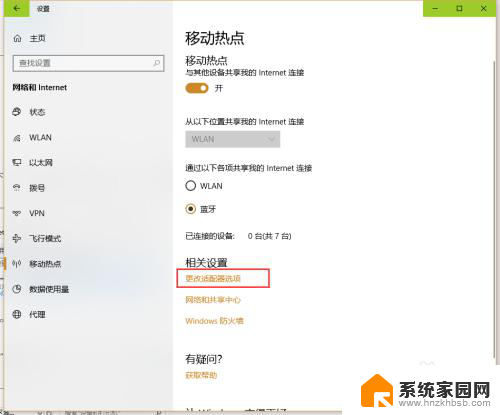
7.找到【蓝牙网络连接】并点击选中,这时在组织栏中在弹出的选项,点击“查看蓝牙网络设备”
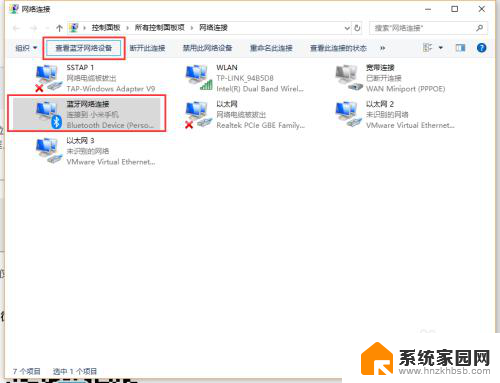
8.选中已连接的蓝牙设备,“连接时使用”下拉按钮。点击接入【接入点】,等待 接连成功,就可以通过蓝牙移动热点进行上网了
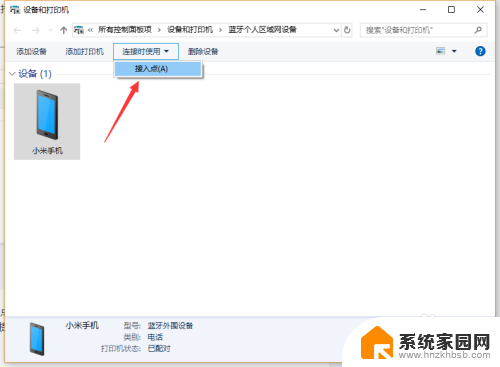
以上就是Win10如何通过蓝牙共享上网的全部内容,有需要的用户可以按照以上步骤进行操作,希望对大家有所帮助。