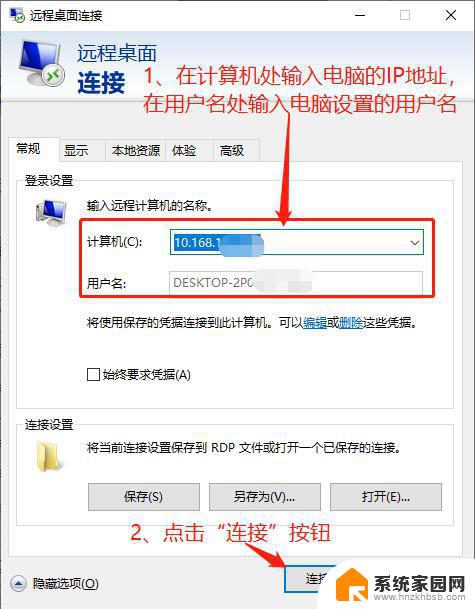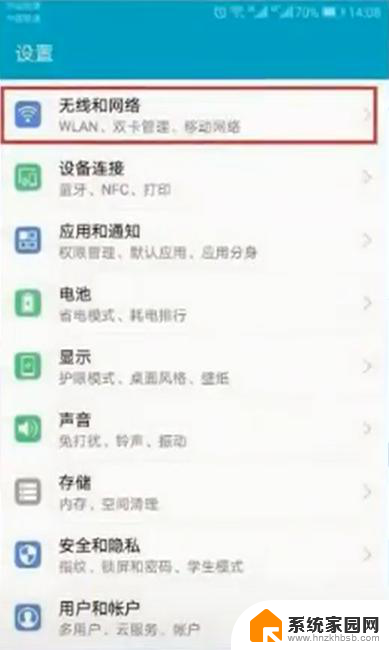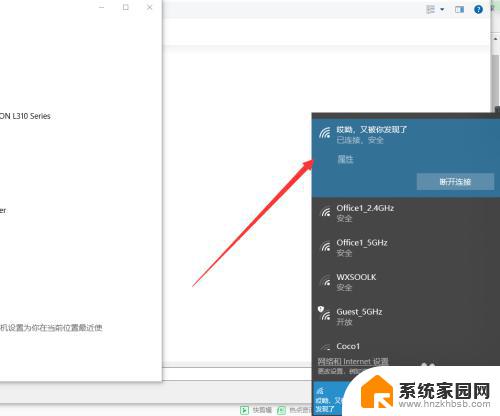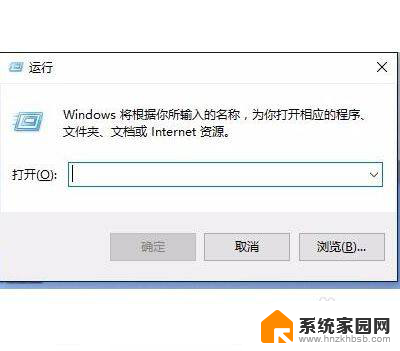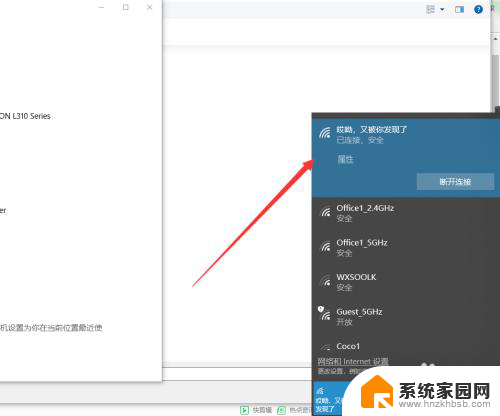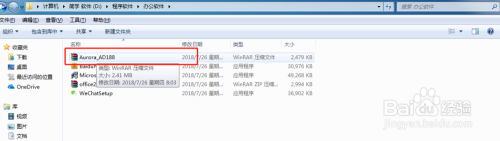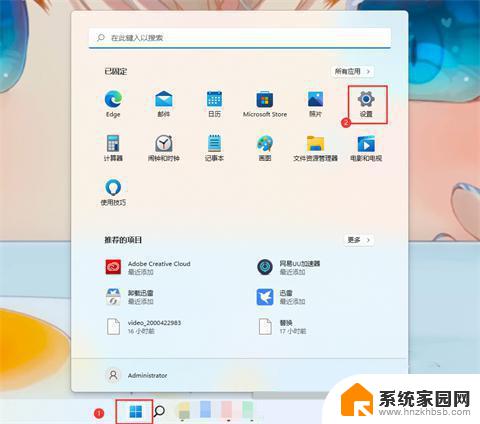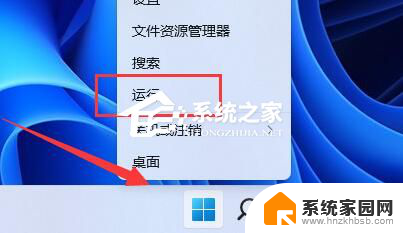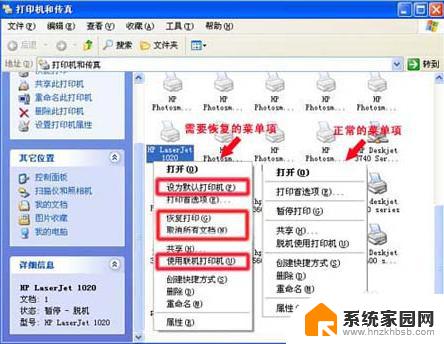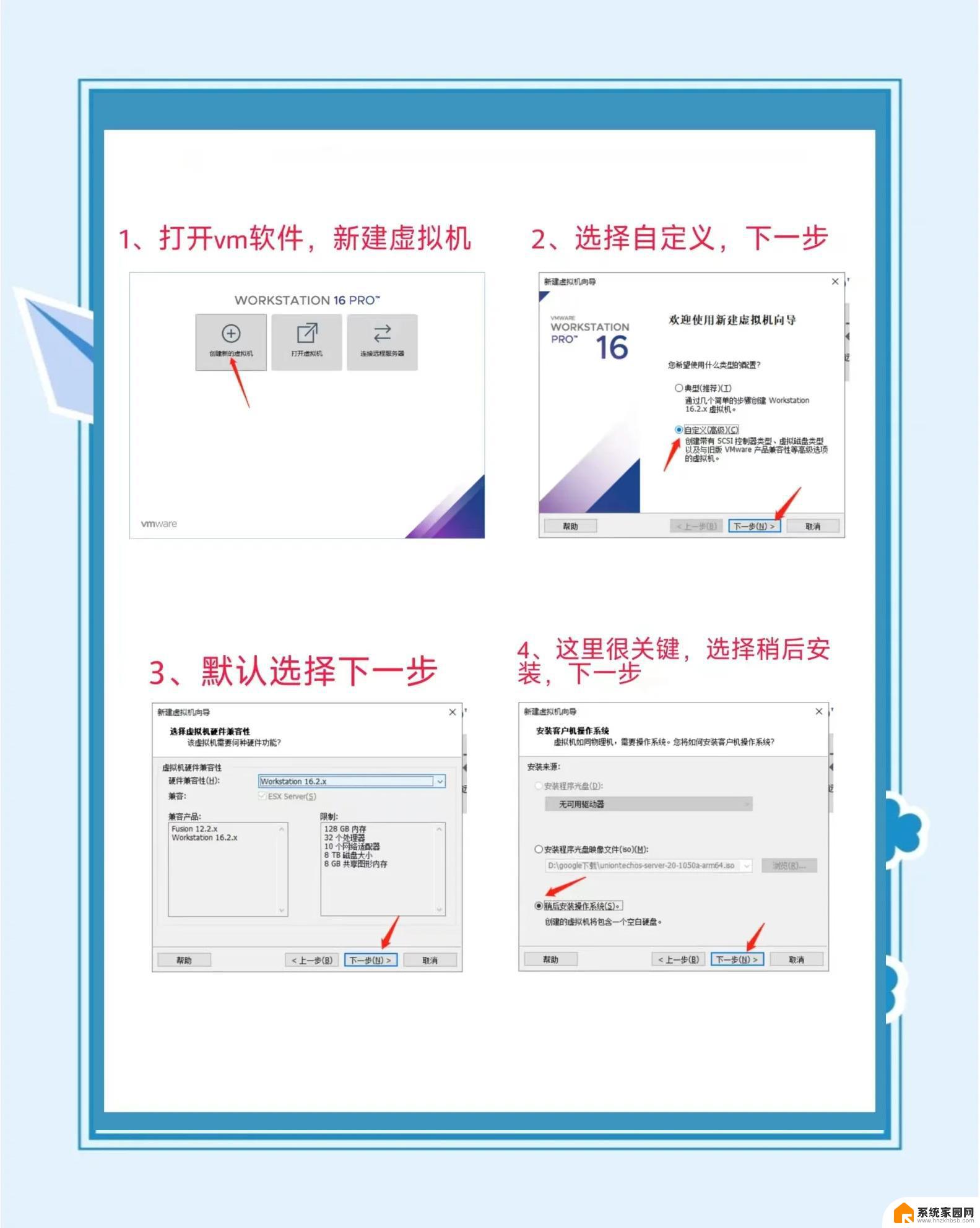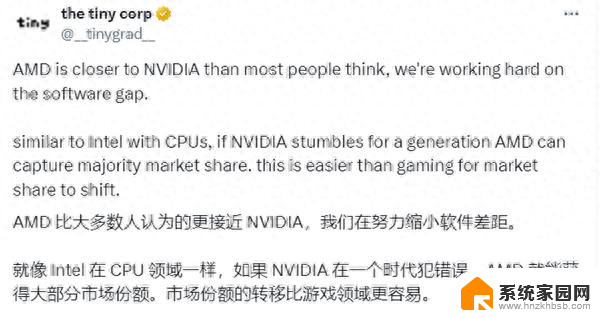打印机远程打印怎么连接 远程打印机连接教程
在现代化的办公环境中,打印机成为了不可或缺的办公设备之一,有时我们需要在远程地点打印文件,这就需要打印机能够实现远程连接。如何连接远程打印机呢?本文将为大家介绍一种简便的远程打印机连接教程,帮助大家轻松解决这一问题。远程打印机连接不仅方便快捷,还能提高工作效率,让办公变得更加便捷。接下来我们将一步步为大家详细介绍远程打印机连接的方法,让您轻松掌握这一技巧。
步骤如下:
1.在“开始”菜单中选择“设备和打印机”;
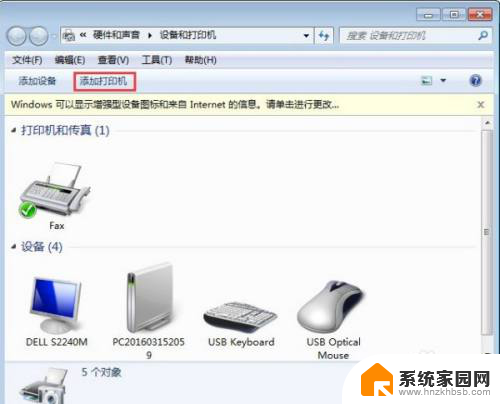
2.在出现的对话框上方找到并点击“添加打印机”按钮,之后会提示给你两种类型的打印机。一种是本地的USB打印机,另一种就是我们本次要讲的添加网络或者无线打印机;
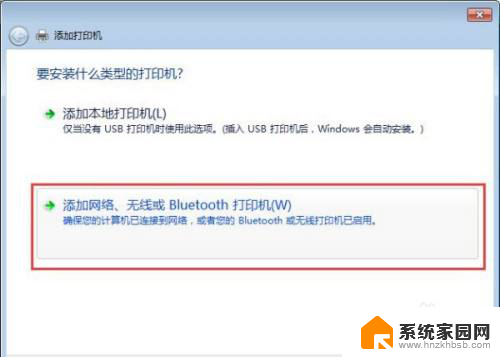
3.选择“添加网络或者无线打印机”之后,系统会自动的扫描整个局域网,寻找到已经联网的打印机,在此之前你需要看好离你最近的打印机型号,方便取打印好的文件;
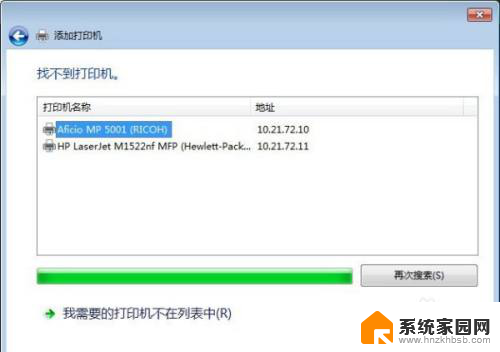
4.选好打印机之后会进行通信和驱动安装程序,Windows7操作系统在内部已经内置了大量的打印机驱动程序。所以如果不是极其冷门的产品,会在打印机驱动中找到你所要的;
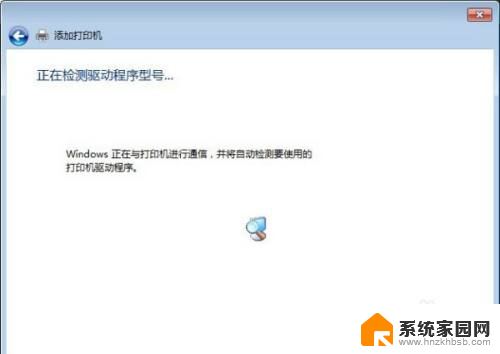
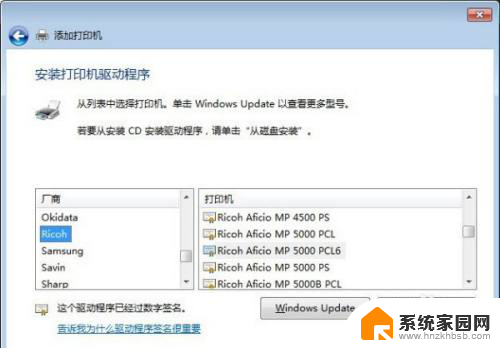
5.驱动程序安装完成之后,会提示你是否共享此打印机,一般情况下我们是不选择共享的,因为这本就是公用打印机,不共享其他同事也是可以连接的。
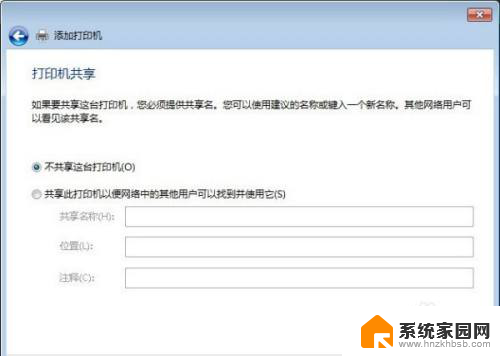
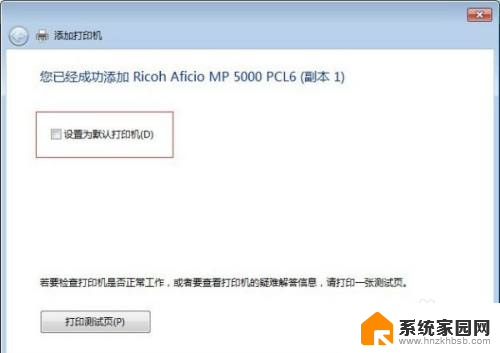
6.总结:
1、在“开始”菜单中选择“设备和打印机”;
2、在出现的对话框上方找到并点击“添加打印机”按钮,之后会提示给你两种类型的打印机。一种是本地的USB打印机,另一种就是我们本次要讲的添加网络或者无线打印机;
3、选择“添加网络或者无线打印机”之后,系统会自动的扫描整个局域网,寻找到已经联网的打印机,在此之前你需要看好离你最近的打印机型号,方便取打印好的文件;
4、选好打印机之后会进行通信和驱动安装程序,Windows7操作系统在内部已经内置了大量的打印机驱动程序。所以如果不是极其冷门的产品,会在打印机驱动中找到你所要的;
5、驱动程序安装完成之后,会提示你是否共享此打印机,一般情况下我们是不选择共享的,因为这本就是公用打印机,不共享其他同事也是可以连接的。
以上是有关打印机远程打印连接的全部内容,对于不清楚的用户,可以参考以上步骤进行操作,希望对大家有所帮助。