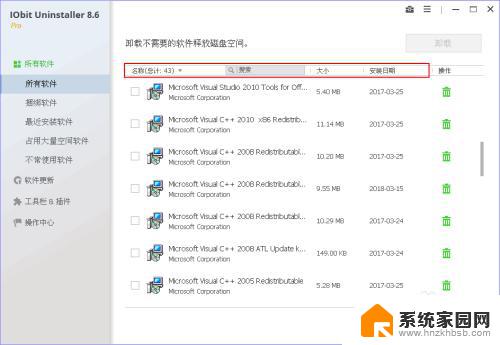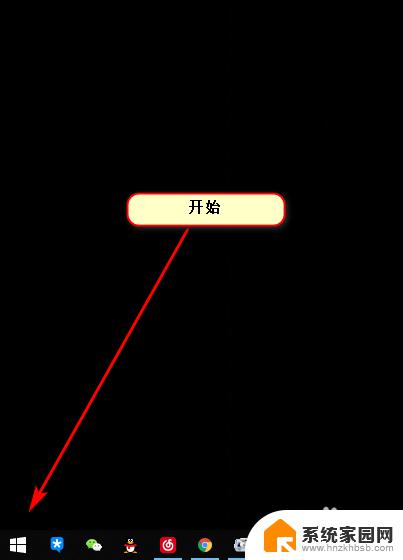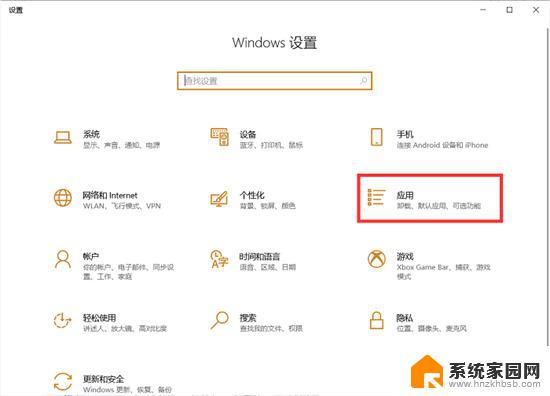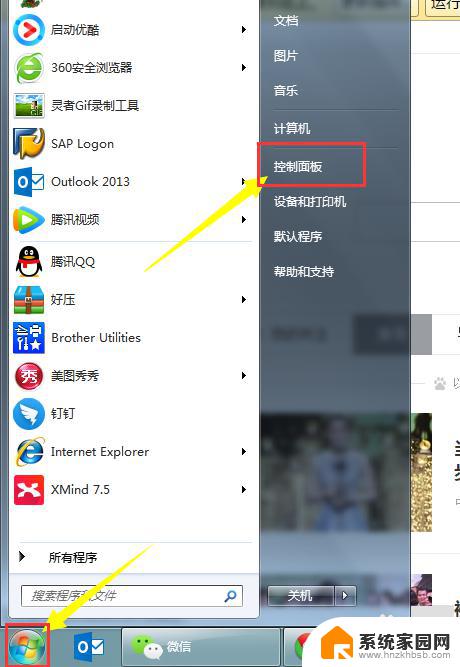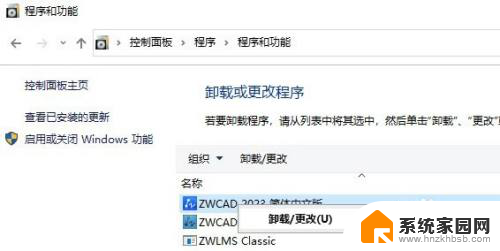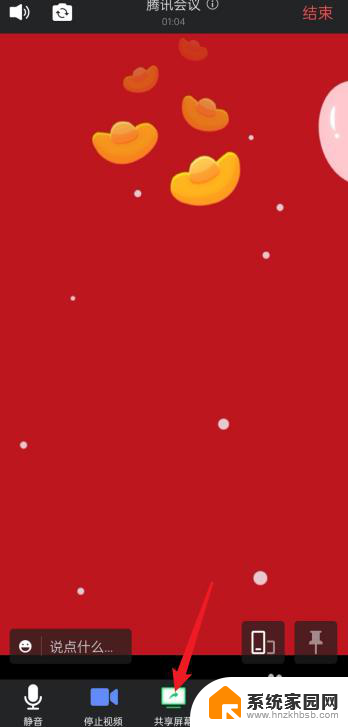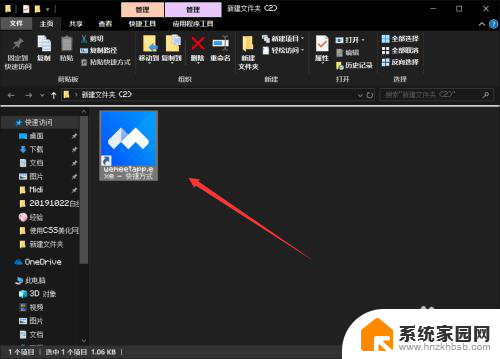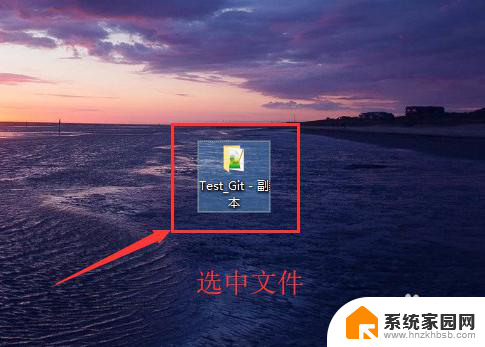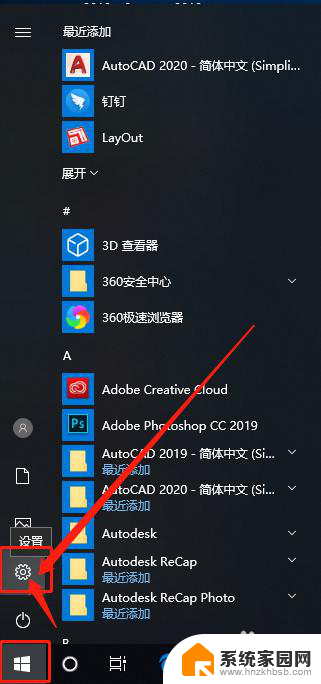怎么卸载腾讯电脑管家 win11 腾讯电脑管家卸载方法
在使用电脑的过程中,有时候我们可能会需要卸载一些软件以释放更多的存储空间或提升系统性能,而腾讯电脑管家作为一款常见的安全软件,在某些情况下也需要被卸载。那么在Win11系统中,要如何卸载腾讯电脑管家呢?接下来我们来详细介绍一下腾讯电脑管家的卸载方法。
一、通过电脑管家卸载
1、在这方面,腾讯还是比较人性化的,可以通过自己的软件卸载自己。我们打开电脑管家,找到底部的【软件管理】。
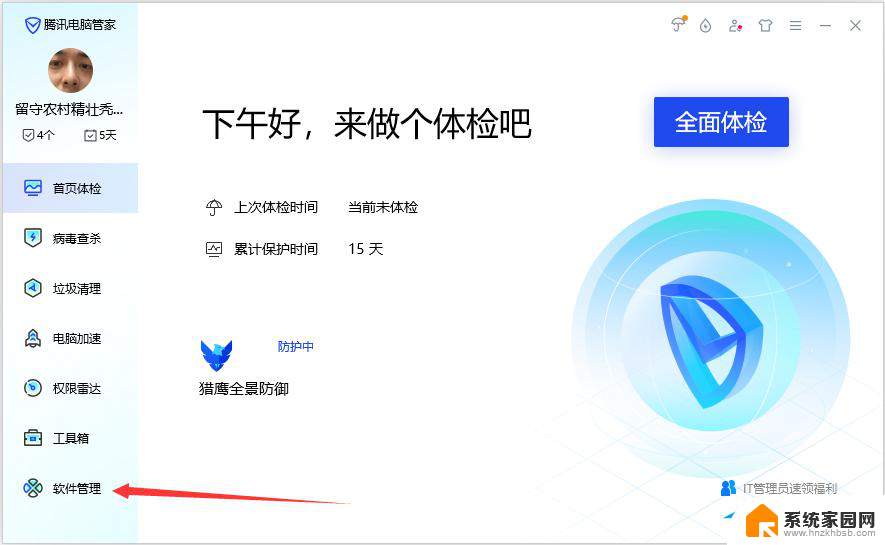
2、在软件管理中,我们再点击左侧的【卸载】。搜索找到【电脑管家】点击右侧的卸载按钮即可卸载软件了。
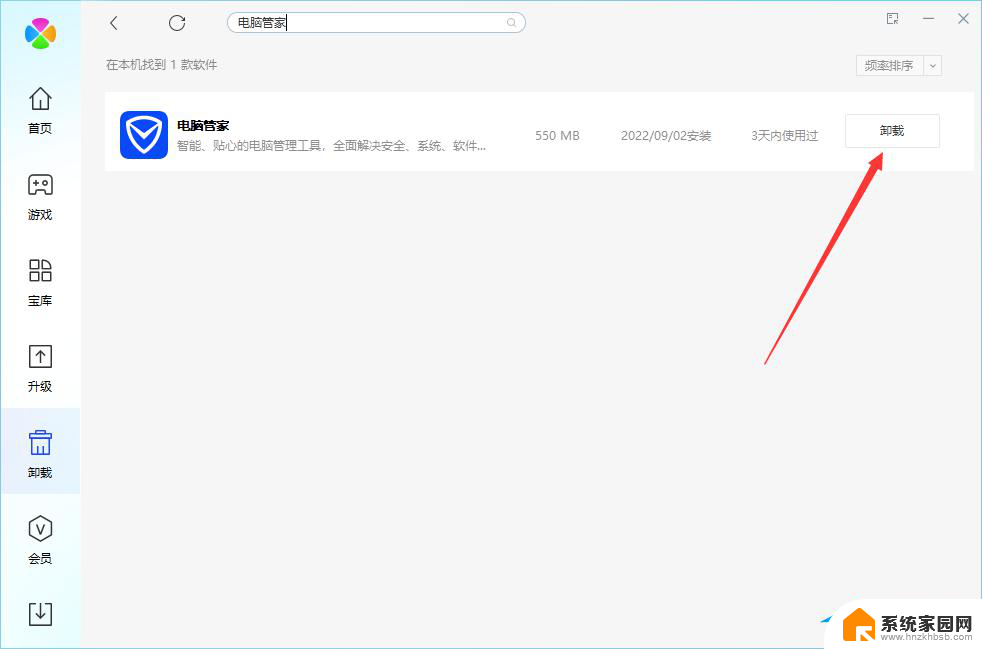
二、Windows10系统卸载方法
1、点击电脑左侧最底部的【开始】,再点击【设置】。
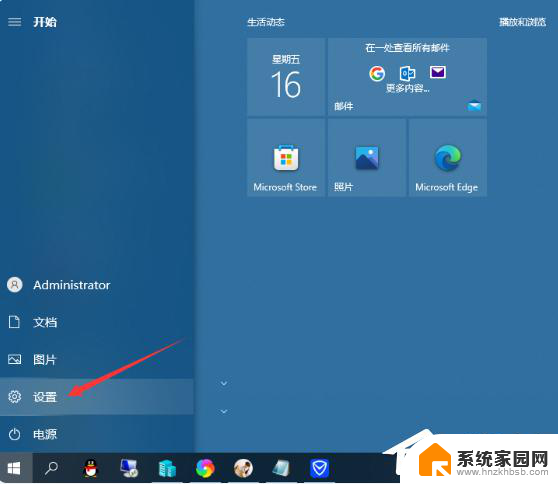
2、在【设置】界面中点击【应用】。
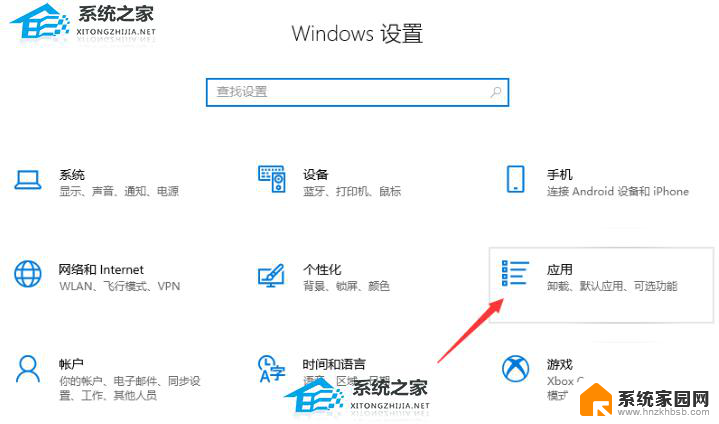
3、搜索找到电脑管家,点击鼠标的左键选择卸载按钮。
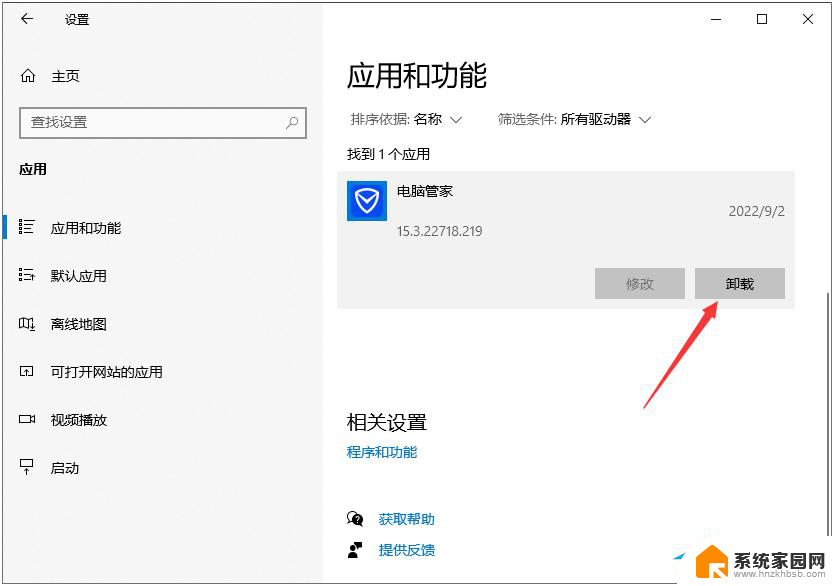
4、在弹窗的卸载界面中,我们点击【继续卸载】。
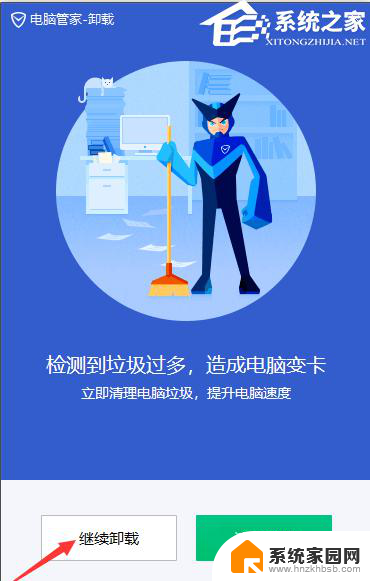
5、继续点击【继续卸载】。
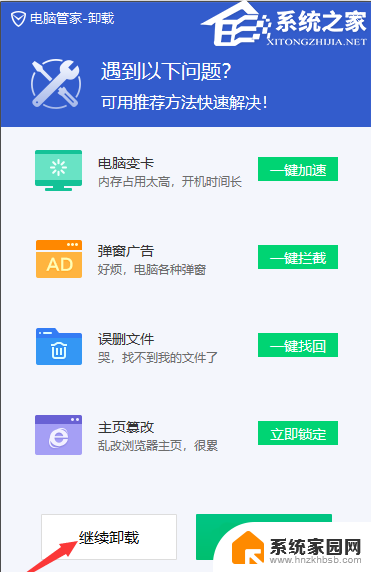
6、继续点击【继续卸载】。
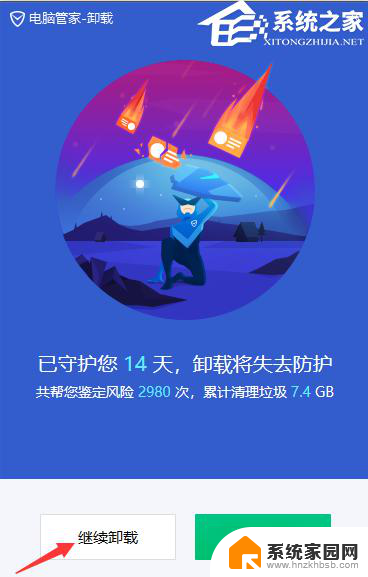
7、继续点击【继续卸载】。
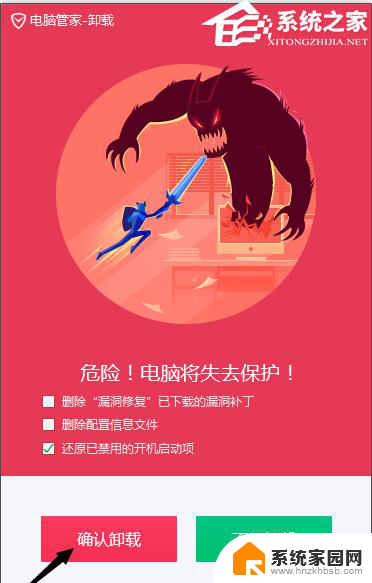
8、弹出提示“卸载电脑管家将会使电脑失去保护,极大增加木马入侵的风险。您是否要继续卸载”,我们点击【是】。
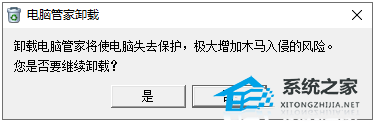
9、显示正在卸载中…
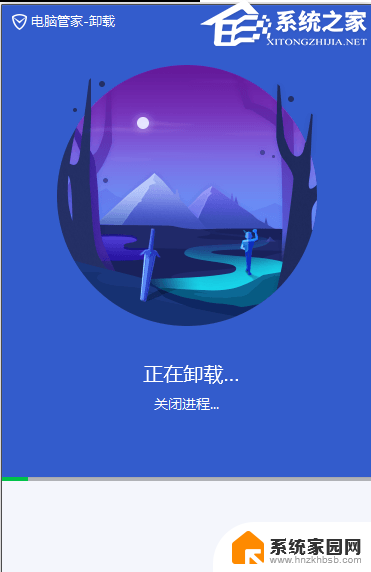
10、此时电脑管家已经卸载完成了,我们点击【再见】按钮。
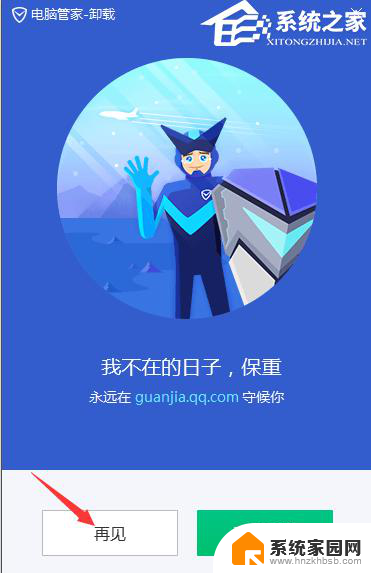
三、Windows7系统卸载方法
点击电脑左侧最底部的【开始】,再点击【控制面板】(或者直接快捷键Win键+R打开)。选择里面的【程序和功能】,找到电脑管家,点击鼠标的右键选择卸载或者更改。
以上就是如何卸载腾讯电脑管家 win11的全部内容,如果遇到这种情况,你可以按照以上步骤解决,非常简单快速。