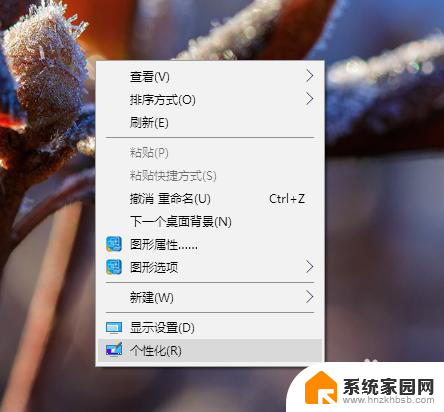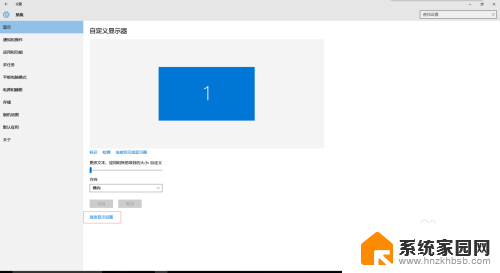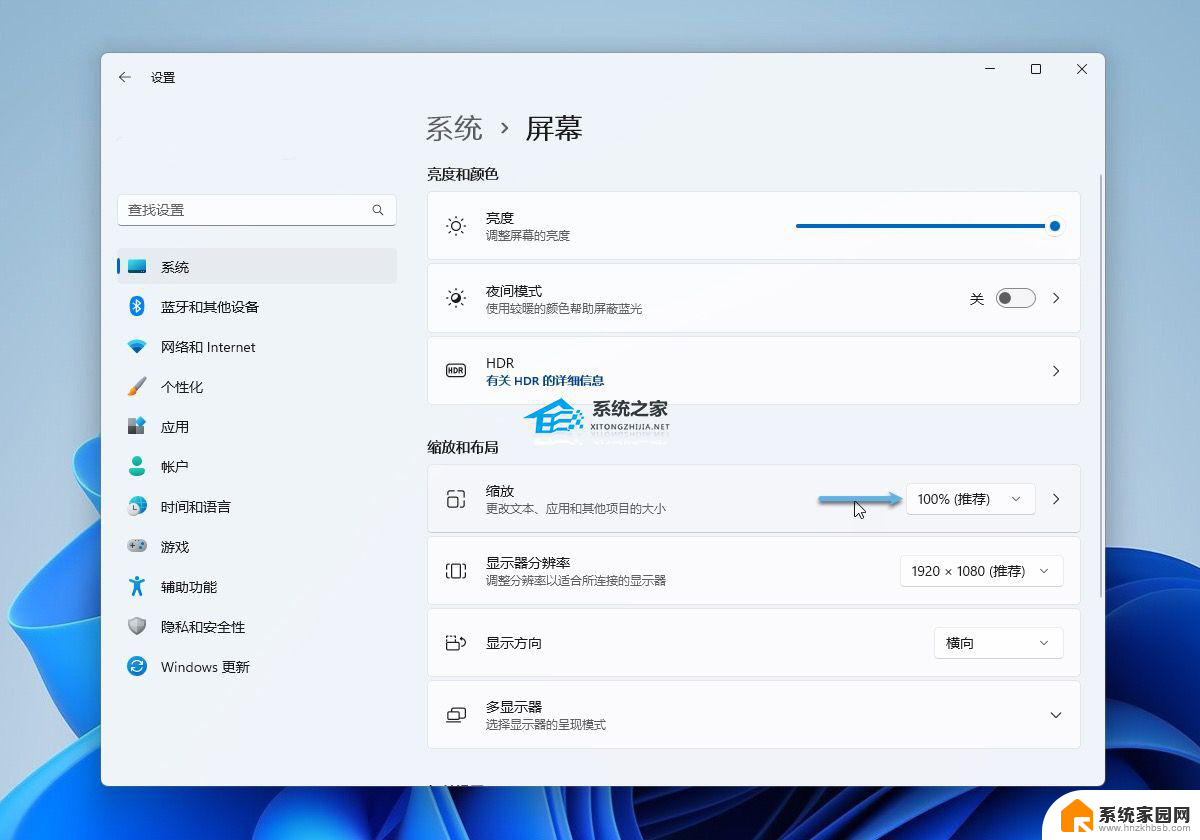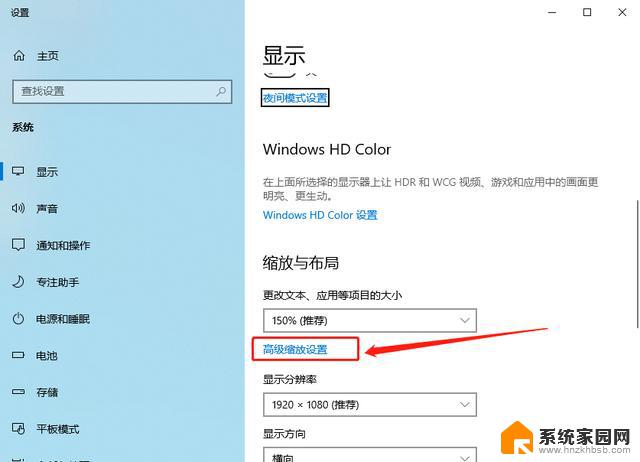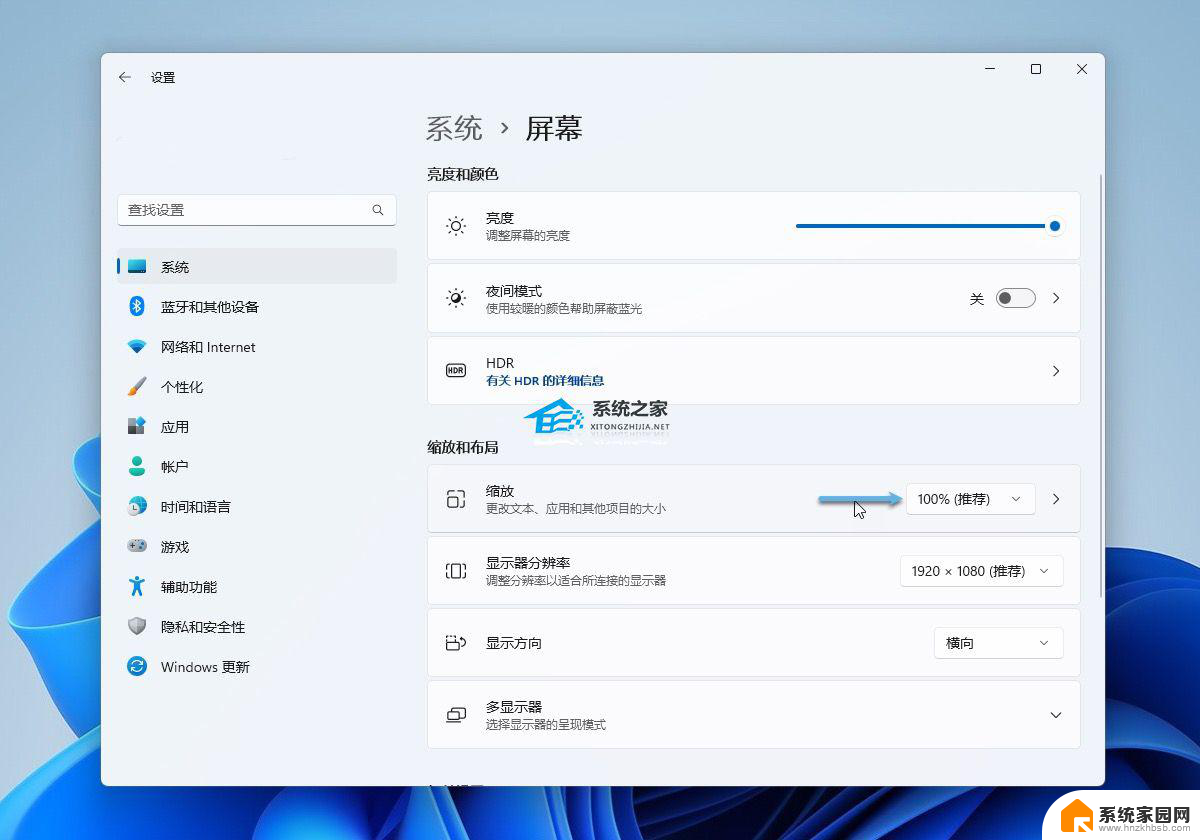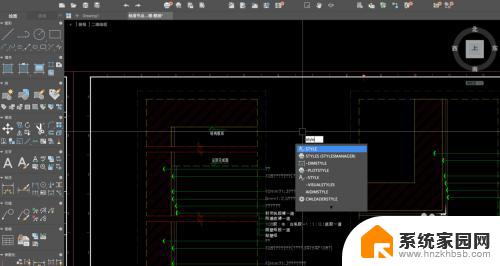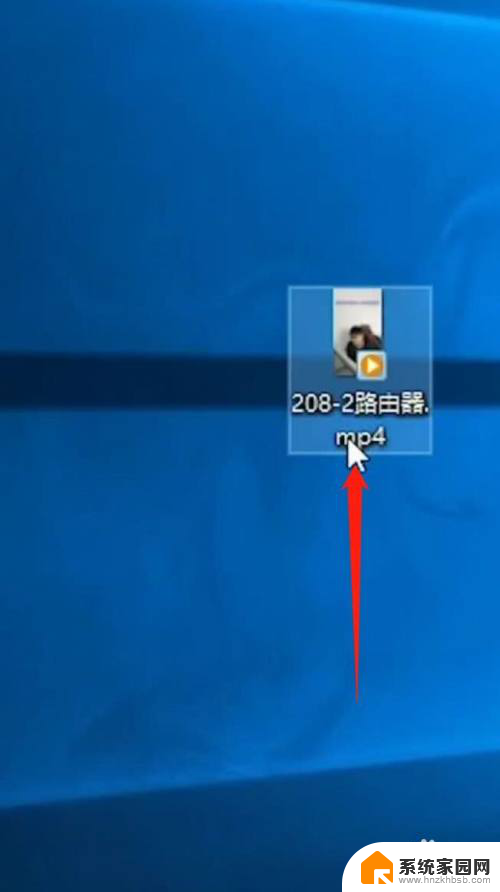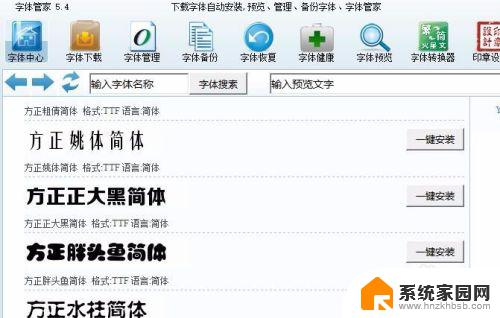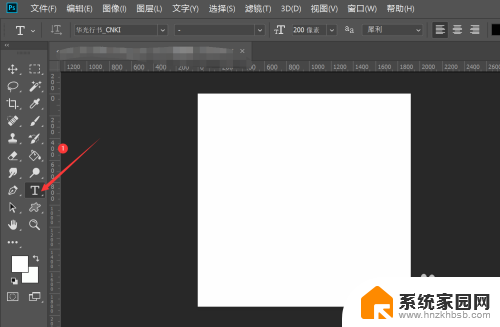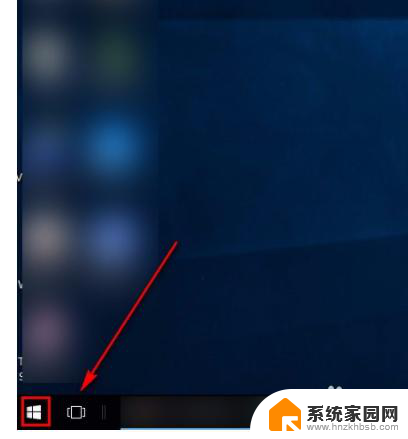桌面字体模糊怎么调整 win10 win10字体模糊显示不清晰怎么解决
随着科技的不断进步,我们越来越多地依赖电脑和互联网进行工作和娱乐,有时我们可能会遇到一些令人困扰的问题,比如在Win10系统中字体模糊的情况。当我们打开电脑的时候,发现桌面上的字体显示不清晰,甚至有些模糊,这无疑会影响我们的使用体验。我们应该如何解决Win10字体模糊的问题呢?在本文中我们将探讨一些解决方法,帮助您轻松调整字体显示,提升您的使用效果。
步骤如下:
1.把鼠标放置在桌面空白处,右击选择【显示设置】
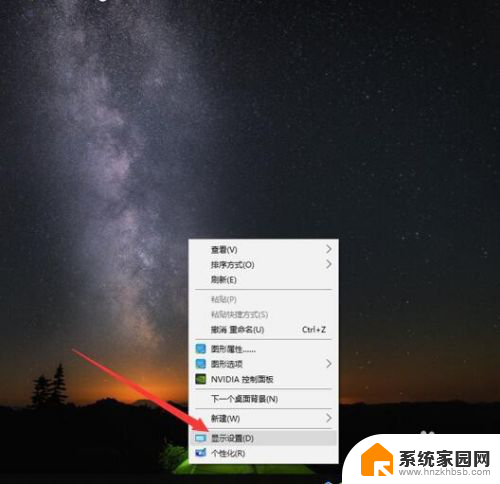
2.再【缩放与布局】中将文本和分辨率分别选择系统推荐的数值
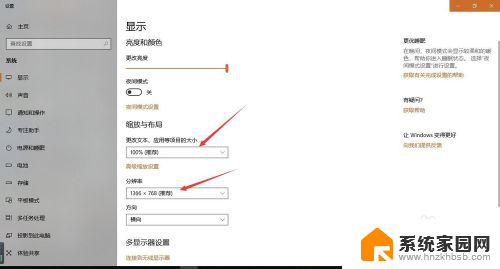
3.点击【高级缩放设置】,在高级缩放设置界面。将【允许Windows尝试修复应用,使其不模糊】打开,设置完成后关闭
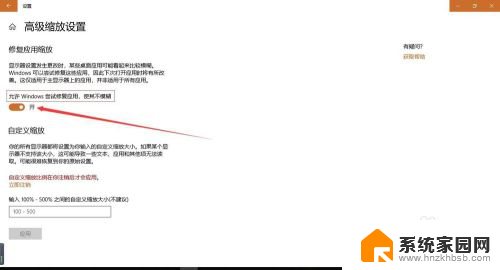
4.同样把鼠标放在桌面空白处右击,选择【个性化设置】。然后选择【字体】
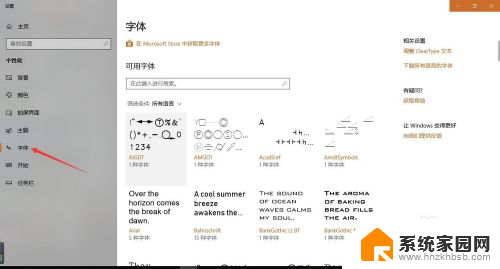
5.在右侧的相关设置中,选择【调整cleartype 文本】
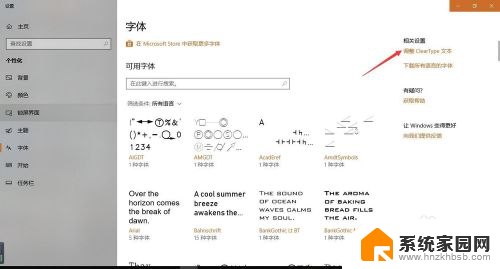
6.将【启用 clear type】勾选,点击下一步
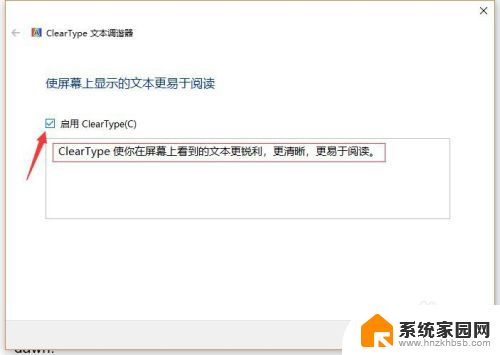
7.在下一步的选择中选择【在你看起来清晰的文本示例】选择你认为比较清晰的文本
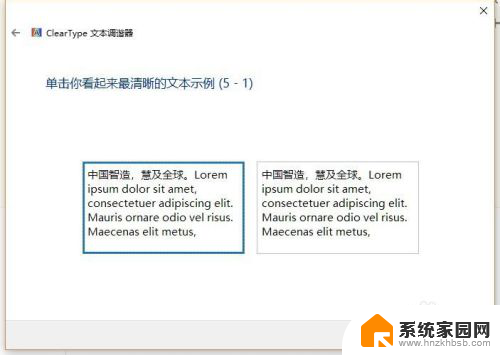
8.连续点选五个示例文本,最后挑选出你个人认为比较清晰的模式,设置完成。
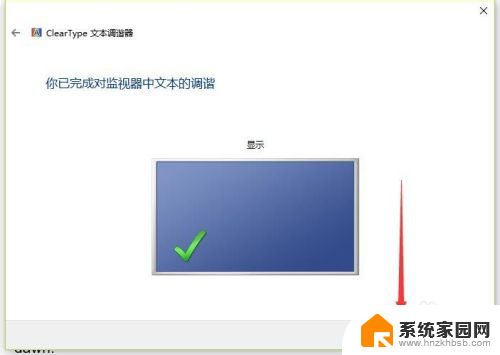
以上就是如何调整Win10的桌面字体模糊问题的全部内容,如果你遇到了这种情况,你可以按照上面的操作来解决,非常简单快速,一步到位。