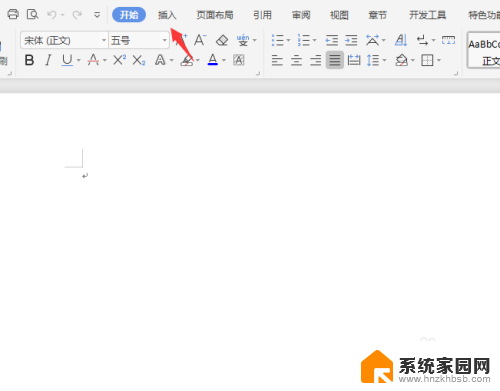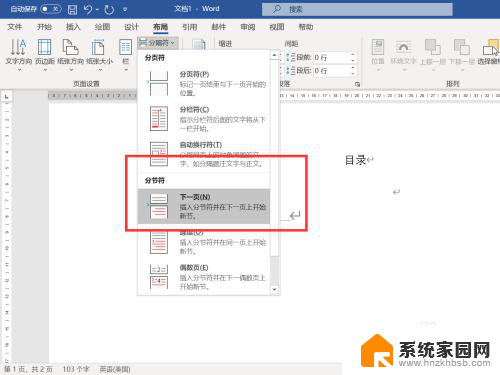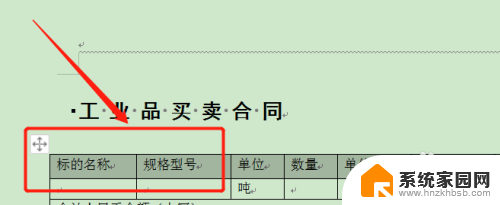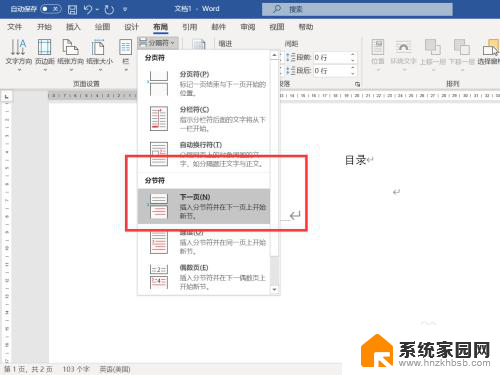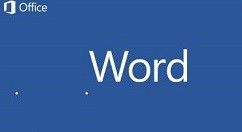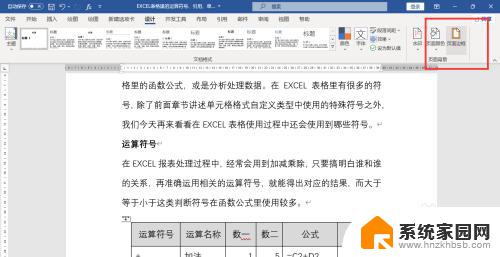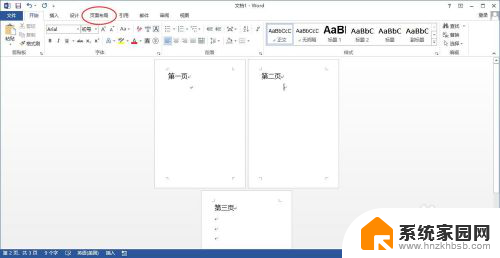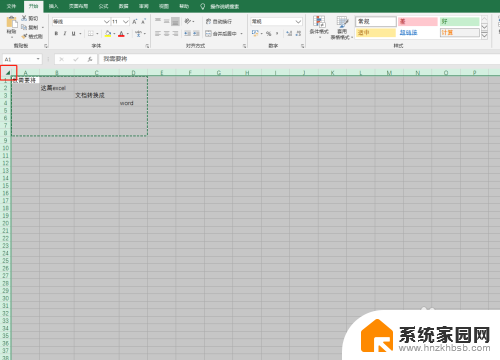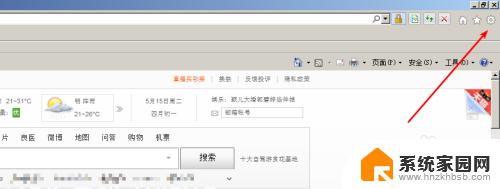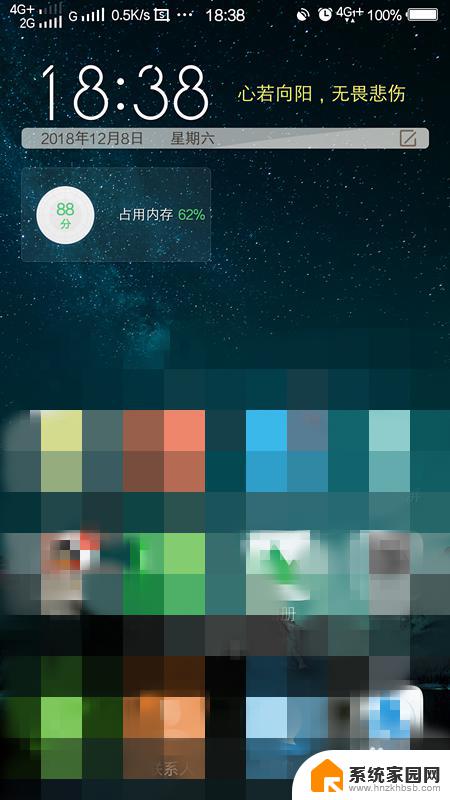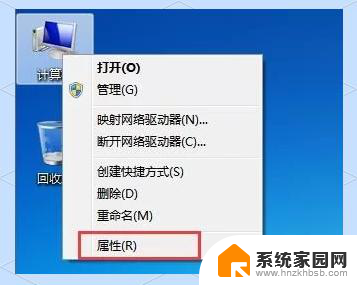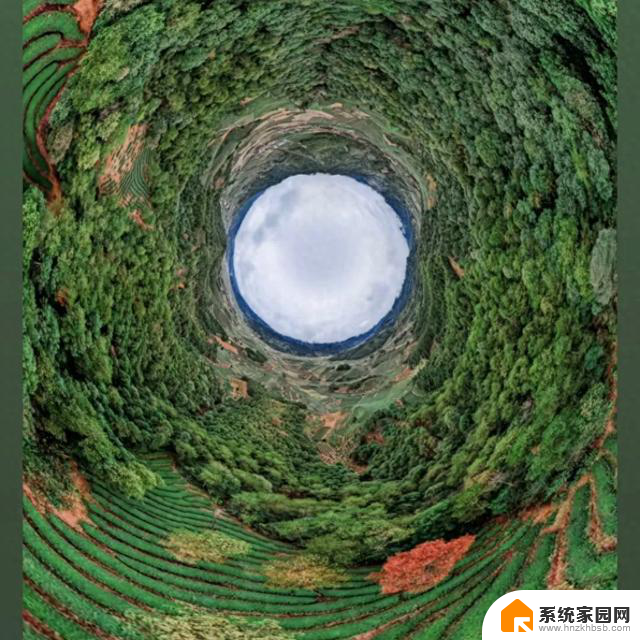设置页眉怎么操作 Word设置页眉的步骤
在使用Microsoft Word编辑文档时,设置页眉是一个常见的需求,页眉是位于每页顶部的一部分,通常包括文档标题、作者、日期等信息。如何设置页眉呢?打开Word文档并进入插入选项卡,在工具栏中找到页眉按钮并点击。接着选择编辑页眉选项,此时页面会进入页眉编辑模式。在编辑模式中,我们可以插入文本、图片、日期等内容,并进行格式调整。完成编辑后,点击关闭页眉和页脚按钮,即可退出编辑模式。通过以上简单的步骤,我们就能够轻松地设置页眉,使文档更加规范和美观。
具体方法:
1.打开Word文档,点击菜单栏的“插入”按钮,接着点击“页眉和页脚”。
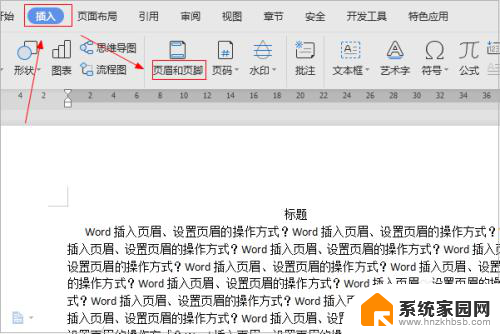
2.插入页眉之后,可以在页眉处输入想要显示在页眉的内容,这里输入下图所示内容。
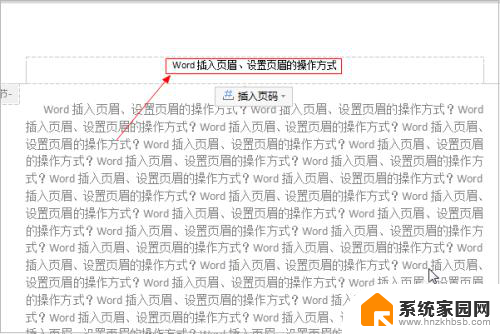
3.这里选中页眉输入的内容,Word软件会弹出快捷的设置窗口。在窗口中,可以设置选中内容的字体、字号、对齐方式等等。
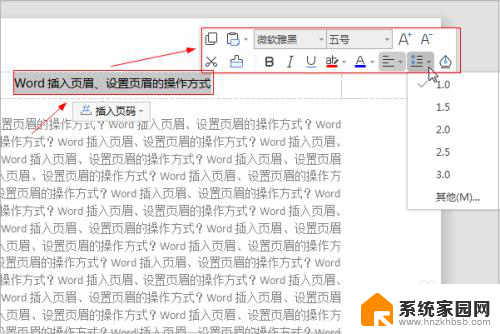
4.在完成对页眉内容的设置之后,点击“页眉和页脚”工具栏中的“页眉横线”可以添加页眉横线。
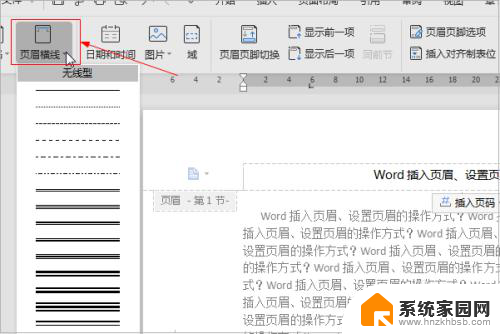
5.在页眉横线下拉列表框中,选择一种页眉横线样式。接着点击“页眉横线颜色”,在颜色面板中选择一种颜色即可完成对页眉横线的设置。
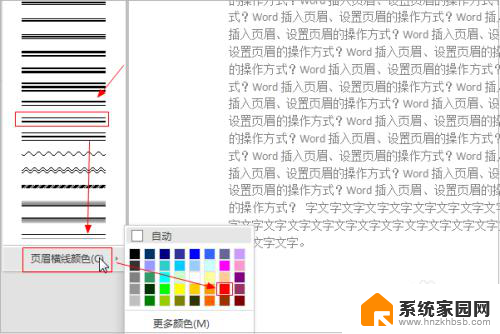
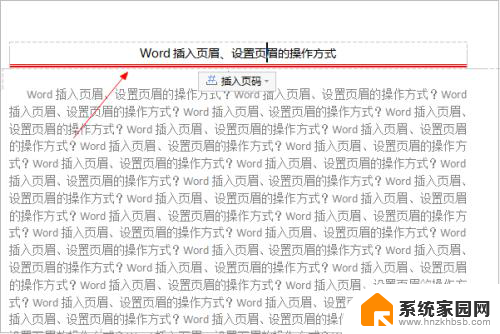
6.接着在“页眉和页脚”工具栏中,“页眉顶端距离”处。可分别点击“+/-”符号,设置页眉顶端距离。
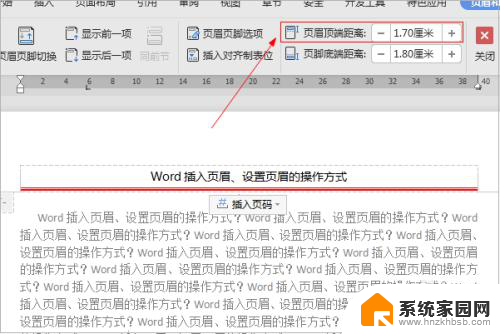
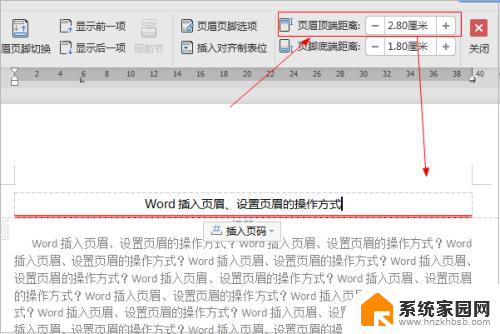
7.最后点击“页眉和页脚”工具栏中的“关闭”按钮,即可完成对页眉的插入以及设置。
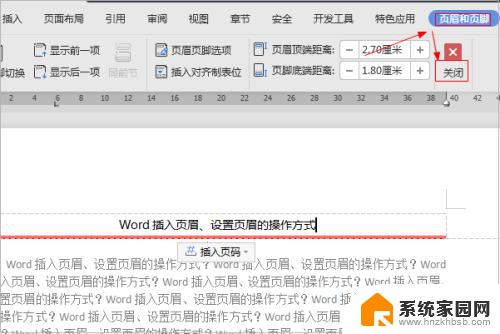
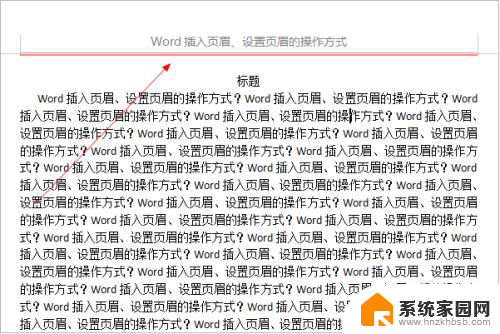
以上就是设置页眉的操作步骤,如果您遇到类似问题,可以按照以上方法解决,希望对大家有所帮助。