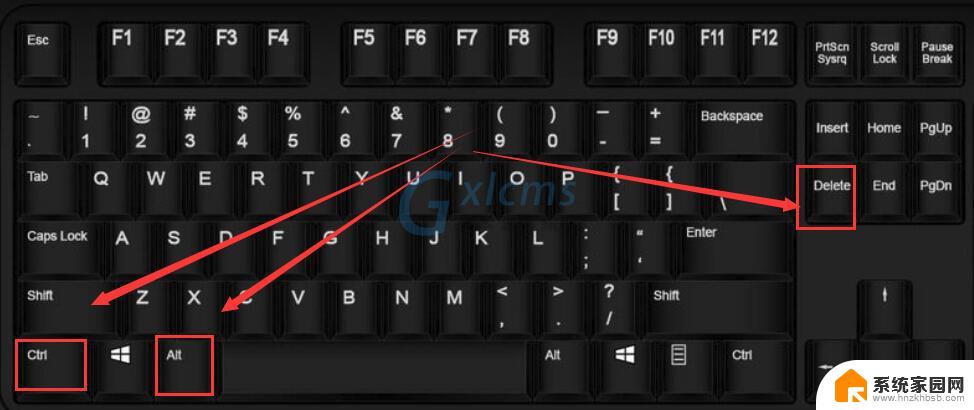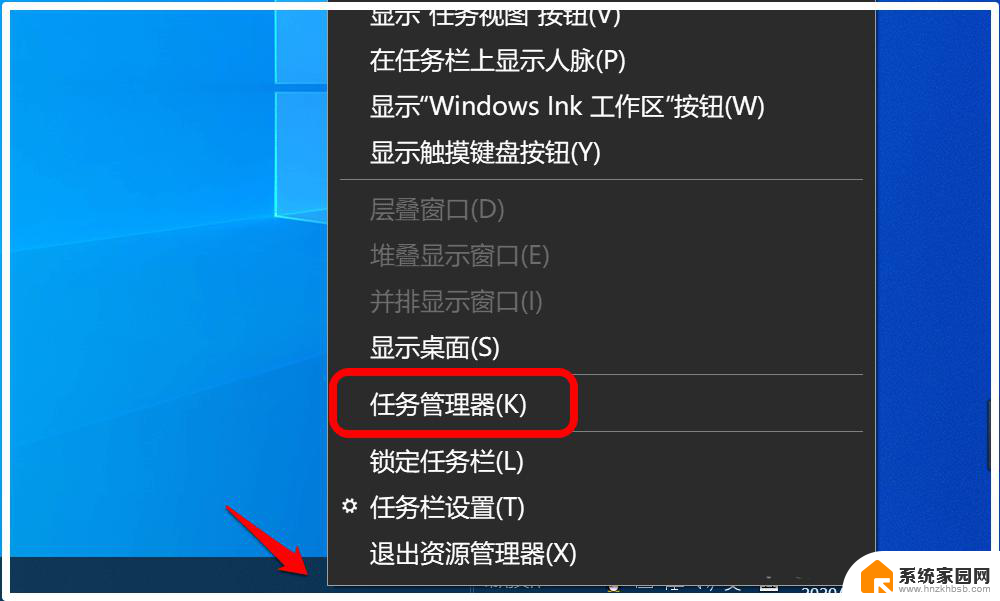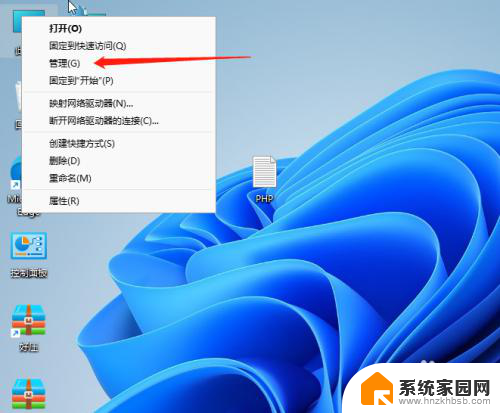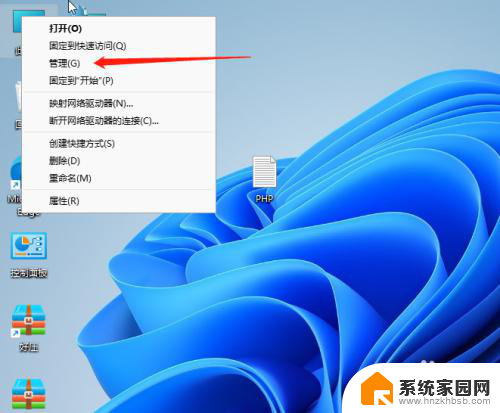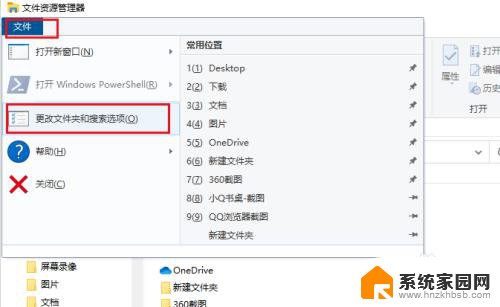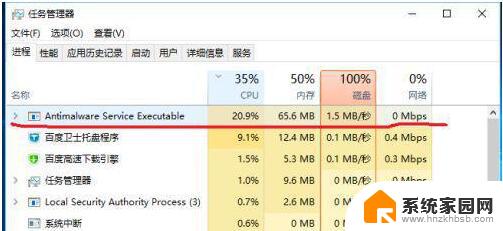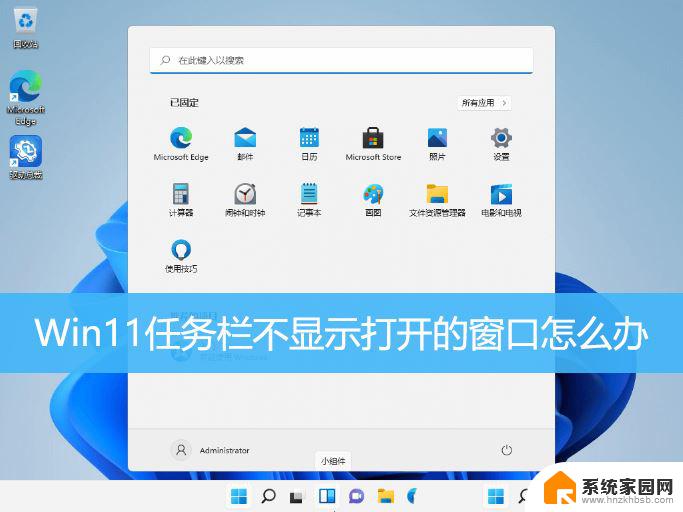win11快捷键任务管理器怎么打开 Win11如何打开任务管理器
在使用Win11操作系统时,任务管理器是一个非常重要的工具,当我们需要查看正在运行的程序、结束不响应的任务或者监控系统资源的使用情况时,任务管理器可以提供给我们全面的信息和操作选项。但是对于一些刚刚接触Win11的用户来说,可能不太清楚如何打开任务管理器。下面就来简单介绍一下Win11打开任务管理器的几种快捷方式。
方法如下:
1.方法一:在开始菜单中打开任务管理器
打开电脑选择菜单
打开电脑,右击左下角的“菜单”。
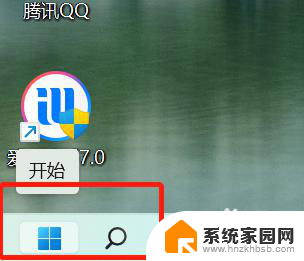
2.打开“菜单”页面
在菜单中选择“任务管理器”
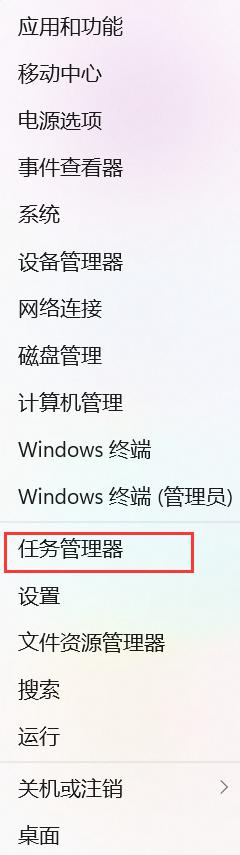
3.选择“任务管理器”
点击打开“任务管理器”即可。
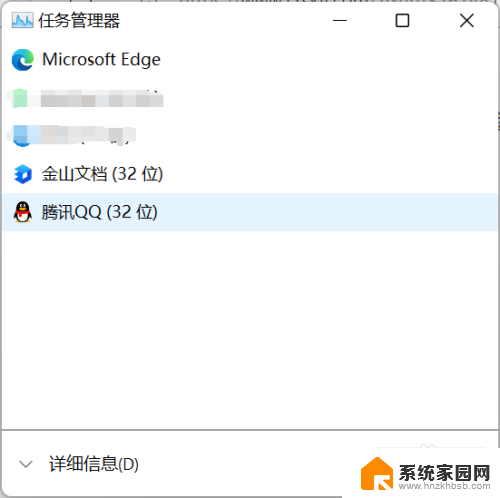
4.方法二:通过搜索打开控制面板
在任务栏中点击搜索功能
在电脑任务栏中点击“搜索功能”。
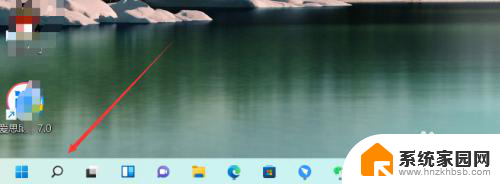
5.在搜索中选择输入
点击输入“任务管理器” 。
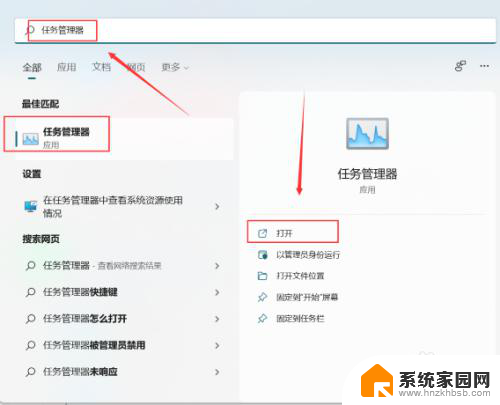
6.在任务管理器中点击应用
在右侧选择“打开”任务管理器即可 。
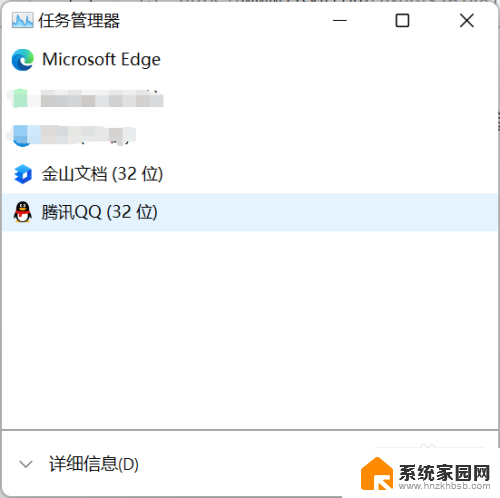
7.方法三:通过快捷键打开控制面板
按下Win+R打开运行窗口
在键盘上同时按下Win+R快捷键打开运行窗口。
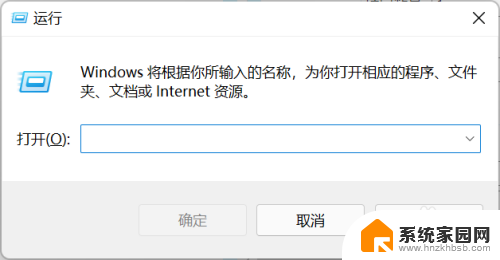
8.在窗口输入“taskmgr”
输入“taskmgr”点击确认。
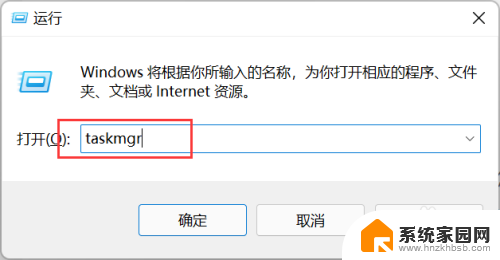
9.确定后打开任务管理器
打开任务管理器即可看到详情信息。
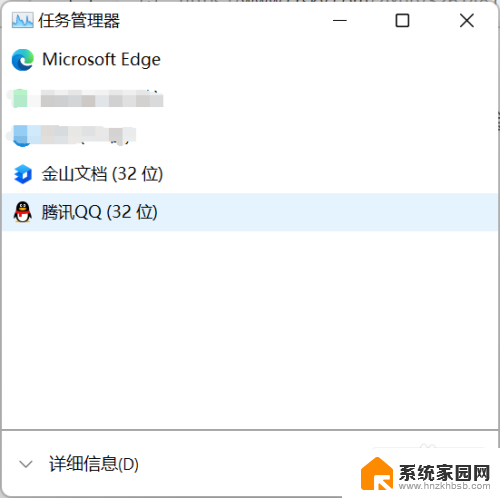
以上就是如何在win11中打开任务管理器的全部内容,如果您遇到这种情况,可以按照以上方法解决,希望这能对您有所帮助。