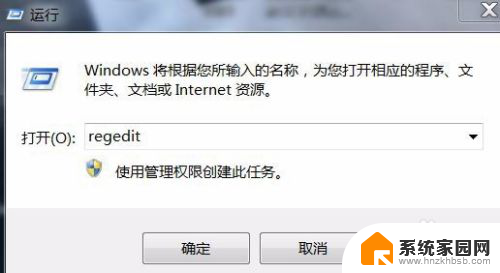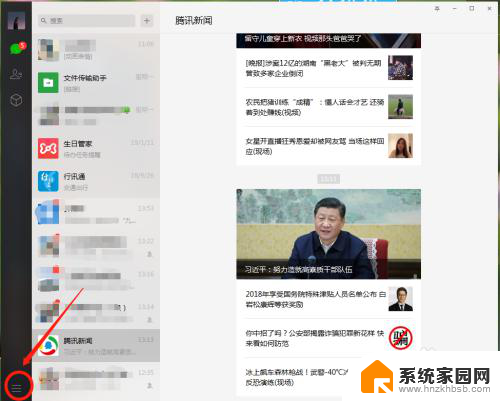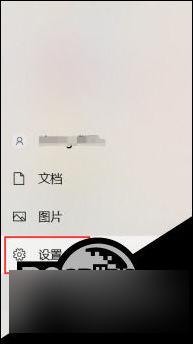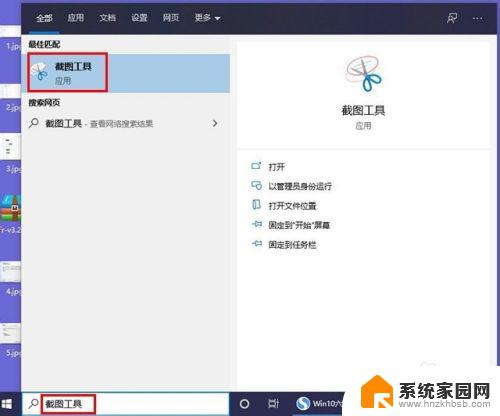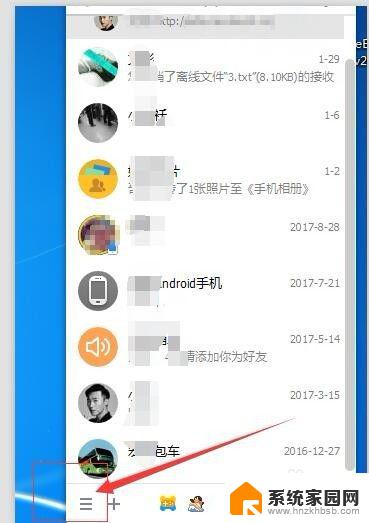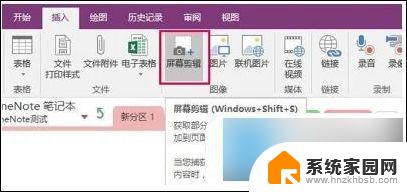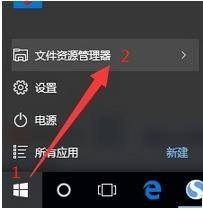怎样从电脑上截图 Windows10自带的截图工具如何进行快捷键设置
怎样从电脑上截图,在如今的数字化时代,电脑截图已成为我们日常生活中不可或缺的一部分,而Windows10自带的截图工具更是为我们提供了便捷的截图方式。对于许多人来说,如何设置快捷键却是一个相对陌生的领域。本文将带您了解如何从电脑上截图,并教您如何设置Windows10自带截图工具的快捷键,让您更加高效地进行截图操作。
具体方法:
1.点击桌面左下角开始按钮,在Windows附件中找到截图工具。选定截图工具后右击,在弹出来的菜单中依次点击更多——打开文件位置菜单项。
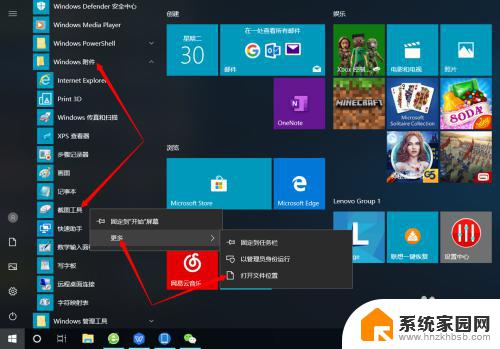
2.或者直接在搜索框中输入截图工具,选定截图工具后右击,在弹出的菜单中单击打开文件位置菜单项。
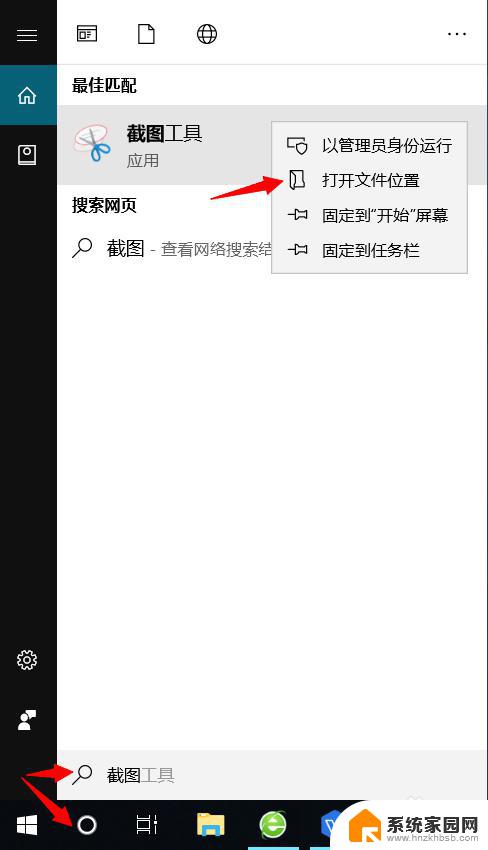
3.这时候就会在文件资源管理器中找到截图工具的文件了,右键点击该文件。在弹出的菜单中选择发送到——桌面快捷方式菜单项。
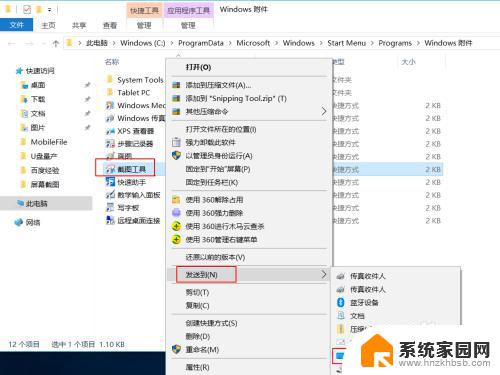
4.这时候我们可以在桌面找到截图工具的图标了,选定该图标并右击,在弹出的菜单中选择属性菜单项。
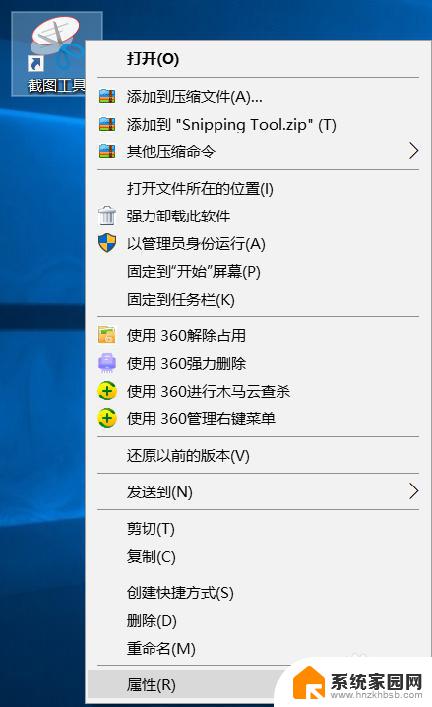
5.这时会打开截图工具的属性窗口,在窗口处点击快捷方式选项卡。
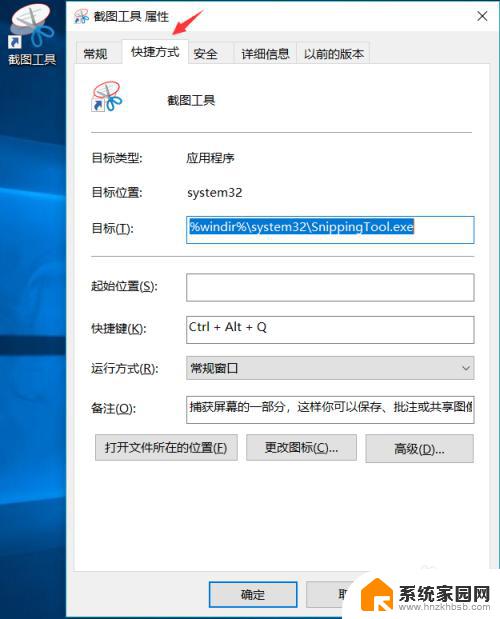
6.找到快捷键(K)文本框,这时输入快捷键按钮。比如Ctrl+Alt+Q,你只需要在文本框里输入Q就行了,电脑默认为Ctrl+Alt+Q。
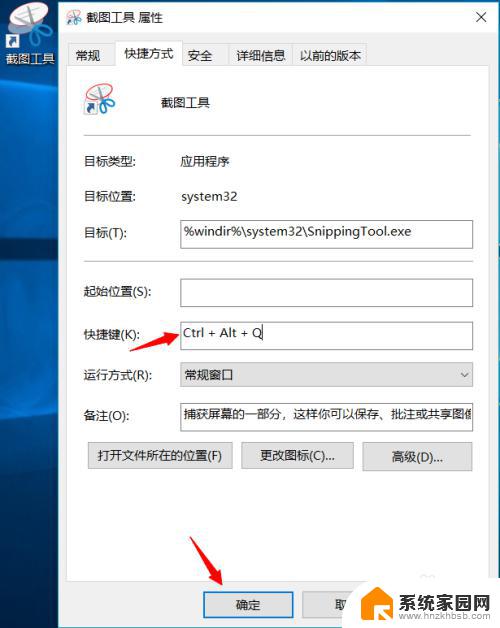
7.下次我们再使用截图工具时,只需要输入Ctrl+Alt+Q就行了,截图工具页面如下图所示。
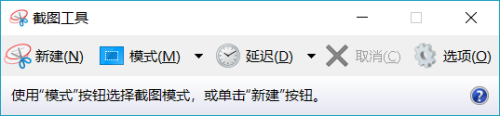
以上就是从电脑上截图的全部内容的操作步骤,希望这能对需要的用户有所帮助。