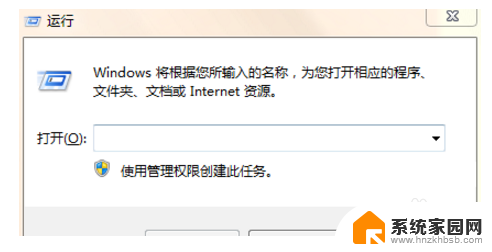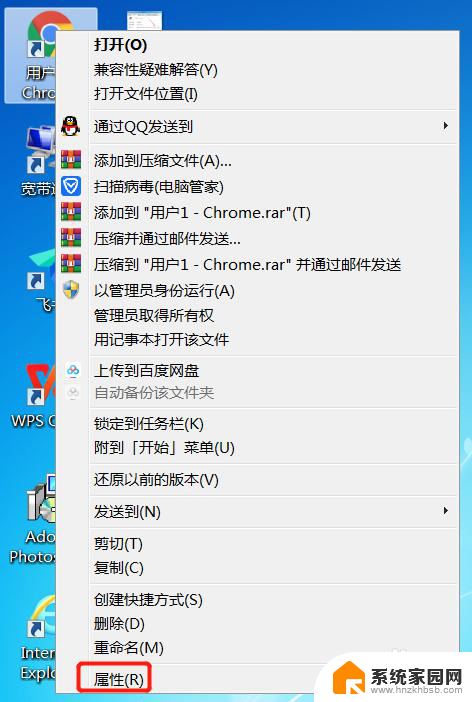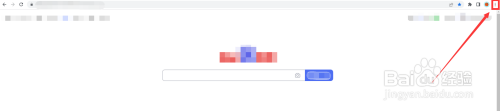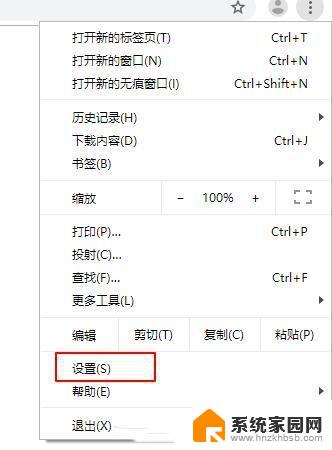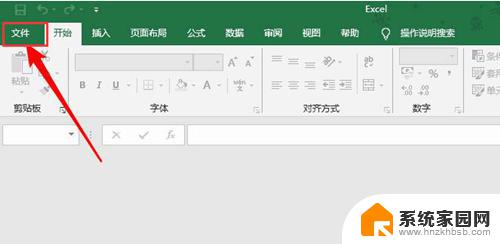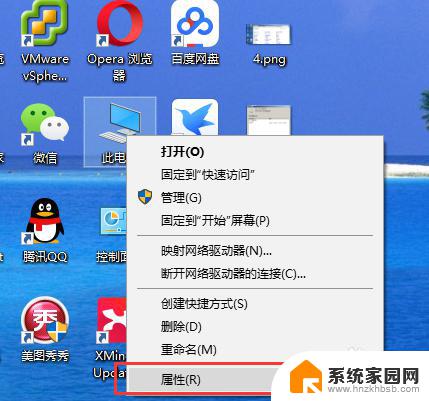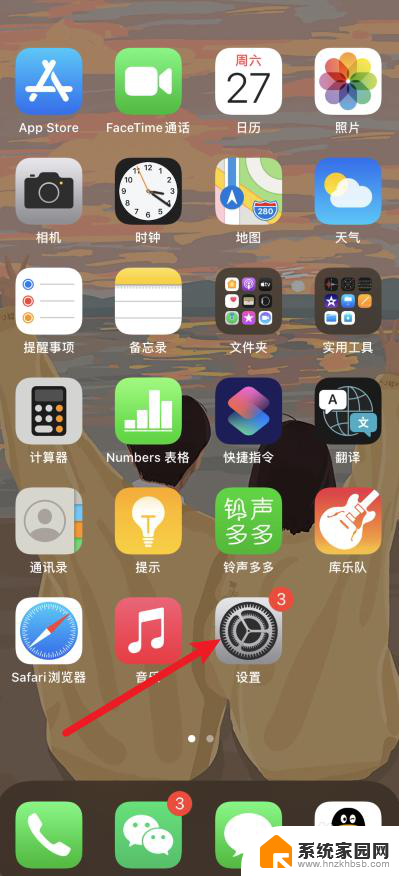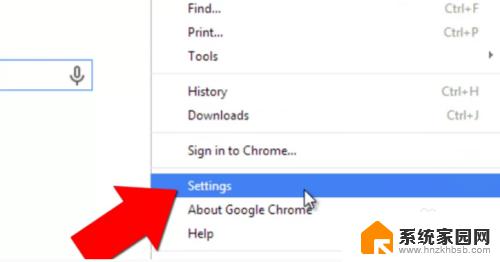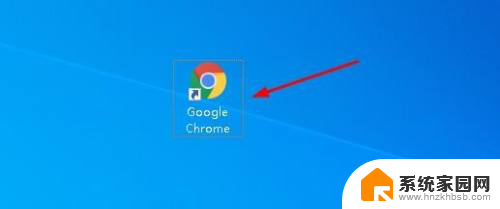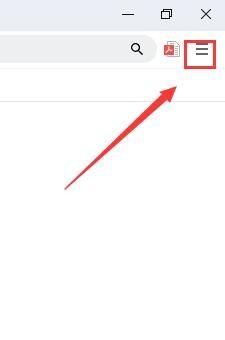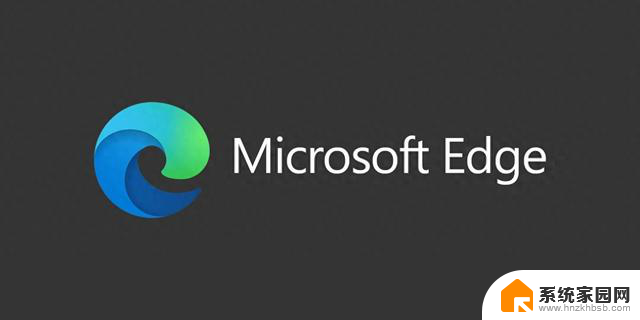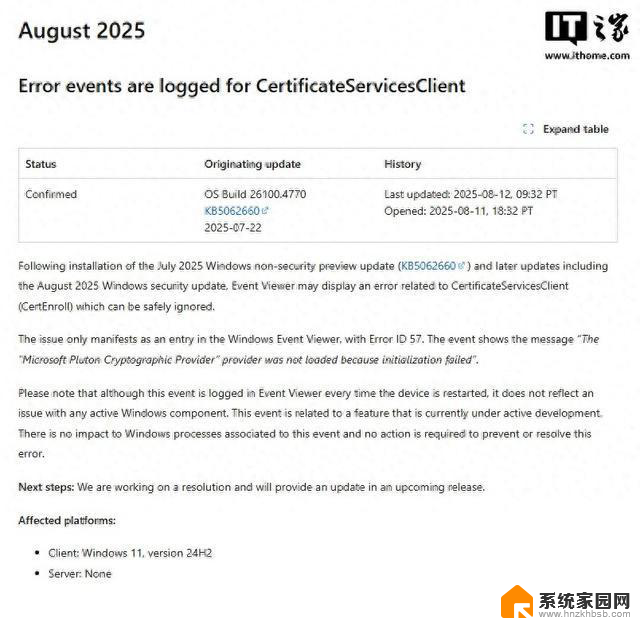谷歌浏览器清缓存 如何清除Chrome浏览器缓存
更新时间:2024-09-25 17:25:42作者:hnzkhbsb
谷歌浏览器是一款功能强大的网络浏览器,但在长时间使用后会积累大量缓存文件,影响浏览速度和性能,为了保持浏览器的流畅运行,我们需要定期清除Chrome浏览器的缓存文件。下面我们来看看如何清除Chrome浏览器的缓存。
具体方法:
1.首先我们需要打开谷歌浏览器。
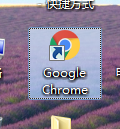
2.打开后在谷歌浏览器的右上角找到三个小圆点的设置菜单。
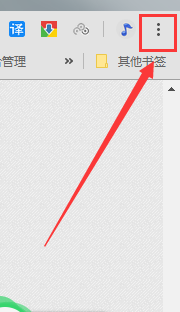
3.进入到设置菜单后我们把鼠标放在更多工具按钮上,然后在选择清理清理缓存数据。
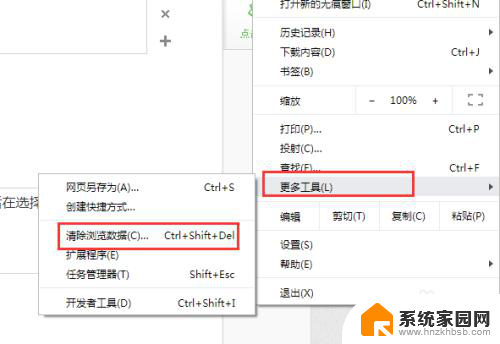
4.进入到清除缓存数据界面后我们可以选择需要清理的时间段,cookie。包括缓存的图片和文件。
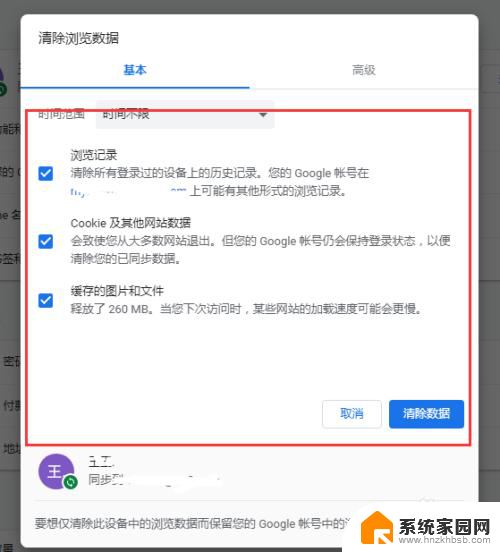
5.如果是需要清楚托管的应用数据或者是其他的那么点击旁边的高级选项。
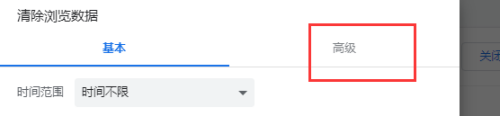
6.在高级选项界面里我们可以选择清除cookie。自动填充表单。密码和登录的数据,下载记录和浏览记录等等这些都是可以清除的。
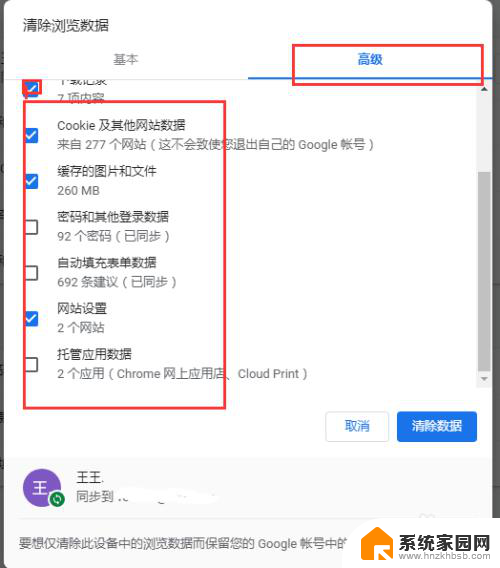
7.小技巧:在谷歌浏览器的界面上我们按键盘上面的Ctrl+shift+del能够快速的打开清除缓存的对话框。

以上就是解决谷歌浏览器清缓存的全部内容,如果你遇到了相同的问题,可以参考本文中介绍的步骤来修复,希望这对你有所帮助。