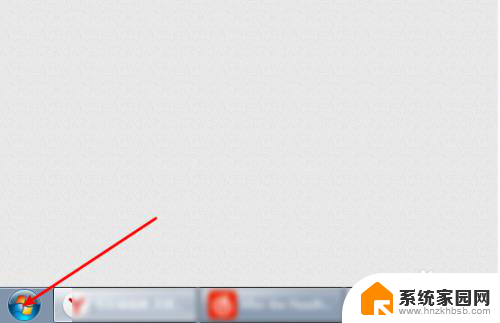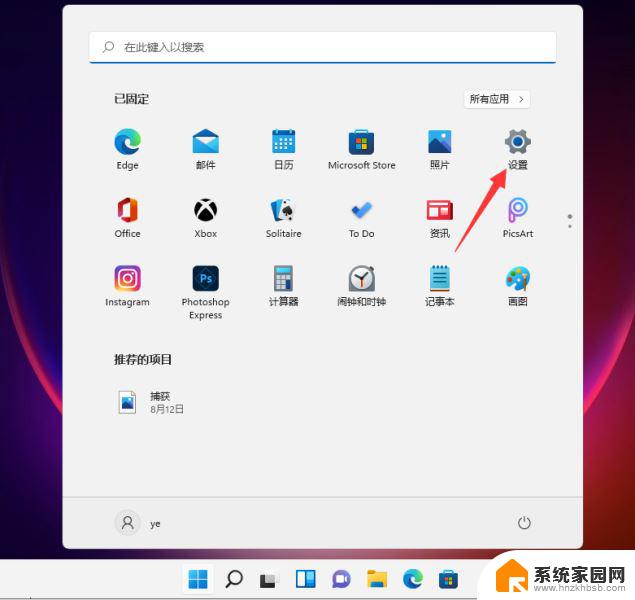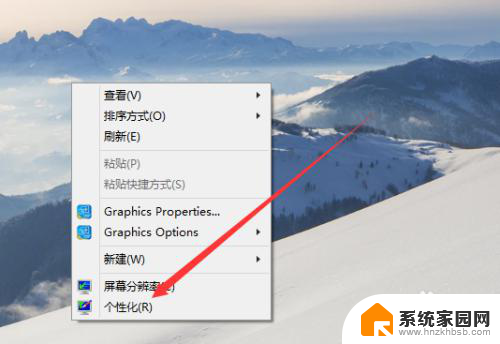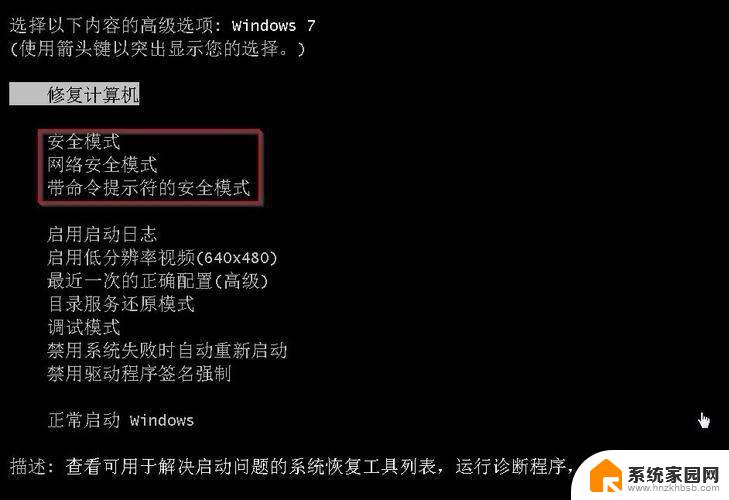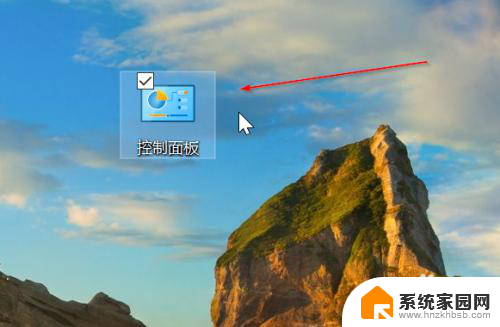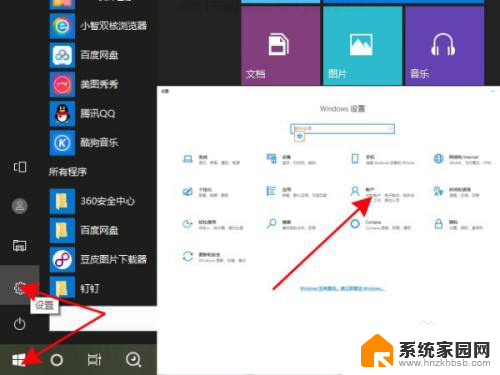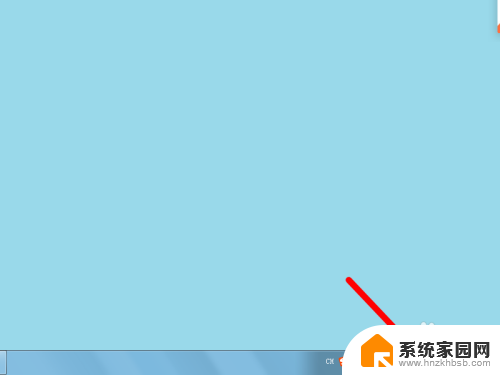笔记本怎么休眠不关机 如何让电脑屏幕保持黑屏状态而不自动关机
更新时间:2024-04-22 17:35:07作者:hnzkhbsb
如今笔记本电脑已成为人们工作和娱乐的不可或缺的伙伴,有时候我们需要让电脑休眠而不是完全关机,或者想让屏幕保持黑屏状态而不自动关机。这样可以节省电池电量,同时也更方便我们在需要时快速启动电脑。如何实现这些需求呢?本文将为大家介绍几种实用的方法,让我们的笔记本电脑在休眠状态下保持运行,或者让屏幕一直处于黑屏状态。

方法一、(电脑休眠)
1.首先在键盘上按下“win+i”组合键进入“windows设置”界面,点击选择“系统”;
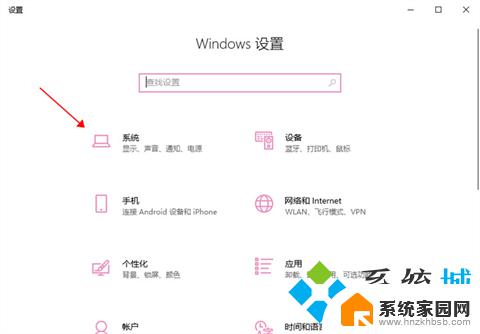
2.进入系统界面后,在左侧的菜单栏点击选择“电源和睡眠”;
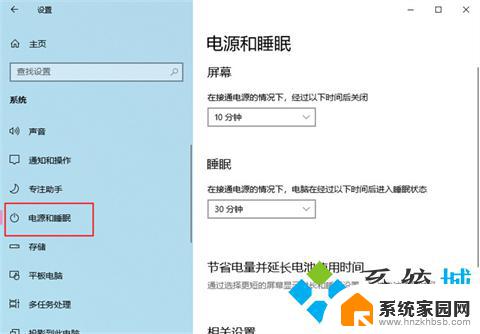
3.这时会在右侧看见“睡眠”,点击下拉箭头;
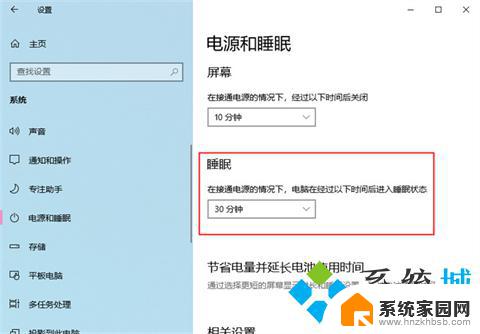
4.我们可以随意选择一个时长,在这期间内不会动电脑。电脑就会进入睡眠模式,变成黑屏。
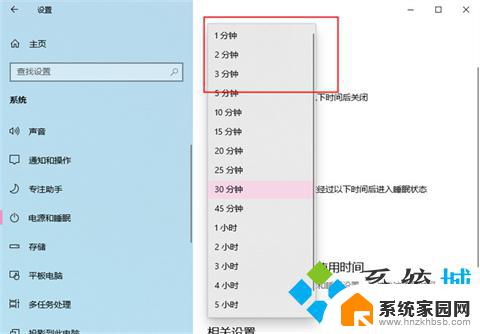
方法二、(屏幕关闭)
1.右键点击桌面空白处,点击显示设置;
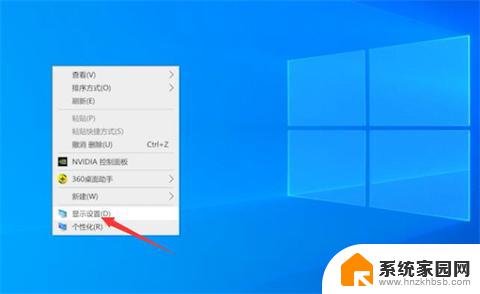
2.进入电源和睡眠页面,展开自动关闭屏幕时间选项。自行设置锁屏时间即可。
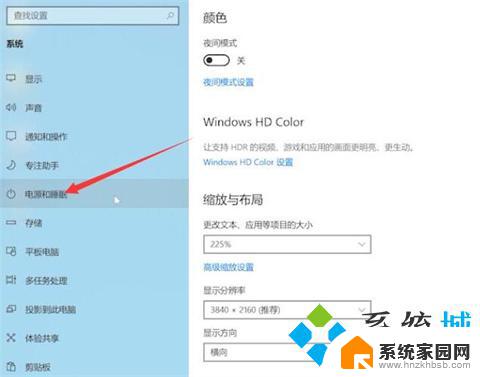
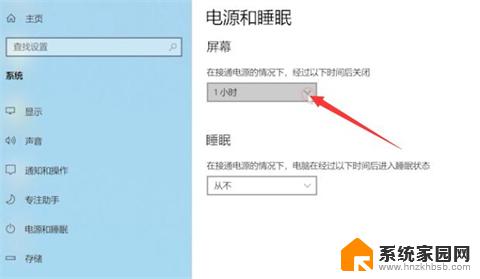
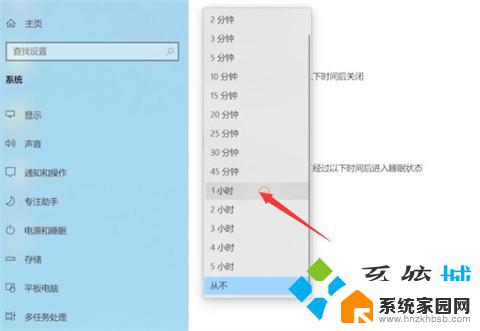
以上就是笔记本如何进入休眠模式而不是关机的全部内容,如果还有不清楚的用户,可以参考小编的步骤进行操作,希望能够对大家有所帮助。