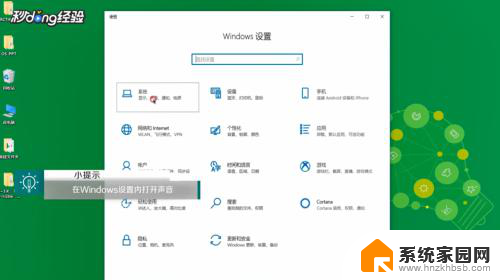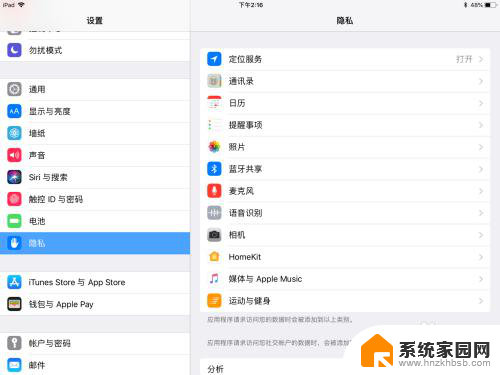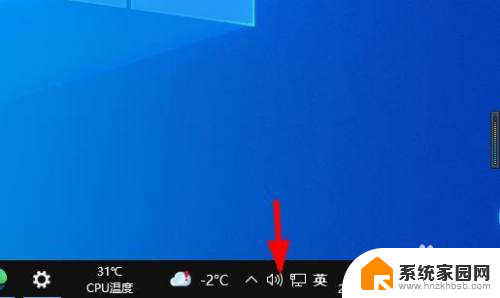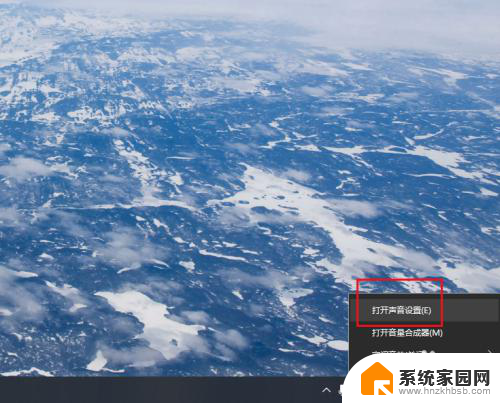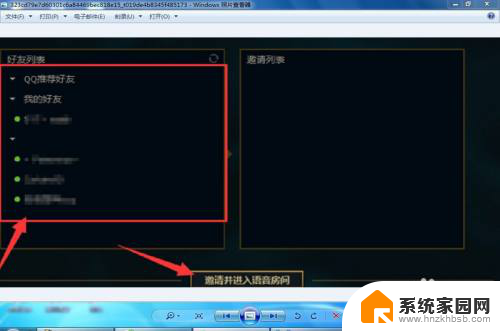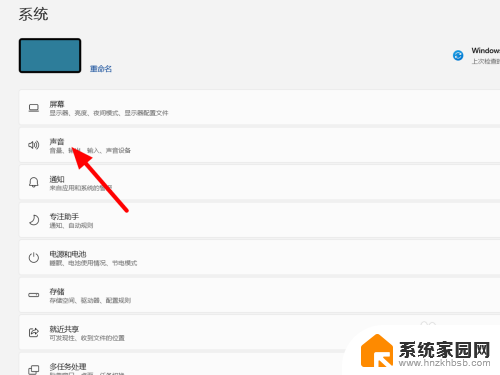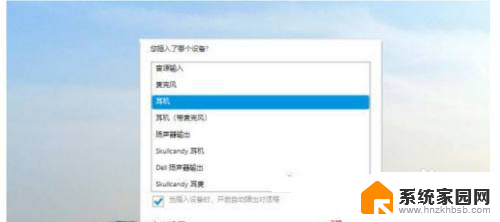笔记本电脑内置麦克风没声音怎么办 笔记本麦克风没有声音怎么设置
近年来随着笔记本电脑在生活和工作中的普及,内置麦克风成为了人们进行语音通话和语音输入的重要设备,有时候我们可能会遇到笔记本麦克风没有声音的问题,让人感到困扰。当笔记本电脑内置麦克风没有声音时,应该如何进行设置和解决呢?接下来我们将为大家介绍几种可能的解决方案。

方法一、
1.点击桌面windows菜单图标,然后打开设置。在隐私选项上找到麦克风,我们将“允许应用访问你的麦克风”打开。
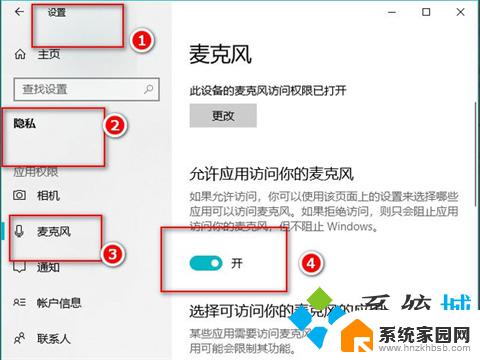
方法二、
1.我们打开“控制面板”→“硬件和声音”;
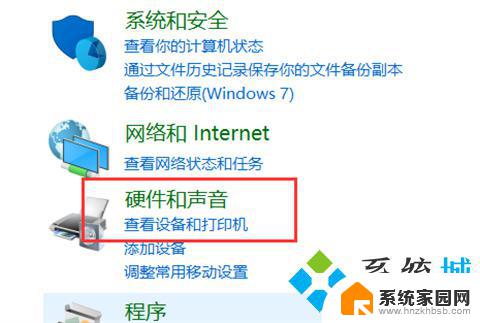
2.再打开管理音频设备;
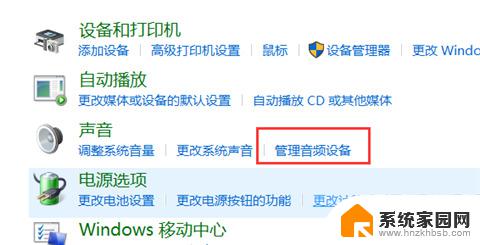
3.声音”的界面中,我们切换至“录制”的选项卡,双击“麦克风”;
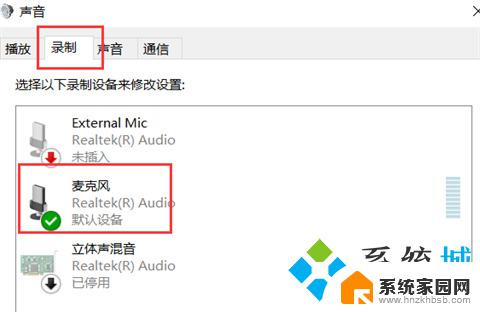
4.点击切换至“级别”的选项卡调整麦克风音量至最大,如果麦克风声音不够大。我们还可以设置麦克风加强;
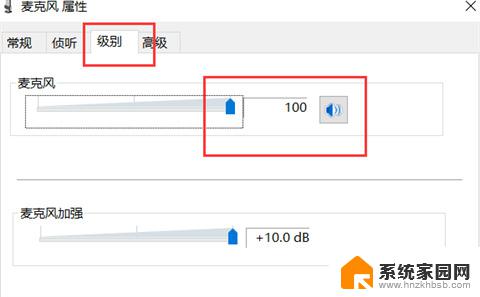
5.注意是否有“静音”选项;

6.如麦克风被静音了,并关闭静音。
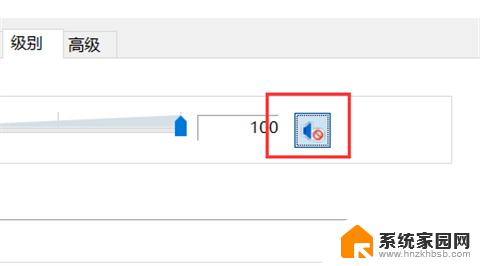
方法三、
1.首先按下快捷键“win+i”打开设置,点击“系统”;
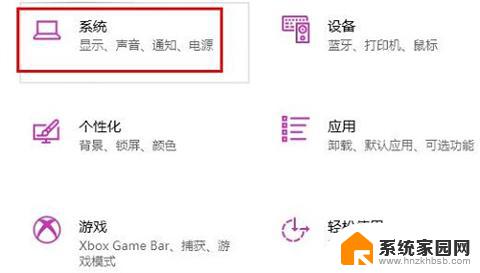
2.然后点击左侧任务栏中的“声音”;
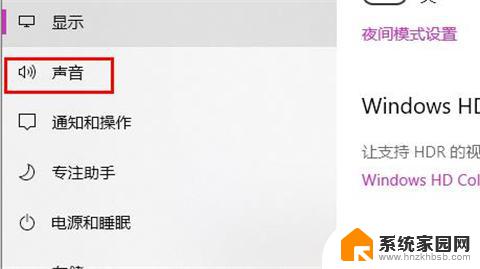
3.在右侧点击“管理声音设备”;
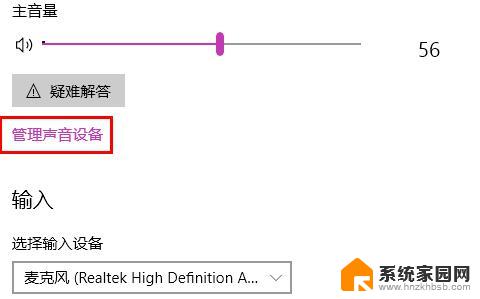
4.最后在输入设备下面点击“麦克风”,选择“启用”即可。
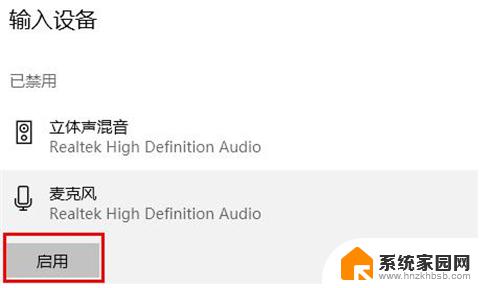
方法四、
1.我们右键点击开始图标,选择“设备管理器”;
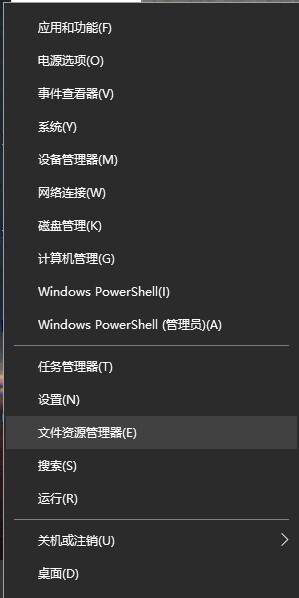
2.设备管理器窗口,在音频输入和输出下。右键点击“麦克风”,在打开的菜单项中,选择“更新驱动程序”。
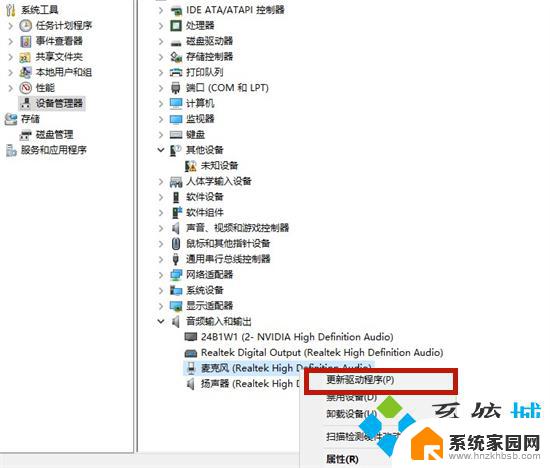
以上就是笔记本电脑内置麦克风没有声音的解决方法,如果你遇到了相同的问题,可以参考本文中介绍的步骤来修复,希望这些步骤对你有所帮助。