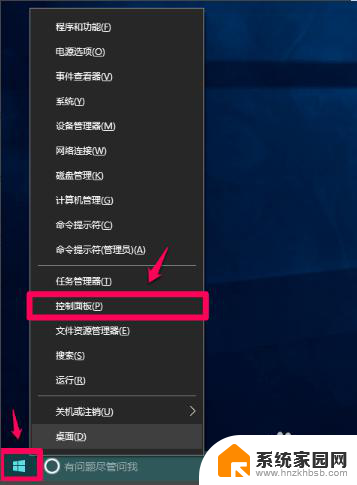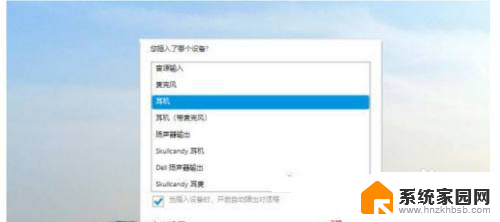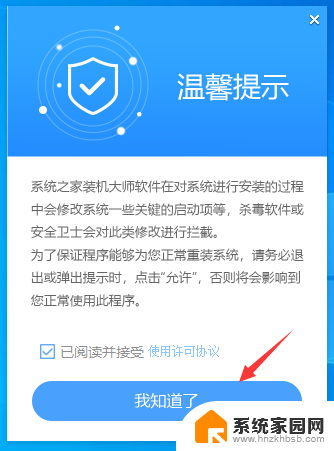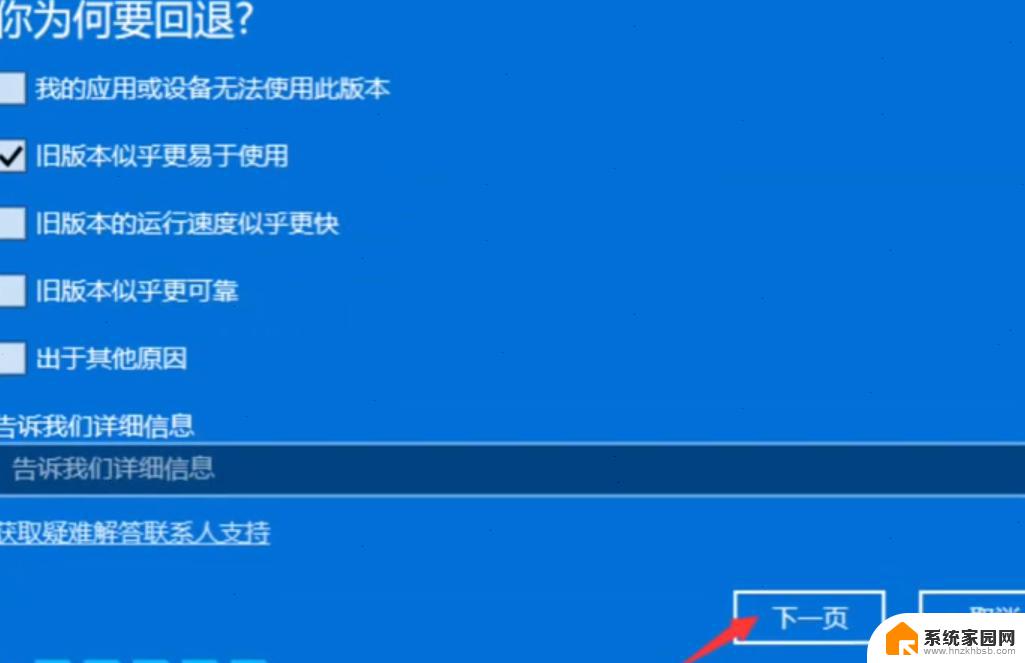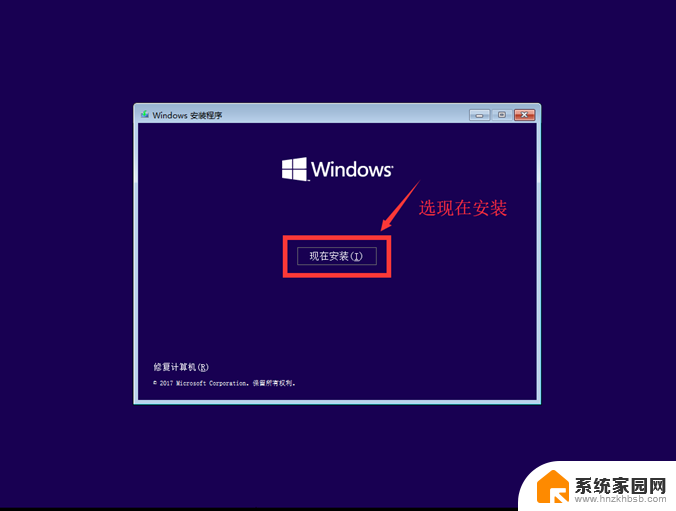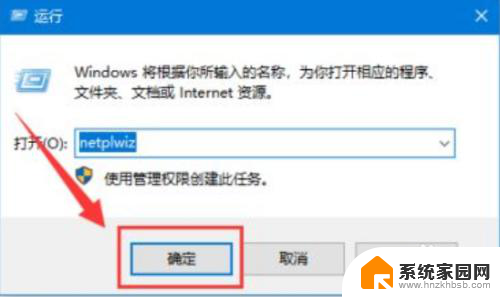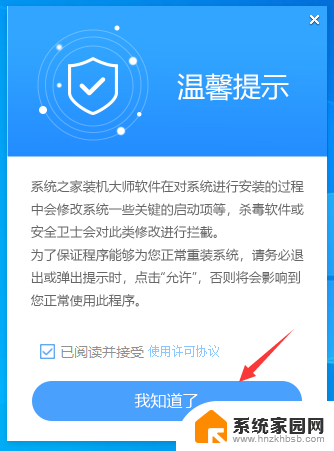戴尔笔记本win10系统 戴尔笔记本一键重装Win10系统步骤
在使用戴尔笔记本win10系统时,难免会遇到系统出现问题的情况,此时一键重装Win10系统成为了解决问题的有效方法。下面将为大家介绍戴尔笔记本一键重装Win10系统的步骤,让您能够轻松解决系统故障带来的困扰。
步骤如下:
1.首先重启戴尔笔记本,重启电脑后,在出现的系统引导界面,选择 “U行侠”,之后按 "回车键” 即可进入U行侠主菜单界面,如下图所示:
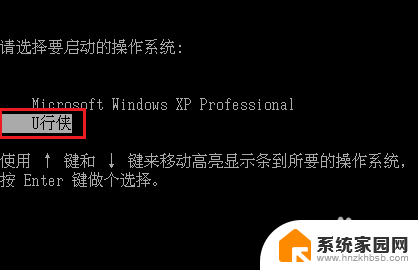
2.进入U行侠主菜单界面后,选择 “【01】运行U行侠 Win8PE系统” 选项,之后按 "回车键” 进入U行侠PE系统,如下图所示:
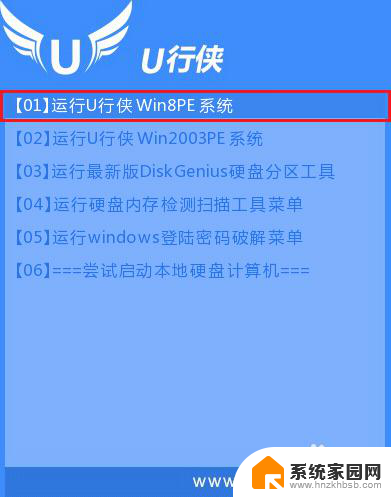
3.进入U行侠PE系统后,U行侠一键装机工具会自动启动,之后我们点击 “浏览镜像” 按钮,如下图所示:
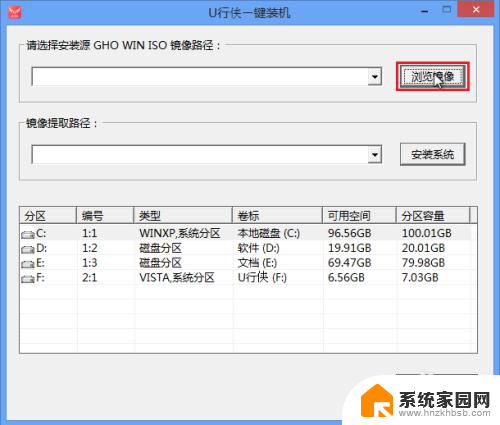
4.在弹出的选择文件对话框里,选择已经下载准备好的原版Win10系统镜像。之后我们点击 “打开” 按钮选择原版Win10系统镜像,如下图所示:
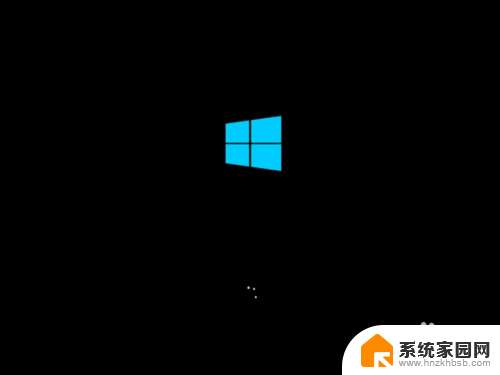
5.选择好原版Win10系统镜像后,选择要安装的盘符(一般是C盘)。之后我们点击 “安装系统” 按钮开始安装原版Win10系统,如下图所示:
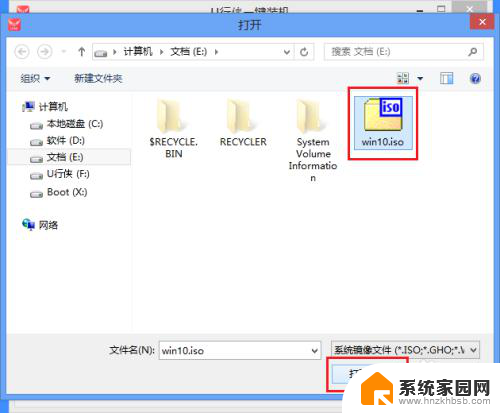
6.点击 “安装系统” 按钮后,U行侠一键装机便开始安装原版Win10系统,我们只要等待完成即可,如下图所示:
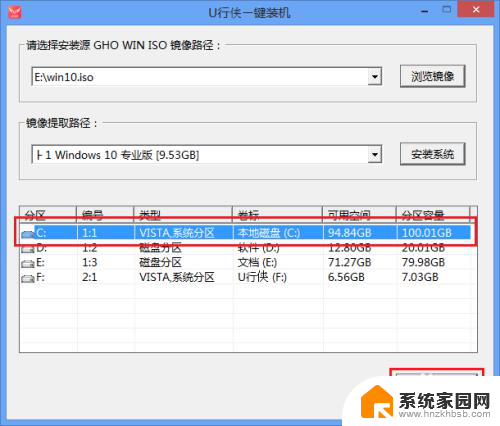
7.原版Win10系统安装完成后,在弹出的询问是否吉利重启的对话框里,点击 “是” 按钮重启电脑,如下图所示:
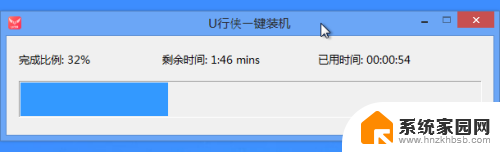
8.点击 “是” 按钮重启电脑后,会继续执行安装原版Win10系统的剩余过程。直到安装结束后就可以进入到Win10系统桌面,如下图所示:
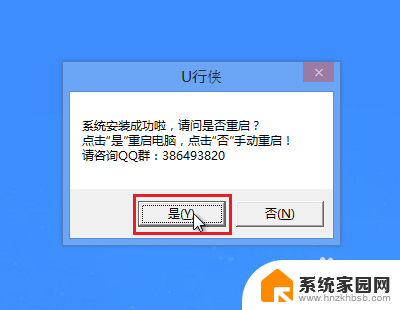
以上是戴尔笔记本win10系统的全部内容,如果您遇到相同的问题,可以参考本文中介绍的步骤来进行修复,希望对大家有所帮助。