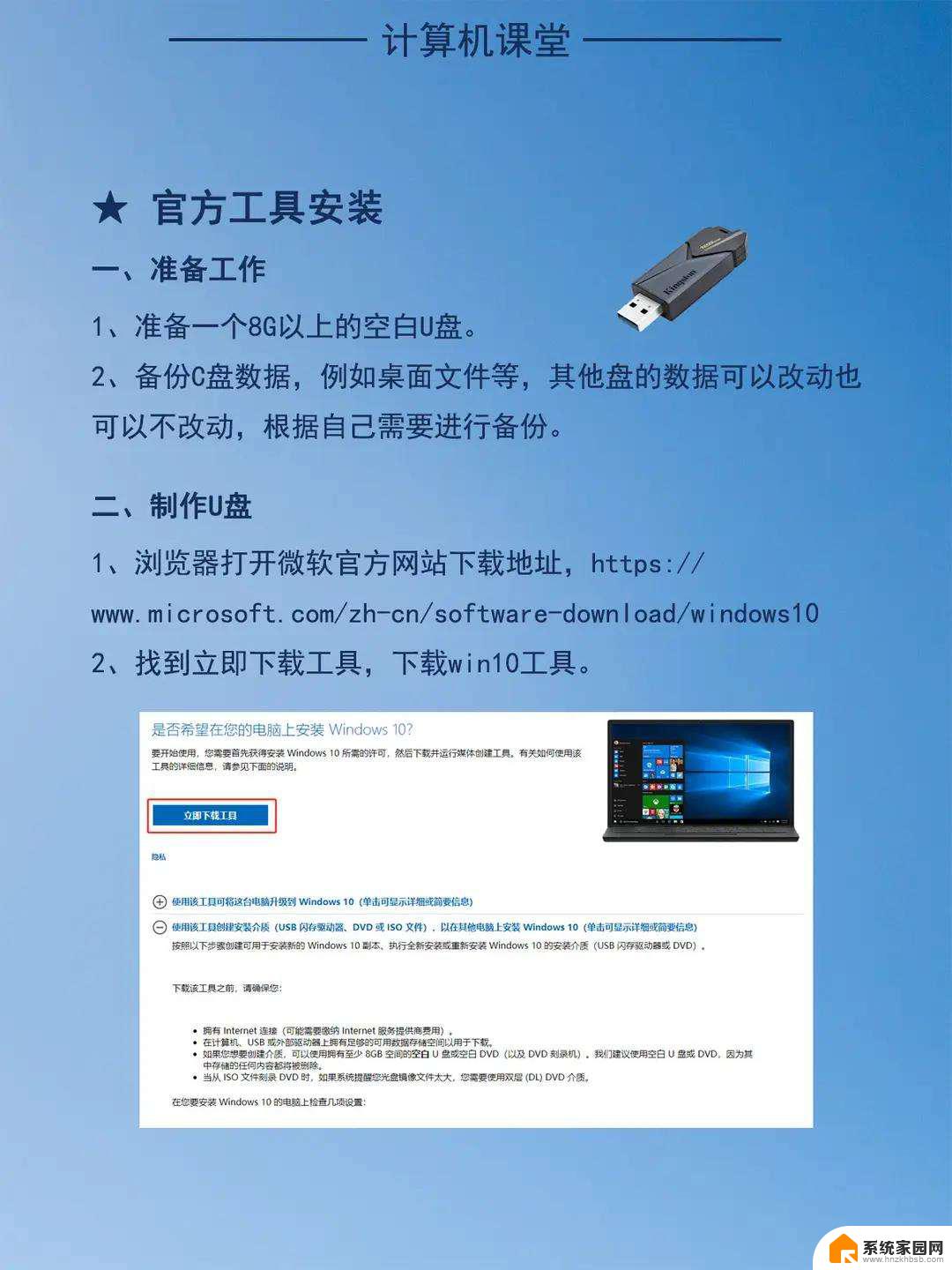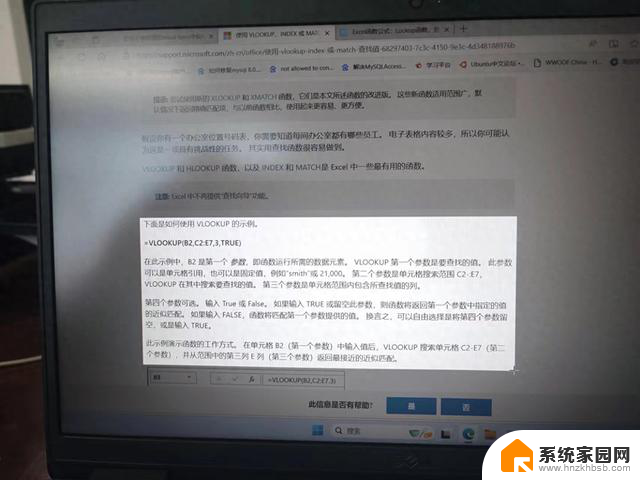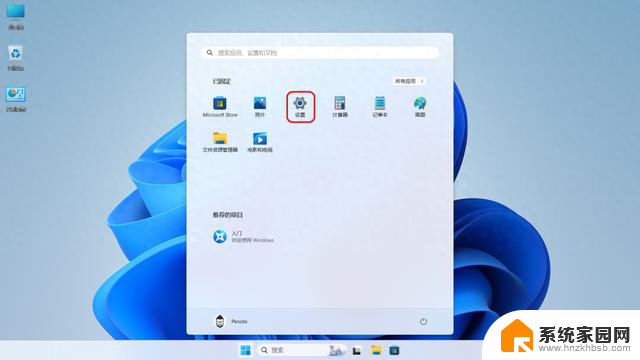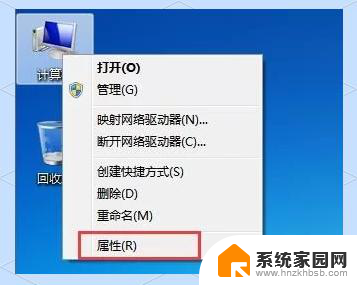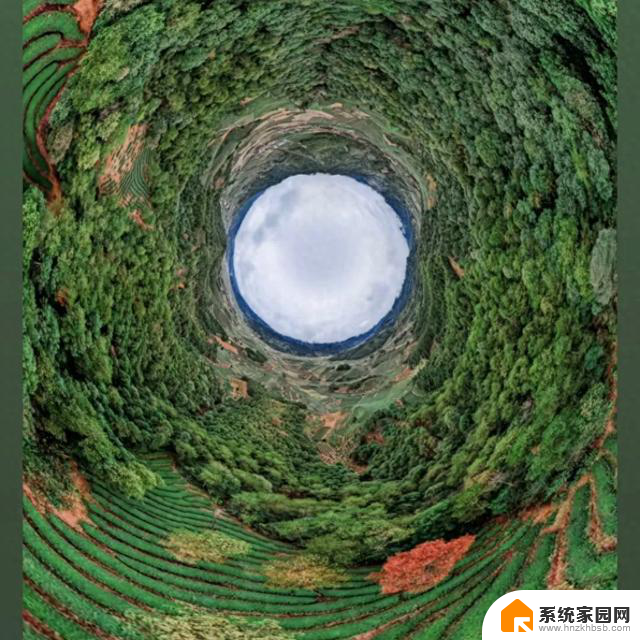Win10录屏,3种方法,快速搞定,小白也能轻松学会
 方法一:使用win10 Xbox Game Bar录屏
方法一:使用win10 Xbox Game Bar录屏在Win10中,我们可以通过Xbox Game Bar实现录屏操作。Xbox Game Bar录屏是微软为Win10用户打造的一款游戏工具,除了可以显示游戏性能数据外。还具备录屏、截图等功能。在不同的win10电脑上,Xbox Game Bar录屏的名字有所不同,但其使用的方法是一样,以下是使用Xbox Game Bar进行录屏的步骤:
步骤1:在win10以上系统的电脑左下角输入并搜索Game Bar,点击【打开】。
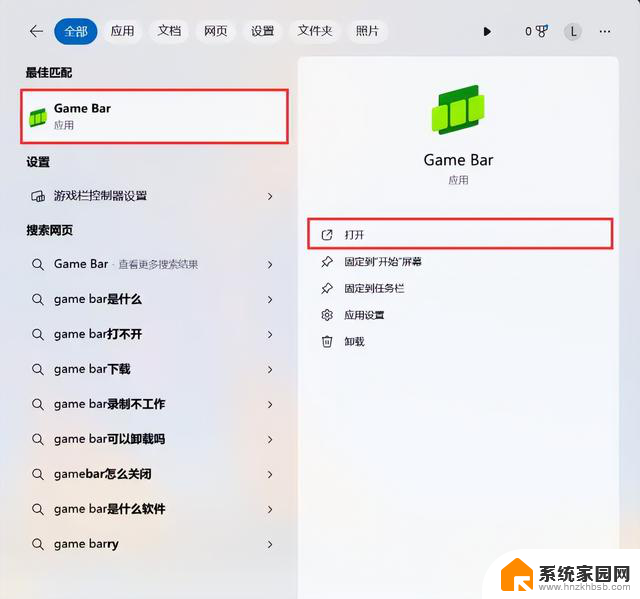
步骤2:完成以上设置后,只需按下键盘上的【Win+G】组合键即可快速打开。
步骤3:点击【圆形】按钮,即可开始录制。在日常生活中你可能遇到电脑录屏是按哪三个键的问题,这时您可以看到通过快捷键【Win+Alt+R】就可直接进入录制。
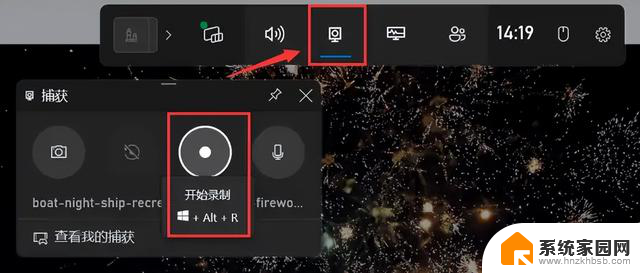
Xbox Game Bar的缺点:只能全屏,不支持自定义区域录制;录屏质量不高,清晰度偏低,且容易出现声音画面不同步现象;不能录制桌面,这意味录制过程不可以随意切换到程序,否则一旦不下心切换到桌面,就会导致视频录制进程被停止。
方法二:使用win10步骤记录器录屏除了Xbox Game Bar外,Win10录屏你还可以使用步骤记录器。这个工具主要用于记录用户在操作过程中的步骤,以便后续查看和分享。
步骤:只需要按下键盘上的【Win+R】组合键,打开运行页面,再输入【psr.exe】并点击确定即可进行录制。
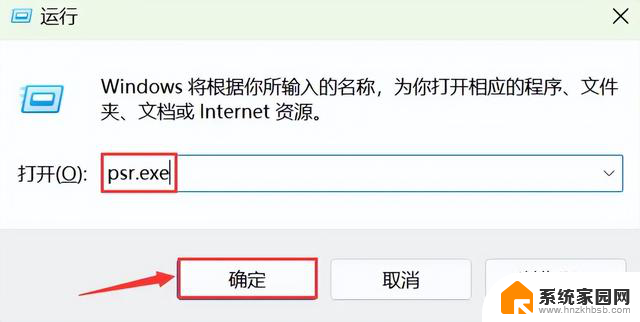
步骤记录器的缺点:不能录制声画同步的画面。
方法三:使用专业win10录屏软件电脑上如何录屏幕视频?如果您追求更高质量的录制视频,您可以选择专业的录屏软件,小编在此给您推荐这款名为数据蛙录屏软件的工具。软件适配于win7/8/10/11等系统,不仅能录制优质的录屏文件。画面流畅清晰,而且拥有强大高级的编辑功能,还对视频进行剪辑、添加特效等操作。下面是使用数据蛙录屏软件对win10进行录屏的步骤:
数据蛙录屏软件下载链接:https://luping.shujuwa.net/
步骤1:在您需要录屏的win10电脑上搜索并下载数据蛙录屏软件,进行安装。
步骤2:安装完成后,进入首页,根据您的需求选择录制模式。这里将以【视频录制】模式为例。
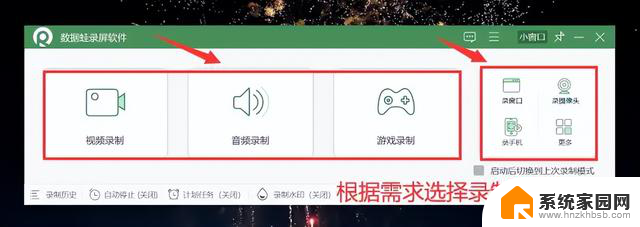
步骤3:进入视频录制,您可以自由选择录制的区域(包括全局录制,或者自定义区域录制,另外也支持电脑桌面录制)。同时可对摄像头、麦克风等进行调节。设置完毕,点击【REC】进入录制。
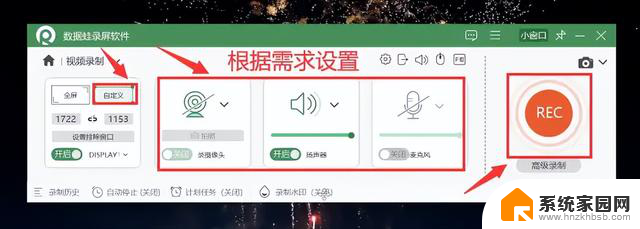
步骤4:录制好的视频您可以在【历史录制】中找到,并且可以使用媒体工具对您录制的视频进行剪辑、压缩、合并、转换等。
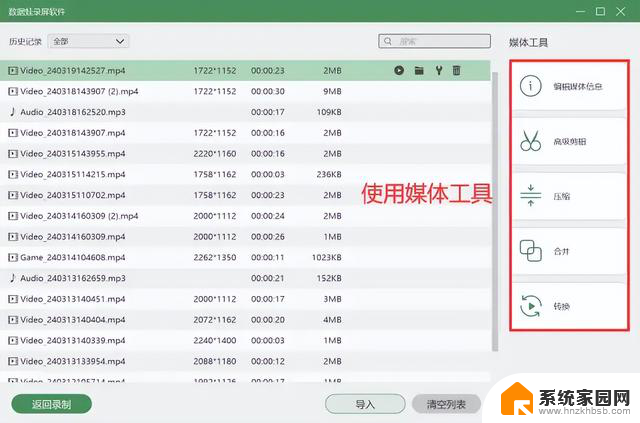
步骤5:进入【高级剪辑】可对您录制的视频进行快速分段、剪辑、增加特效等。让您的视频更加精彩。
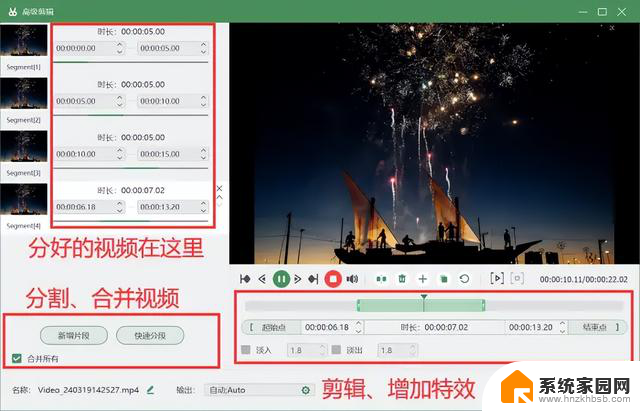 结论
结论总之,Win10录屏功能为我们提供了极大的便利和乐趣。无论是记录游戏过程还是制作教学视频,我们都可以轻松利用这一功能来实现。同时,一款专业的录屏软件能够更好地帮助我们随时记录生活中的精彩瞬间,留住美好的回忆。您可以根据您的需求选择一款最适合你的录屏软件。
往期推荐:
手机录屏声音怎么录?2个小妙招教会你
免费录屏软件有哪些?推荐这4种(2024最新)
录制视频软件哪个好?录制视频,4款好软件推荐