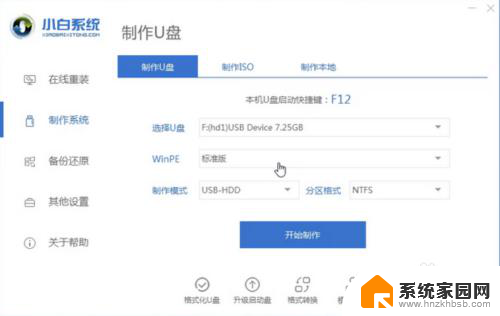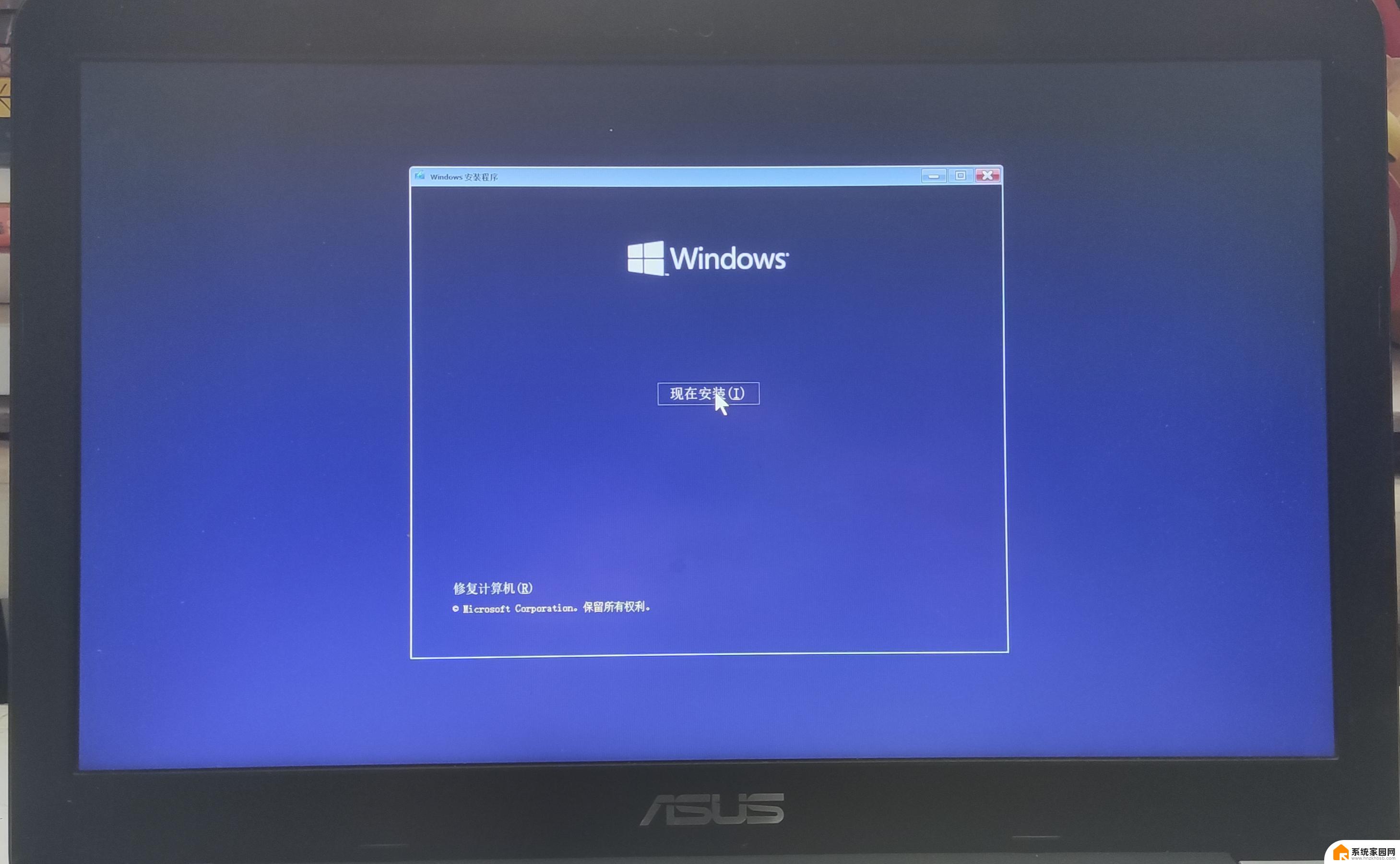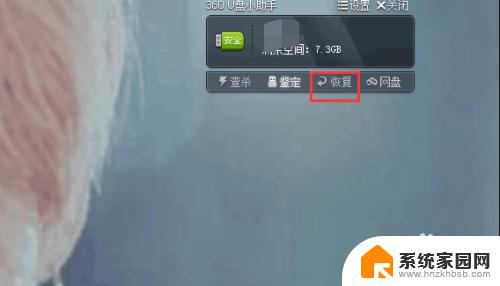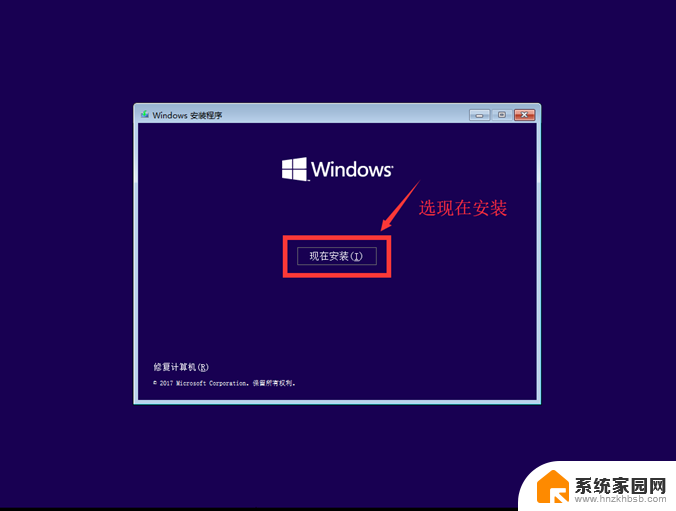云骑士u盘启动盘重装教程 云骑士U盘装机详细步骤
在当今社会,电脑系统的重装已经变得十分常见,而使用U盘启动安装系统是一种简便快捷的方式,云骑士U盘启动盘重装教程详细介绍了如何利用U盘进行系统重装,让用户能够轻松地完成装机操作。通过按照云骑士U盘装机详细步骤进行操作,不仅可以避免繁琐的光盘安装过程,还能够更加方便地安装和更新系统,提高电脑的运行效率。
方法如下:
1.电脑插好U盘,然后打开云骑士装机大师,在U盘启动的选项下,点击进入“U盘模式”
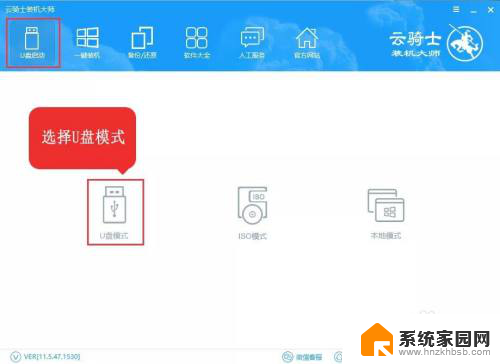
2.选择PE版本,最好选择的功能齐全的“高级版“,然后点击“确定“
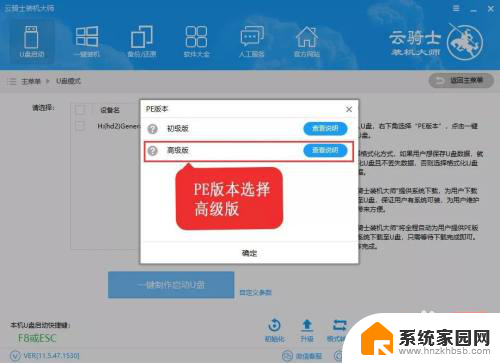
3.在U盘模式下,勾选需要制作启动的U盘后,点击'一键制作启动U盘'
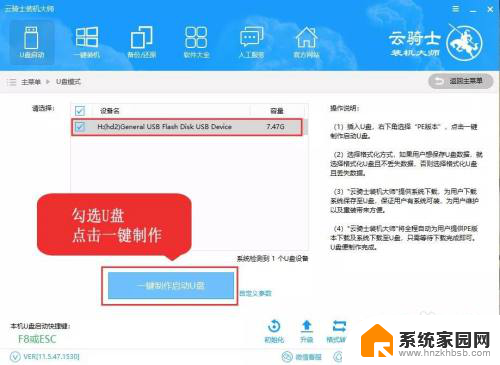
4.制作启动U盘会格式化U盘,因此最好备份U盘内的重要文件,点击“确定“进行下一步
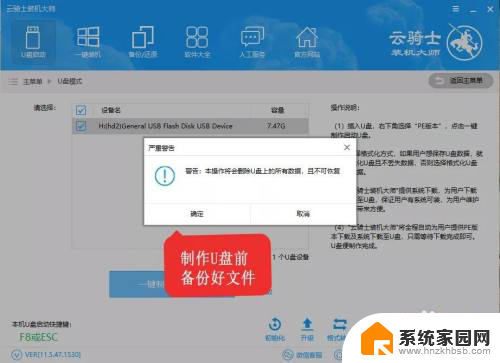
5.在弹出的提示窗口中,推荐选择“UEFI/BIOS双启动模式“。可以兼容各种类型的电脑
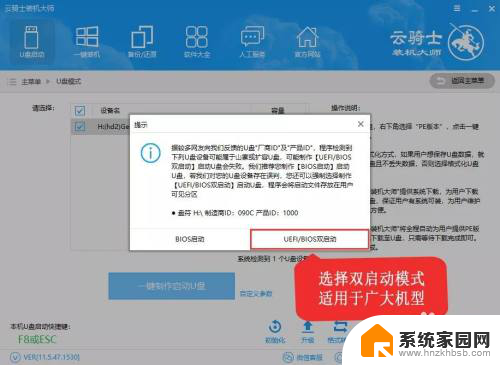
6.选择要下载的系统,并制作U盘。云骑士装机大师为我们提供了各种版本的系统,大家可以自行决定制作哪种系统的启动U盘
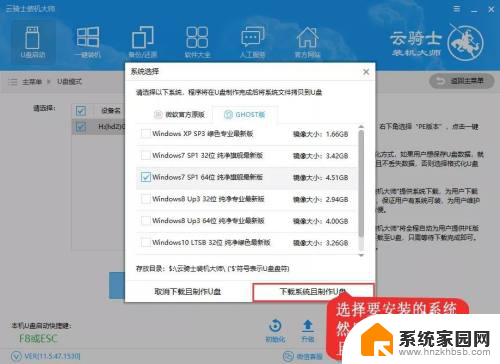
7.下载系统且制作U盘。云骑士装机大师会自动帮我们下载系统,并进行解压,制作U盘启动盘
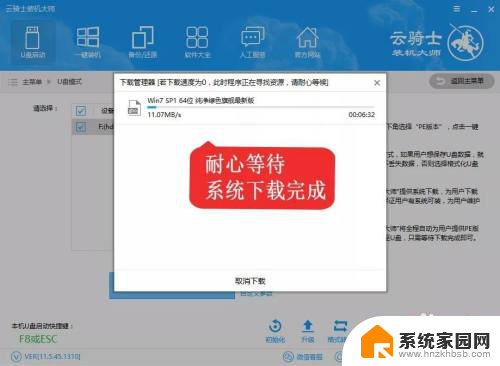
8.这里U盘就已经制作完成了,下面就让我们来看下如何用U盘来重装系统
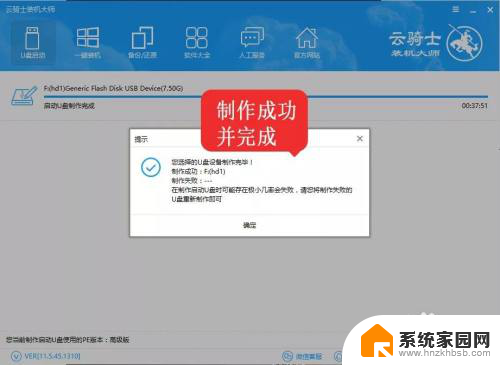
9.将制作好U盘插入电脑后重启电脑,出现开机画面,连续 '点'按 U盘启动快捷键。
选择带有“USB开头字样的U盘名称“,选择回车即可。接下来会出现以下情况:
如果不知道自己电脑的U盘快捷键,回复【快捷键】即可查看,也可以在云骑士U盘界面查看;
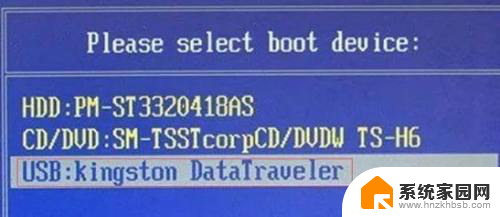
10.选择第二个 '【02】Windows8PE/RamOs(新机型) '
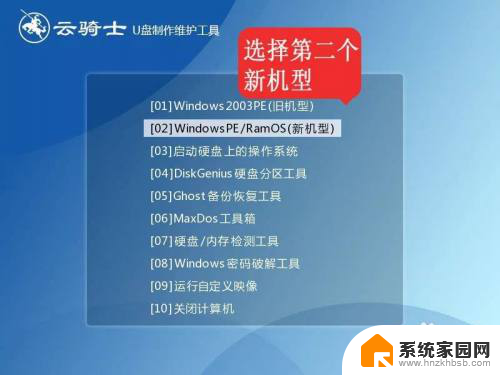
11.选择 '32位' 或者 '64位' 都可以

12.进入PE系统之后,会自动弹出云骑士装机工具。若没有弹出可以在PE系统桌面打开'云骑士PE装机工具'
13.选择你要'安装的系统'和'目标分区'(安装的磁盘),然后点击'安装系统'。在弹出的窗口中点击“继续”进行系统的安装
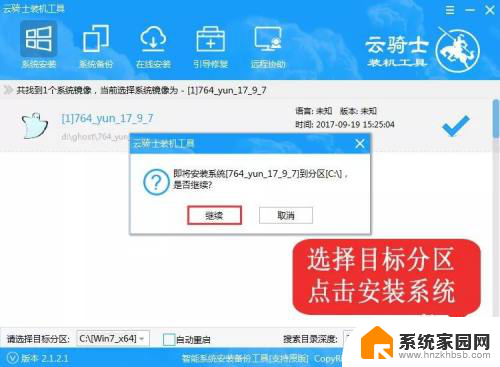
14.然后云骑士装机工具会帮你全自动安装,安装过程中请保持通电正常,不要关机

15.安装完成后,选择'重启'
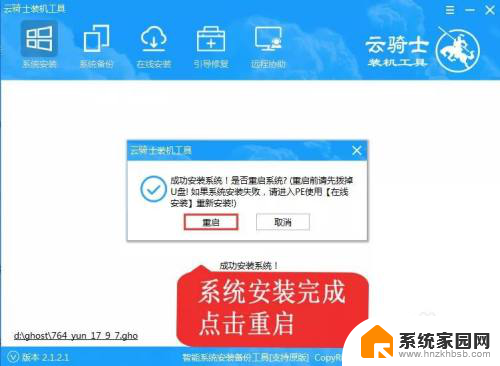
16.重启之后云骑士装机大师会自动部署系统,并为我们安装驱动。这里时间比较长请耐心等待下。等部署完之后将会自动重启,即可进入到系统中
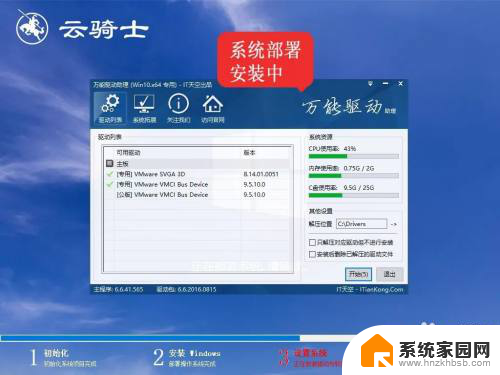
17.安装驱动程序完成,重新启动计算机。云骑士装机大师就这样帮我们装好了win7系统。小伙计们,现在即可使用你们所安装好了的系统,整个过程就是那么的简单

以上就是云骑士U盘启动盘重装教程的全部内容,如果遇到这种情况,你可以根据这些操作进行解决,非常简单快速,一步到位。